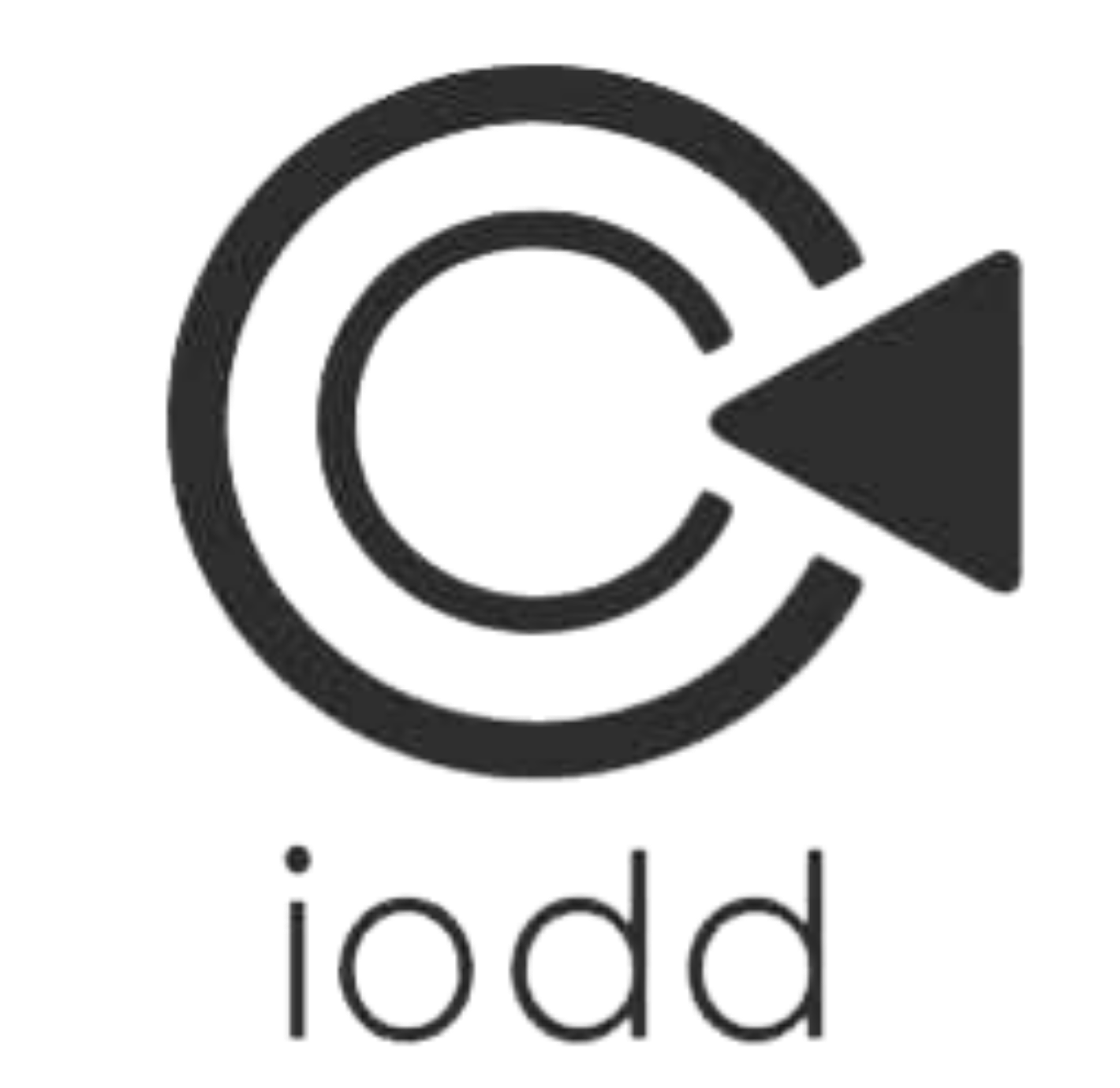
In einem meiner letzten Beiträge habe ich euch das Erste von drei Produkten aus dem Hause IODD vorgestellt und euch gezeigt, wie es mit ISO-Dateien genutzt werden kann. Bevor ich euch aber das nächste Produkt vorstelle, möchte ich euch in diesem Beitrag noch ein weiteres Feature näher bringen.
IODD bietet euch nicht einfach „nur“ ein Gehäuse für eure Festplatte oder ein Speichermedium an, sondern gibt euch u.a. auch die Möglichkeit ISO- und VHD(x)-Dateien mit einem Klick auf eurem Betriebssystem einzubinden.
In diesem Beitrag zeige ich euch, wie schnell und einfach ihr euch ein Windows To Go mit einer VHD, Rufus und eines der folgenden drei IODD Produkte erstellen und nutzen könnt.
Jetzt fragen sich vielleicht einige Leser, ob sie das überhaupt brauchen oder was man mit einem Windows To Go überhaupt machen kann? Es gibt verschiedene Anwendungsbeispiele, wie z.B.:
- Datenrettung bei nicht mehr startenden Systemen
- Programme testen ohne eine virtuelle Maschine in einem extra Programm aufsetzen zu müssen
- oder euer persönliches Windows auf anderen PC’s ohne Installation auszuführen.
Legen wir los!
Benötigte Soft- und Hardware
- ein produktives Windows
- Rufus | Download Klick Hier
- Windows ISO-Datei | Download Klick Hier
- und ein vorbereitetes IODD Produkt mit angelegtem „_iso“ Ordner
Vorbereitung
Ladet euch Rufus und eine bzw. die hier hinterlegte Windows ISO auf euren PC herunter. Ich habe mir sowohl die Windows-ISO, als auch Rufus auf den Desktop gelegt.
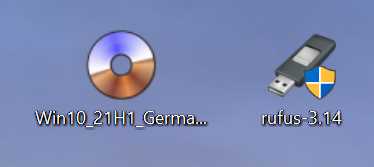
VHD erstellen – Einleitung
Um eine VHD zu erstellen, braucht ihr nur die Datenträgerverwaltung unter Windows. Bevor wir aber beginnen, machen wir noch einen kleinen Exkurs zu dem Thema VHD.
Was ist eine VHD?
VHD heißt ausgeschrieben „Virtual-Hard-Disk-Format“ und bedeutet, dass ihr den gesamten Inhalt einer Festplatte in der VHD-Datei abbilden könnt. VHD oder das weiterentwickelte VHDX wird oft zur Sicherung, für Virtual Server oder aber, wie in unserem Fall, für Windows To Go verwendet.
VHD wird meist in einer festen oder dynamischen Größe erstellt. Es bietet aber auch die Möglichkeit, auf andere Images zu differenzieren.
Für unsere IODD-Produkte erstellen wir eine feste VHD(X)-Datei.
Wenn ihr noch mehr zu dem Thema wissen möchtet, findet ihr viele interessante Beiträge im Netz.
VHD erstellen
Im ersten Schritt schließt ihr jetzt euer IODD Produkt an den PC an. Bitte überprüft, ob der _ISO Ordner auf eurem IODD Produkt hinterlegt ist. Wenn das schon geschehen ist, könnt ihr gleich schon zum nächsten Schritt übergehen. Wenn nicht, muss der jetzt noch angelegt werden.
Klickt mit der rechten Maustaste auf das Windows-Logo in der Taskleiste.
Wählt „Datenträgerverwaltung“ mit der linken Maustaste aus.
Klickt einmal auf den Datenträger, auf dem die VHD erstellt werden soll.
In der Menüleiste oben klickt ihr auf Aktion und anschließend auf Virtuelle Festplatte erstellen.
Es öffnet sich ein neues Fenster. Hier müsst ihr vier Einstellungen tätigen.
Im ersten Schritt wählen wir den Speicherort unserer VHD(X) aus und vergeben einen Dateinamen.
Überlegt euch im nächsten Schritt, wie groß eure VHD(X) für Windows To Go werden soll. Für mein Tutorial stelle ich mal 20GB ein. Für euer Produktivsystem empfehle ich euch mindestens >60GB einzustellen. Im Anschluss wählt ihr VHDX aus und ganz wichtig (!) – der Haken muss bei Feste Größe gesetzt sein.
Zum Schluss sollte das so bei euch aussehen.
Habt ihr alles eingestellt und kontrolliert?! Dann klickt auf OK.
Euer Volumen wird jetzt erstellt. Je nach Größe, verwendetem Anschluss und Festplatte dauert der Vorgang einen Moment.
Nach Abschluss wird euch ein neuer Datenträger angezeigt.
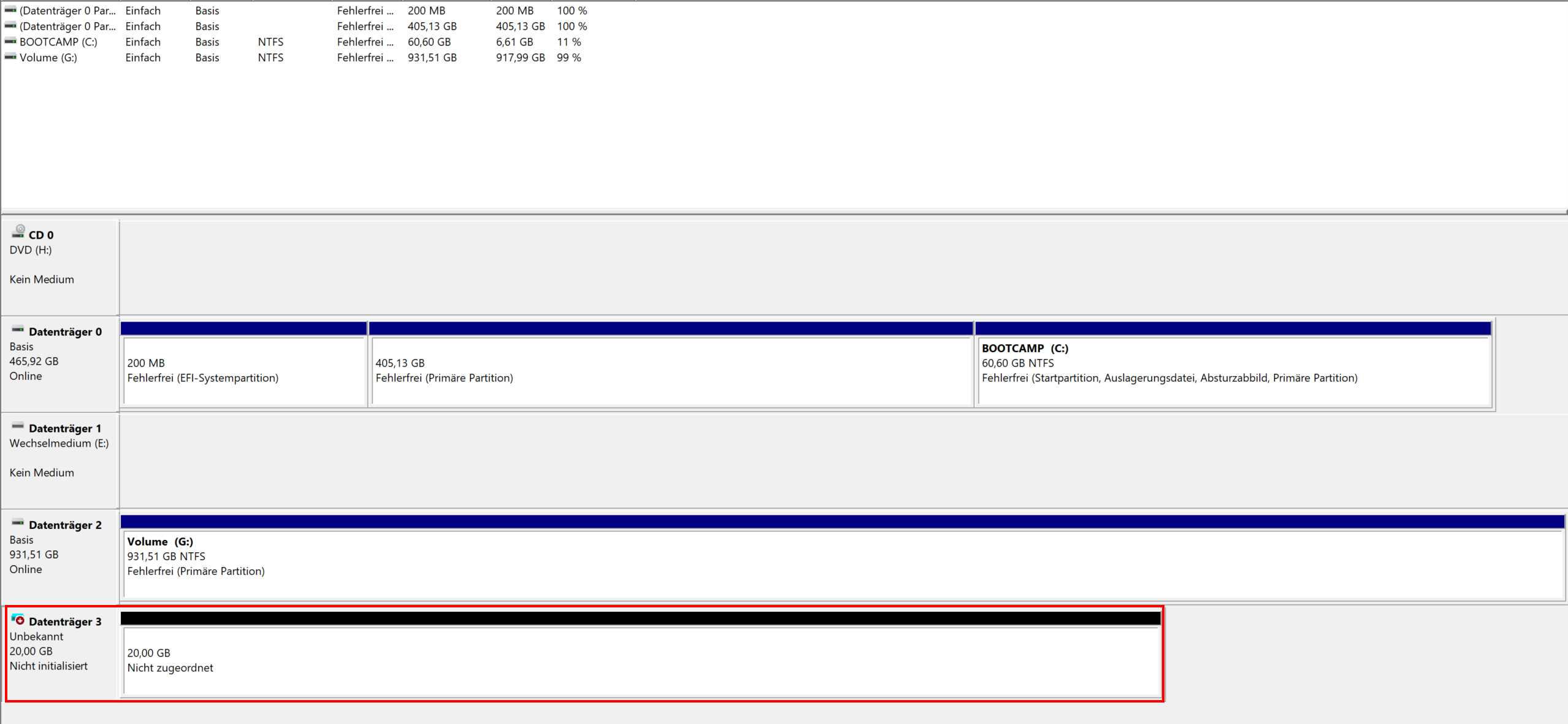
Jeder komplett neue Datenträger muss initialisiert und partitioniert werden. Das machen wir jetzt.
Klickt mit der rechten Maustaste auf euren Datenträger und wählt Datenträgerinitialisierung.
In dem neuen Fenster kann erst mal alles so belassen und mit OK bestätigt werden.
Nach einem kurzen Moment ist der Datenträger online.
Im letzten Schritt erstellen wir noch eine Partition. Die Partition wird benötigt, damit Rufus unseren Datenträger auch als solchen erkennt.
Klickt dazu mit der rechten Maustaste in den schwarzen Bereich eures Datenträgers und auf Neues einfaches Volumen.
Wiederum öffnet sich ein neues Fenster.
Klickt immer wieder auf Weiter, bis zu dem Punkt Partition formatieren.
Gebt bei Volumenbezeichnung einen Namen eurer Wahl ein oder aber belasst die Bezeichnung so. Achtet aber darauf, dass das Häkchen bei Schnellformatierung durchführen gesetzt ist und bestätigt mit Weiter.
Noch mal mit Fertig stellen bestätigen.
Euer Datenträger wird nach Abschluss der Aufgabe „online“ und in blau angezeigt.
Glückwunsch! Wir haben die Voraussetzung geschaffen, um jetzt mit dem Tool Rufus Windows To Go in unserer VHDX bereitzustellen.
Windows To Go mit Rufus
Vorbereitung IODD
Bevor wir Rufus starten können, müssen wir unser IODD Produkt noch auffrischen. Für mein Tutorial nutzte ich das Produkt IODD 2531.
Zum auffrischen muss der Schalter an der linken Seite für drei Sekunden nach oben gedrückt werden.
Nach dem Refresh kann die erstellte VHD(X) ausgewählt und initialisiert werden. Bei dem IODD 2531 muss ein mal auf den Schalter gedrückt werden für die Initialisierung. Nach einem kurzen Moment wird euch die VHD(X) als Festplatte im Explorer angezeigt.
Startet jetzt Rufus. Gleich im ersten Schritt muss der Haken bei „USB-Festplatte anzeigen“ gesetzt werden.
Wählt oben bei „Laufwerk“ eure IODD VHD aus.
Hinterlegt jetzt eure Windows ISO. Klickt dazu auf „Auswahl“ und wählt im Anschluss eure ISO aus.
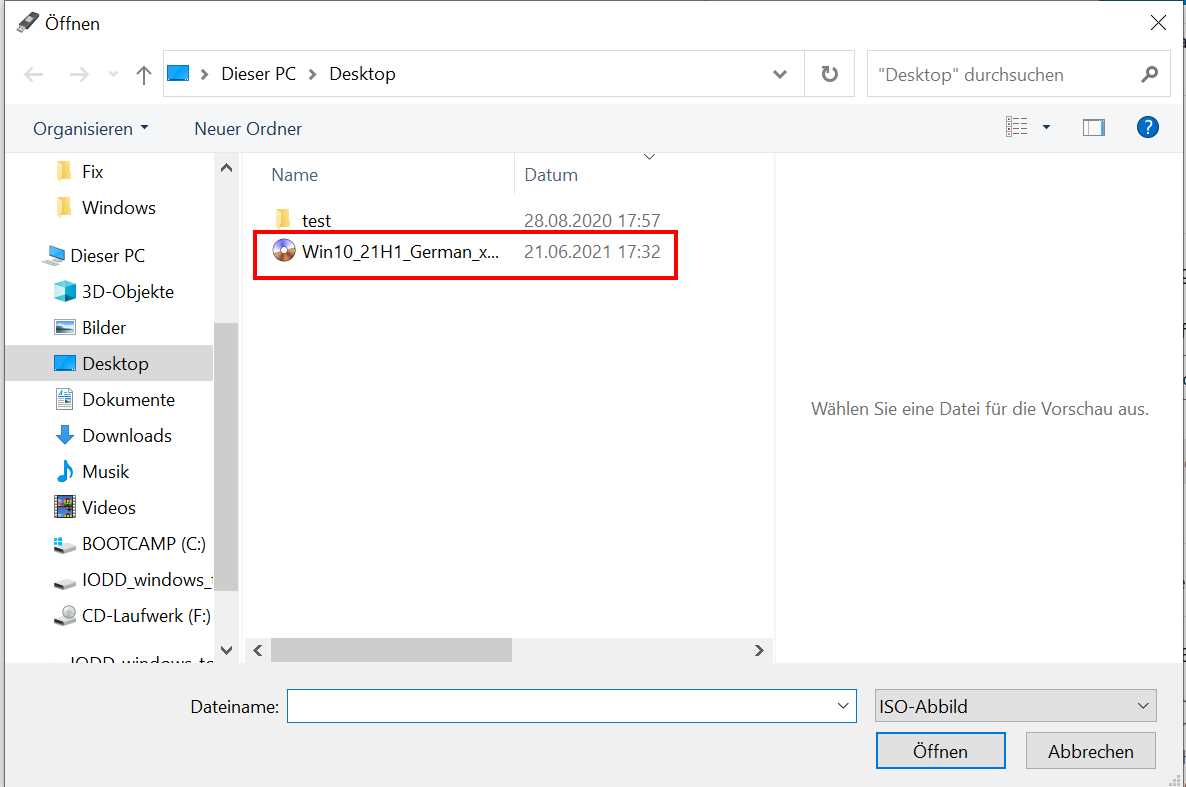
Bei Abbildeigenschaft muss Windows To Go ausgewählt werden.
Als nächstes wählen wir ein Partionsschema aus. Je nach verwendeter BIOS-Version wählt ihr MBR oder GPT.
Wenn ein reines UEFI-Bios genutzt wird, wie bei meinem Nitro-PC, sollte GPT verwendet werden. Ansonsten MBR.
Ich wähle also GPT an.
Im letzten Schritt vergebe ich noch einen Laufwerksnamen. Der kann nach Lust und Laune von euch benannt werden.
Klickt auf Start und wählt im nächsten Fenster eure Windows Version aus, für die ihr die entsprechende Serialnummer vorliegen habt. Bestätigt die Auswahl mit OK.
Sollte die Warnung aufploppen, kann diese mit Ja bestätigt werden. Bitte beachtet, dass Rufus die Festplatte im Anschluss formatiert und Windows entsprechend in eurer VHD(X)-Datei hinterlegt wird.
Der Fortschritt kann unten bei Status beobachtet werden.
Der Vorgang kann je nach verwendeter Hardware einige Zeit in Anspruch nehmen.
Fertig! Es ist vollbracht – unser Windows To Go kann jetzt verwendet werden.
Test IODD-VHD(X) an einem PC
Für einen abschließenden Test schliesst euer IODD-Gerät an den gewünschen PC oder Laptop an. Startet das Gerät und drückt bei euch an der Tastatur die Taste fürs Bootmenü. Bei mir ist das die F12 Taste.
Fazit
In diesem Beitrag haben wir gesehen, wie schnell man mit den Windows Boardmitteln, Rufus und einem IODD Produkt eine VHD(X)-Datei erstellt und z.B. für Windows To Go nutzen kann. Gerade erfahrene Anwendern/-innen oder Administratoren/-innnen) erleichtert das die Arbeit an verschiedenen PC´s oder Laptops ungemein.
Mit nur wenig Fingerbewegungen wechselt ihr zwischen dem mounten einer VHD(X)-Datei, einer ISO-Datei oder aber der Nutzung des „normalen“ Festplattenspeichers. Für mich als Tech Enthusiast und Admin sind die IODD-Produkte ein Geheimtipp und eine Erleichterung im Arbeitsalltag.




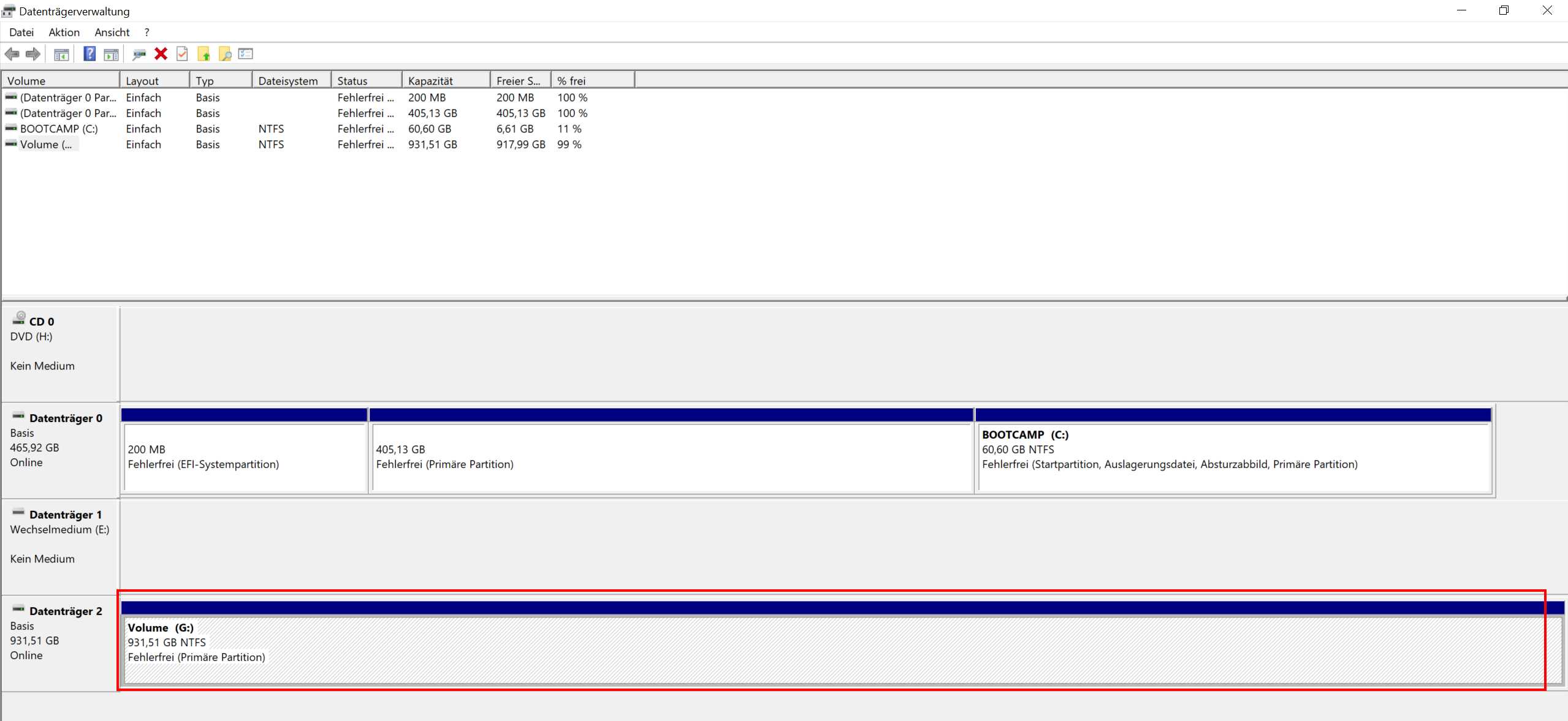

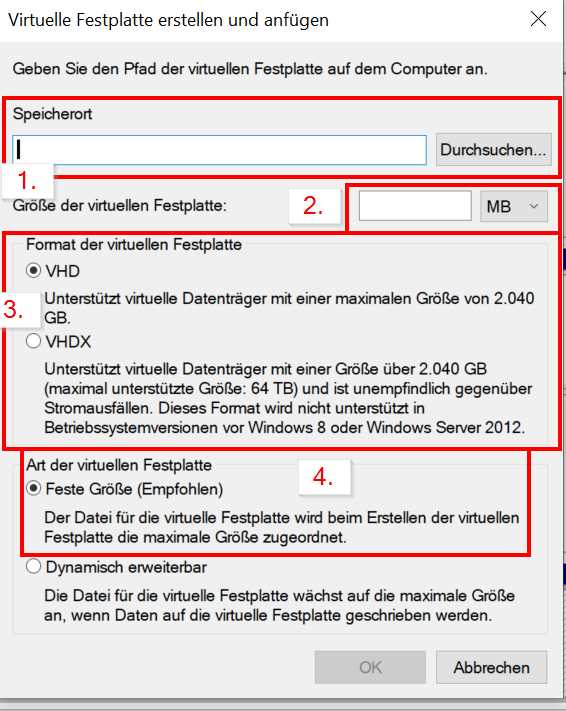
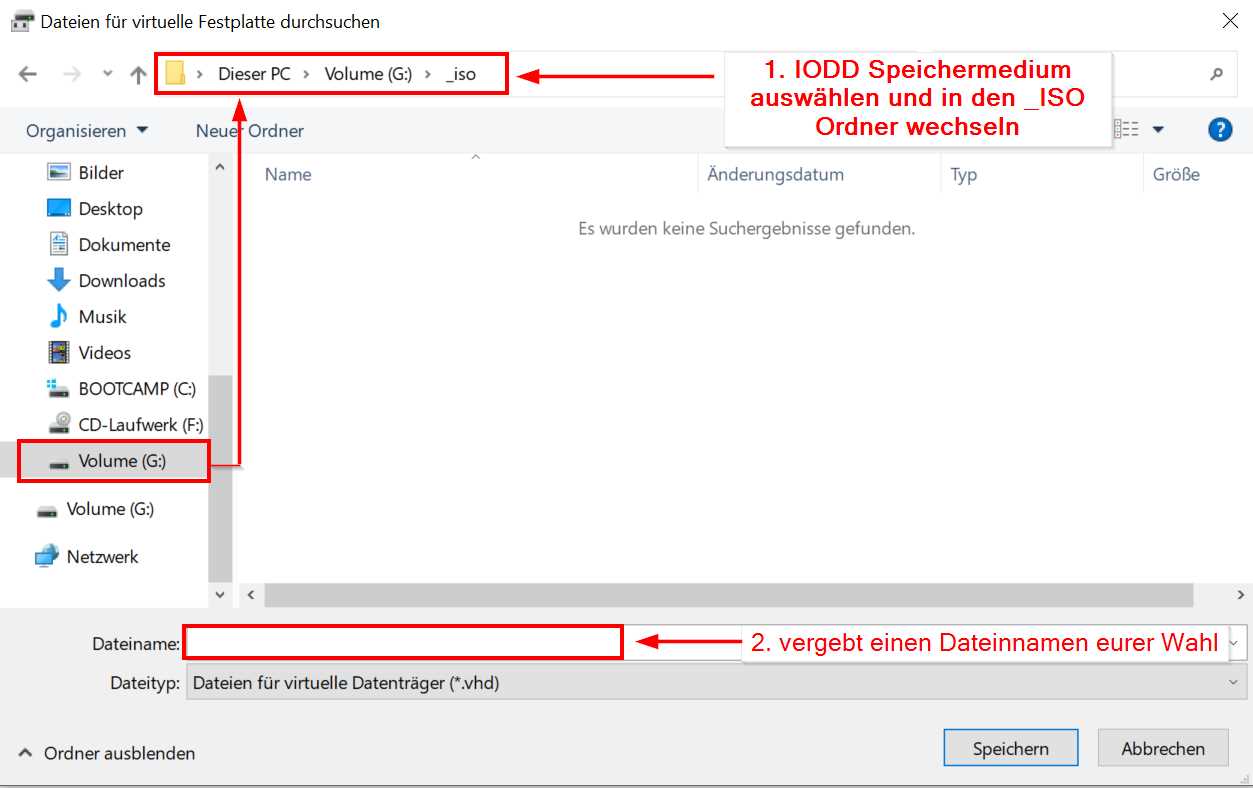
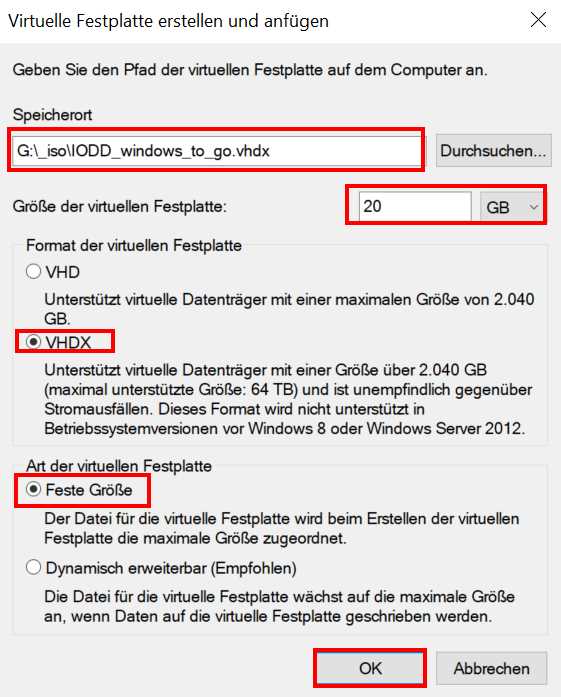
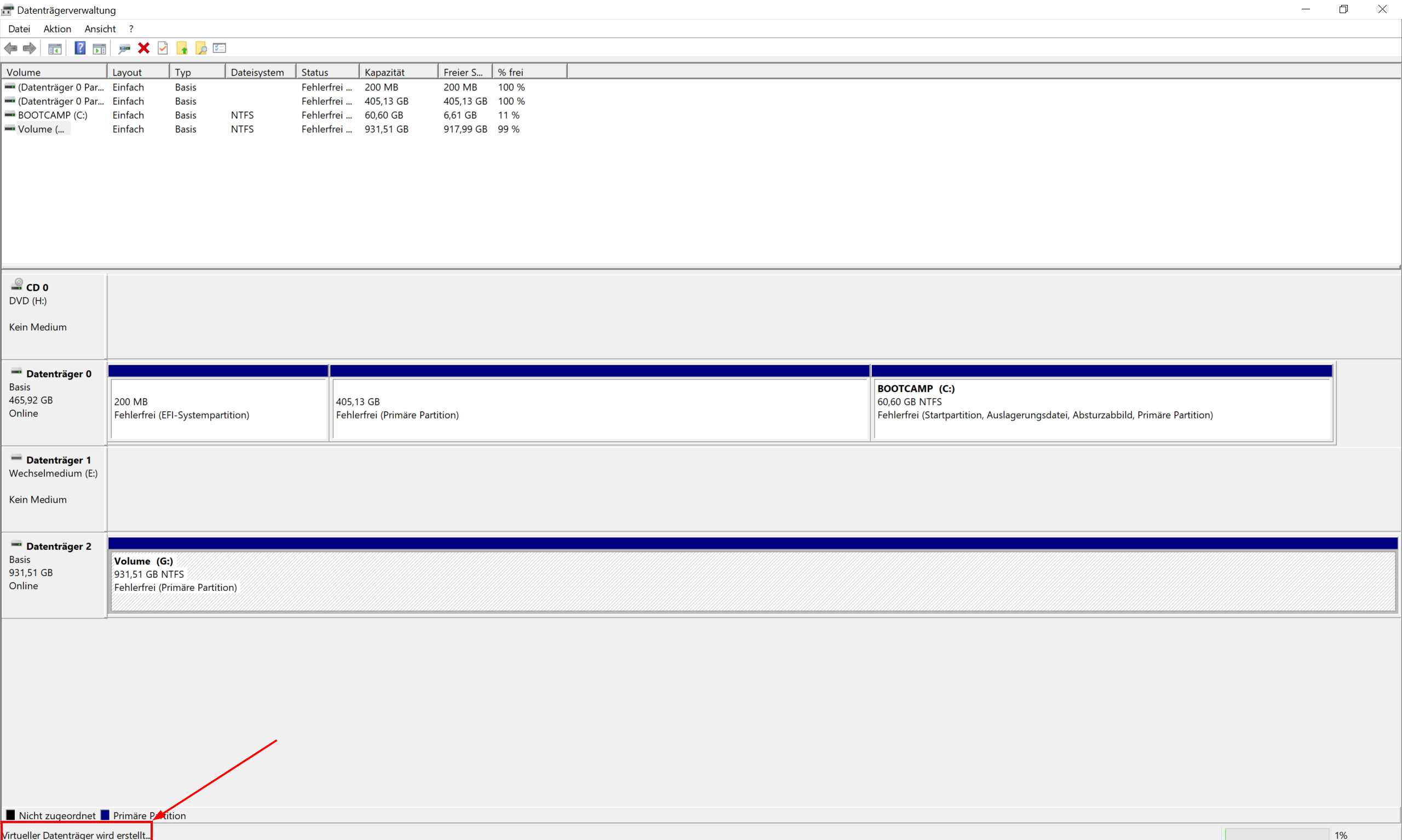
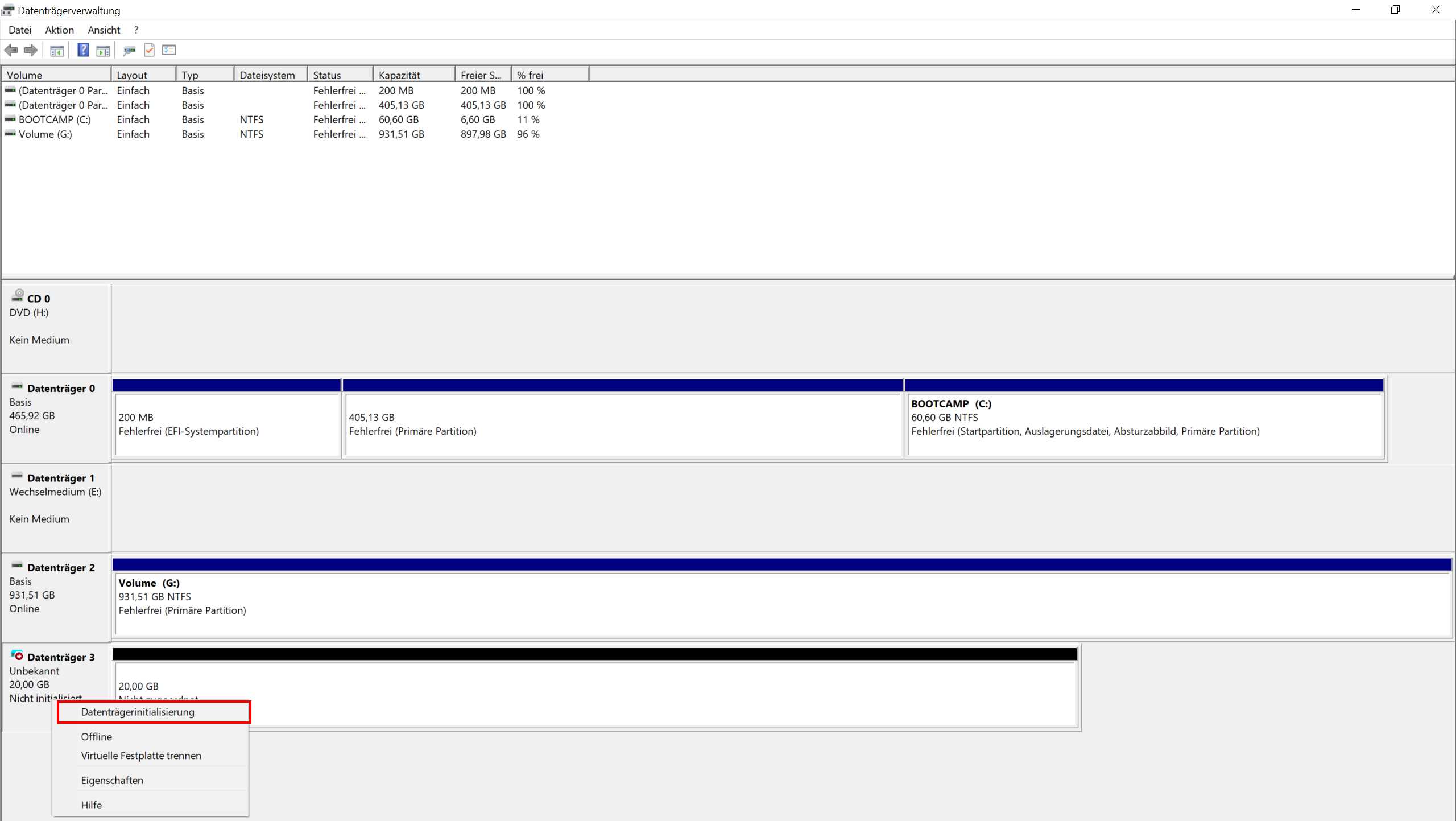
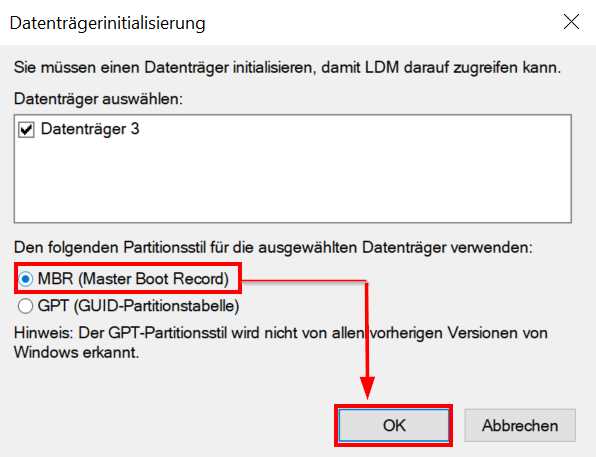


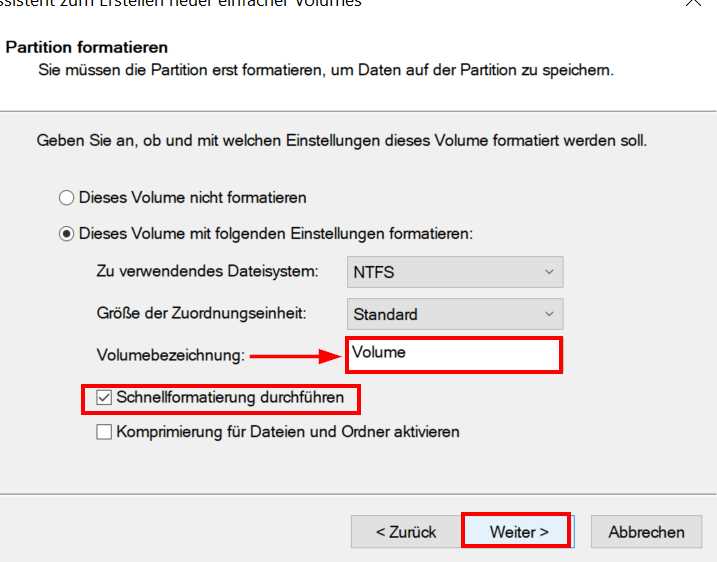


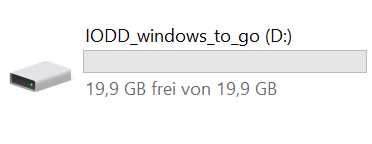

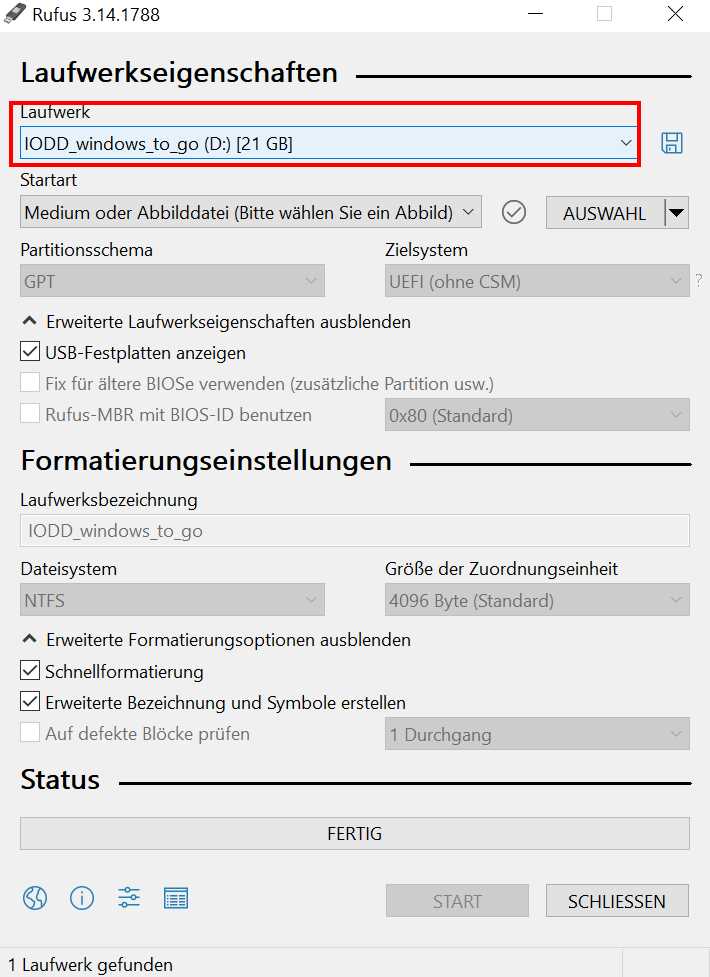
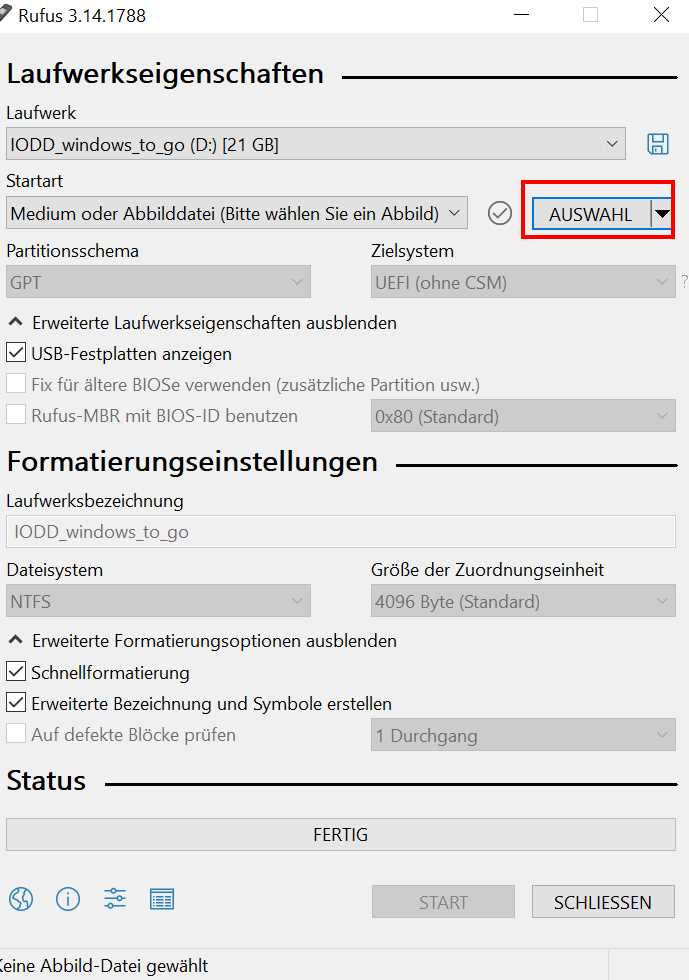
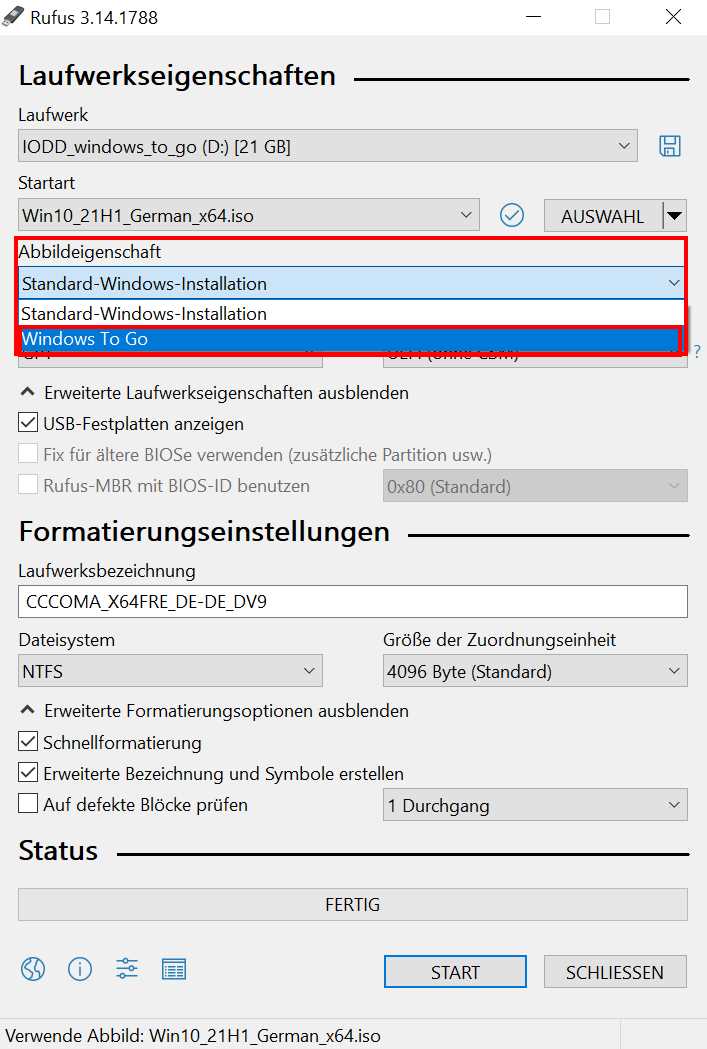
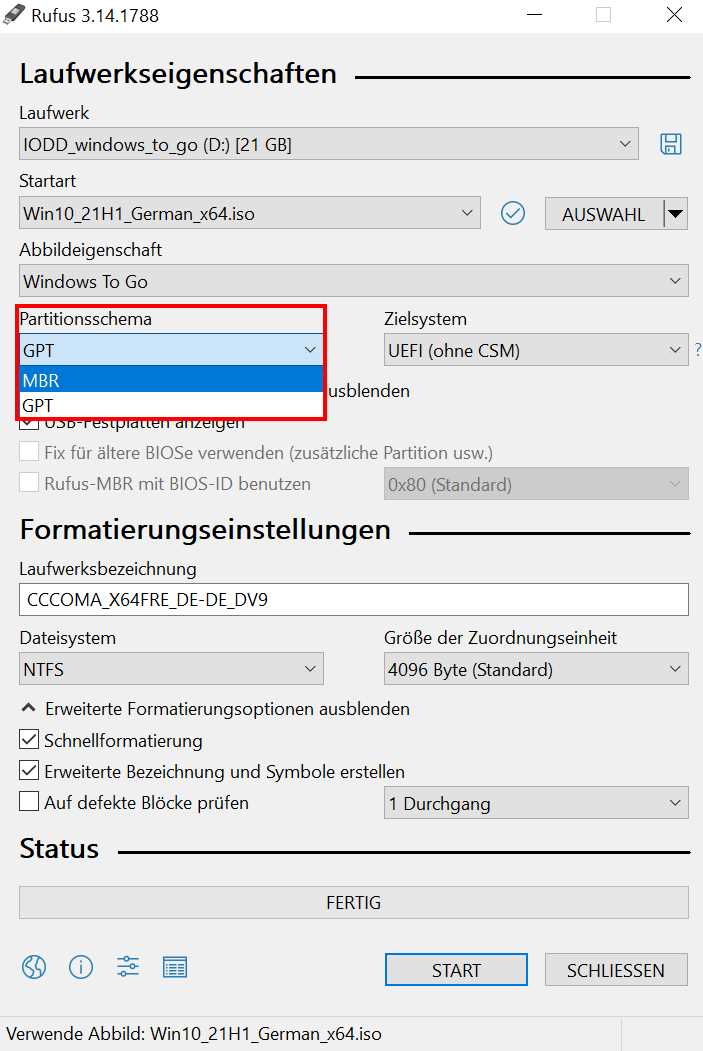


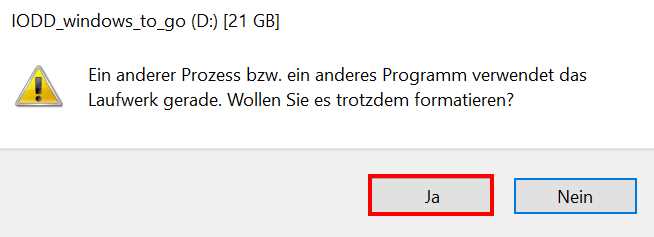
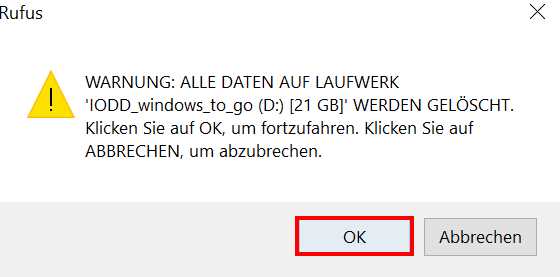

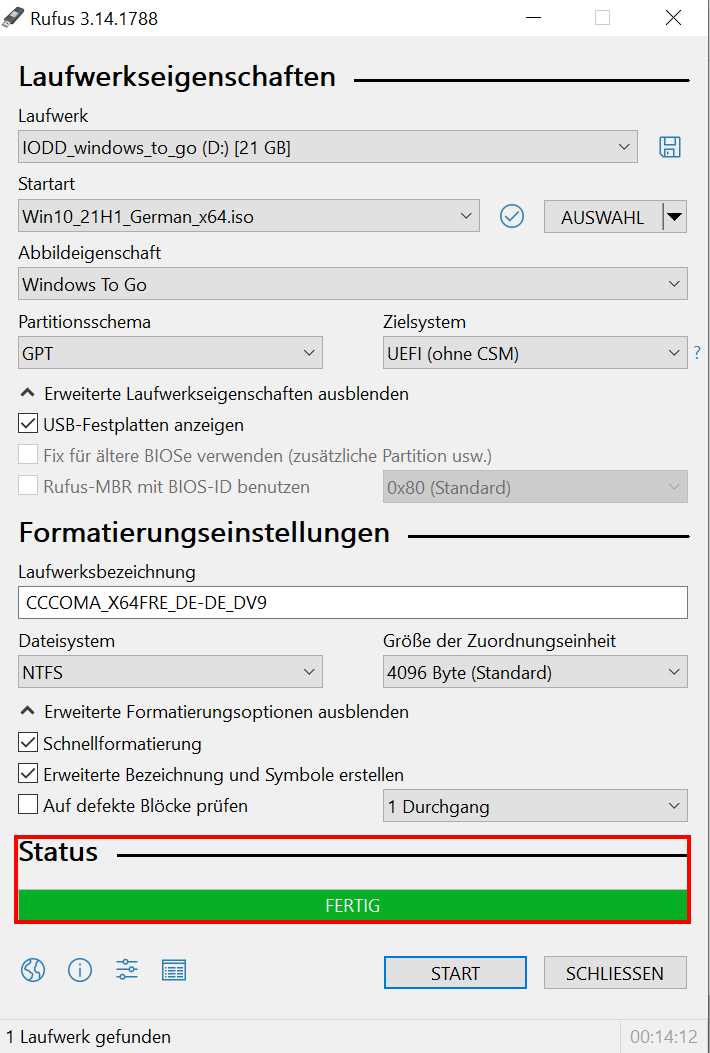


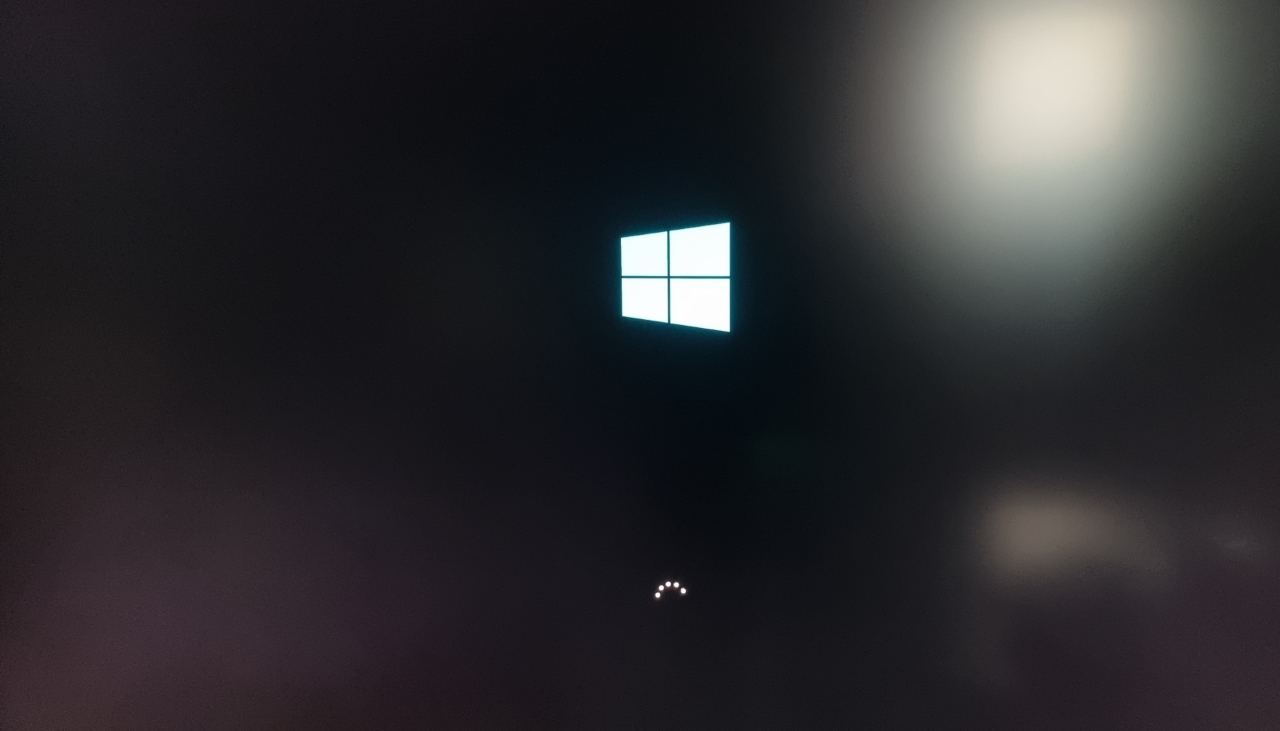

2 Responses
Tolle Anleitung Danke!
Super Anleitung habe das iodd ST400
Danke