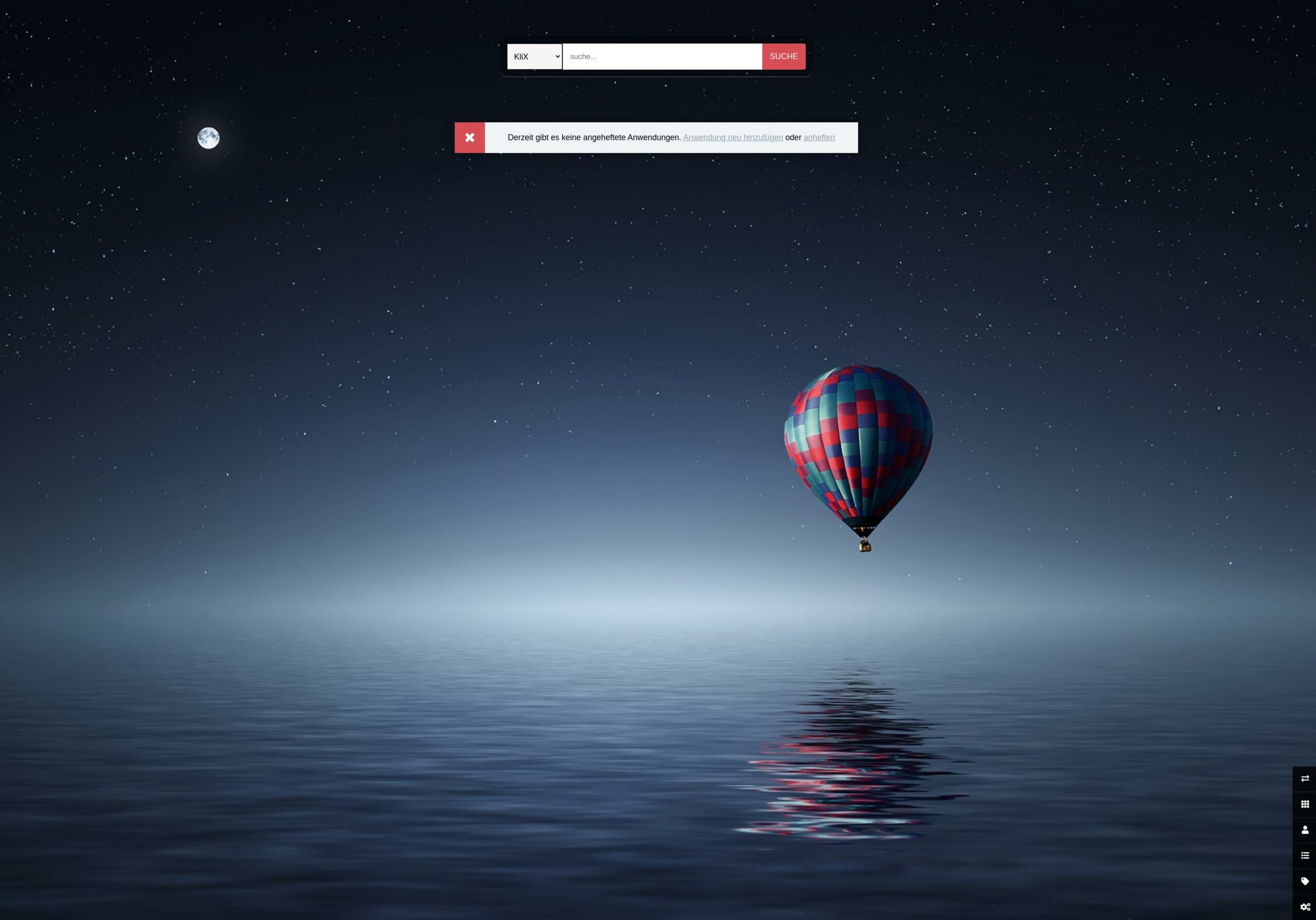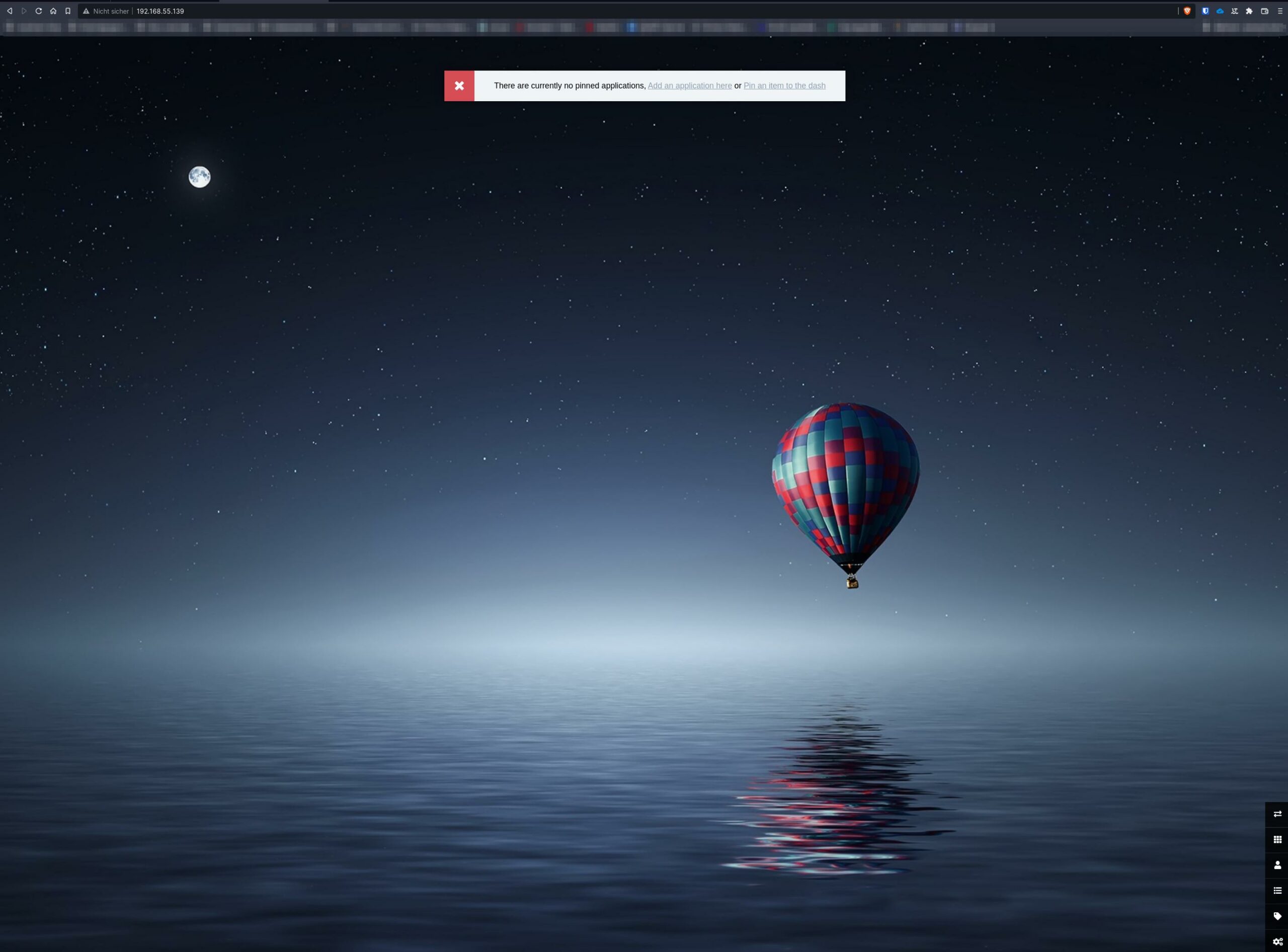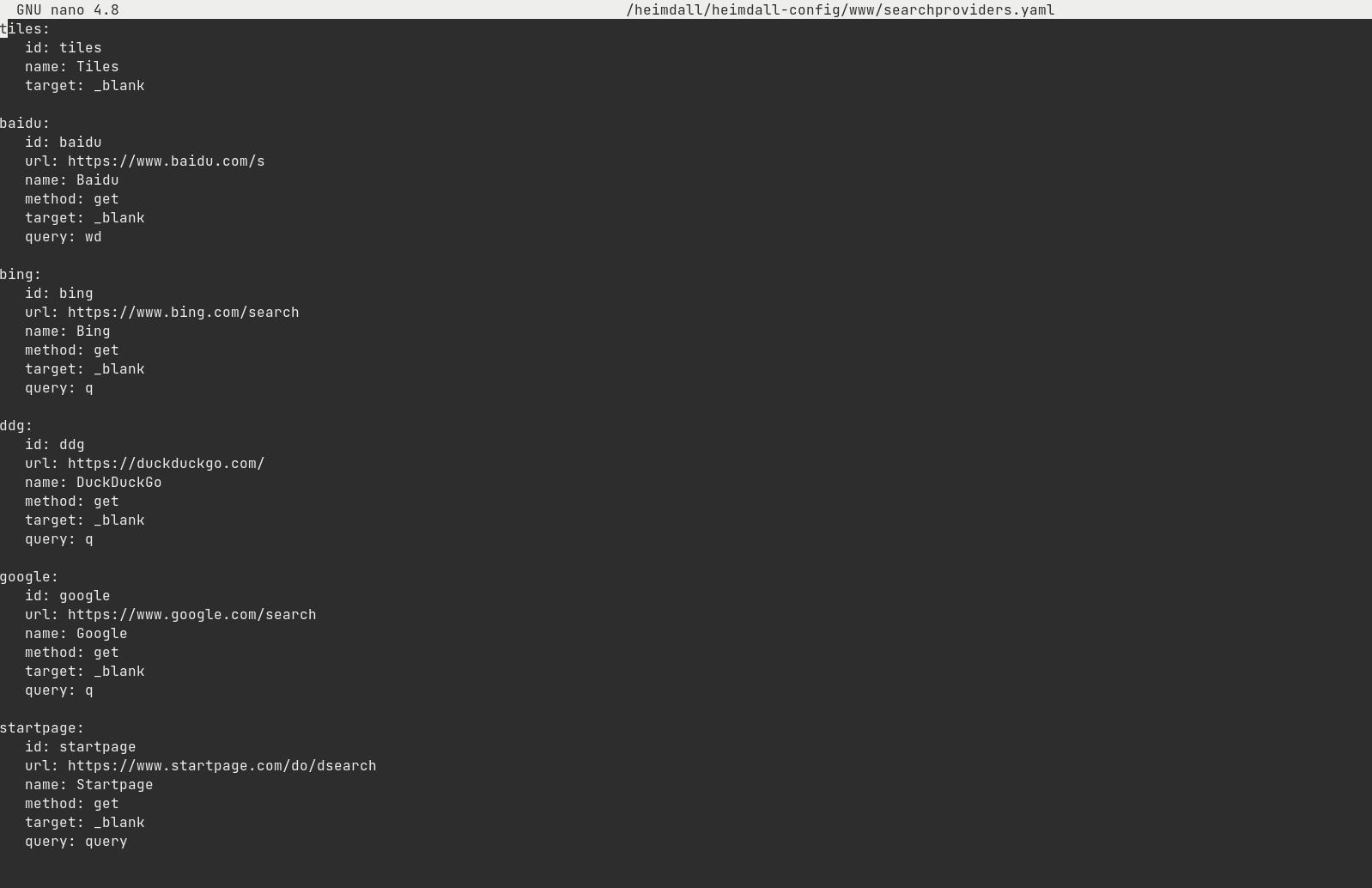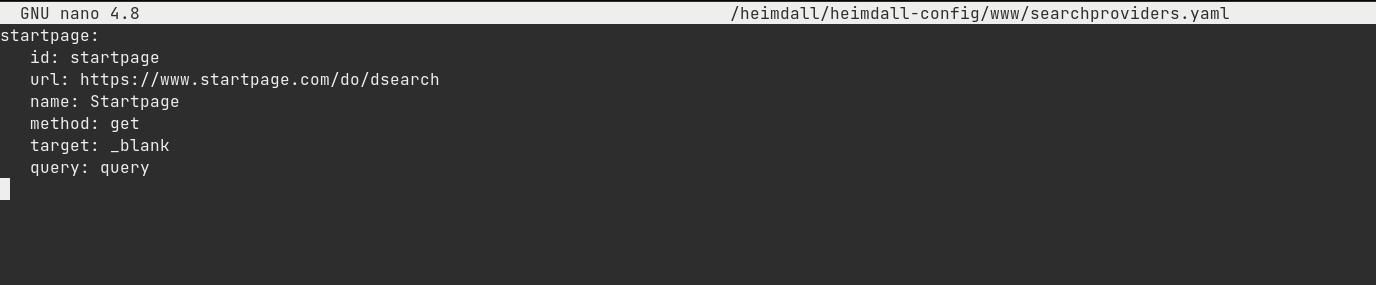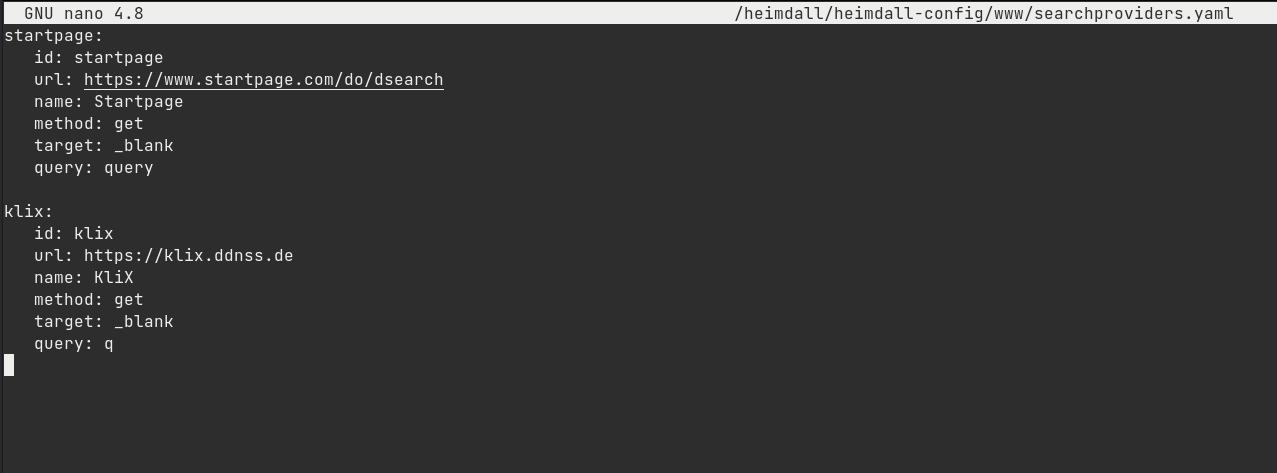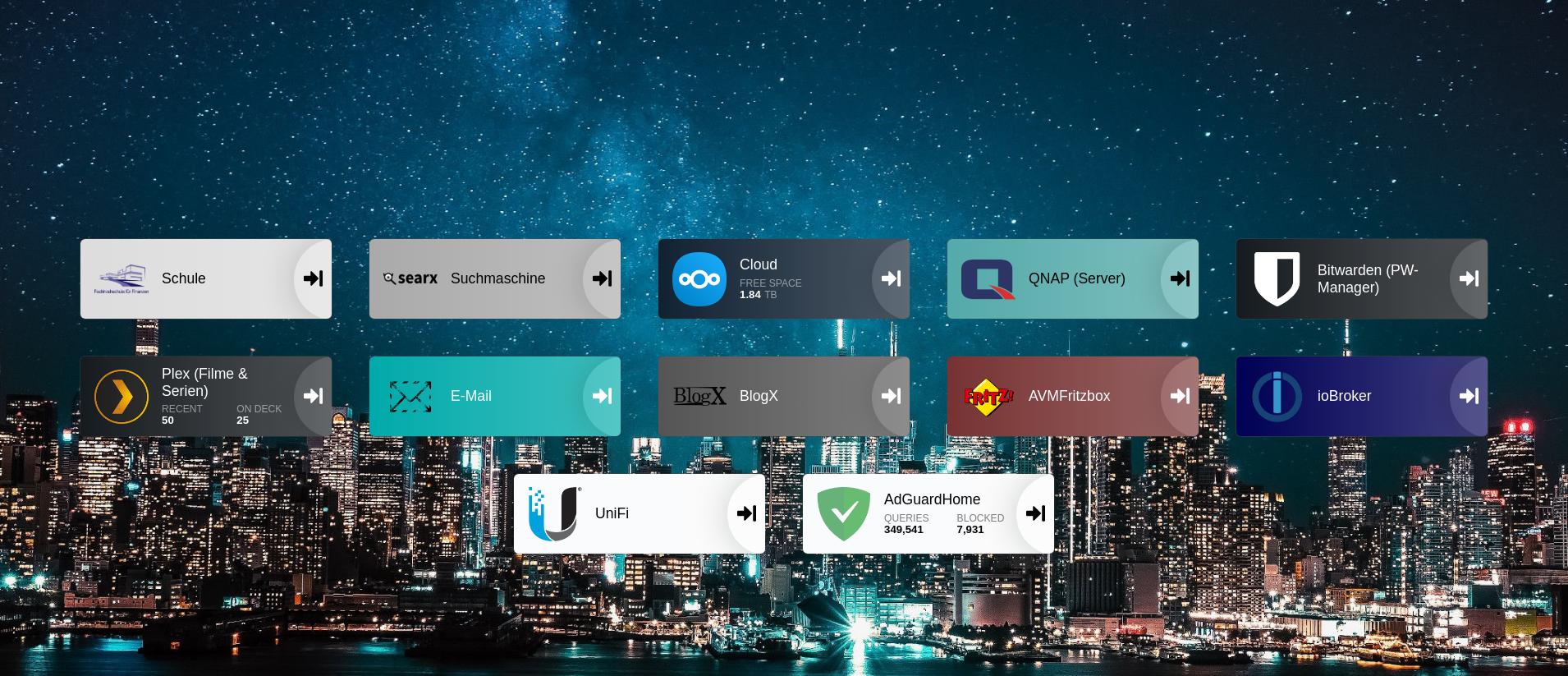In meinem heutigem Tutorial zeige ich euch, wie ihr mithilfe von Docker und Docker Compose Heimdall auf euren Ubuntu Server installieren könnt. Zusätzlich werden wir noch zwei Änderungen an der PHP-Config vornehmen, um auch große Hintergrundbilder nutzen zu können. Und ich werde Searx noch als Suchmaschine hinterlegen und alle anderen nicht benötigten Suchmaschinen entfernen. Die Installation bedarf keiner großen Kenntnisse und ist auch relativ schnell erledigt.
Voraussetzungen für die Installation
- Ubuntu Server (Download Version 20.04.4 KLICK HIER)
- Am besten einen SSH-Zugang zu eurem System
Installation von Heimdall
System auf Stand bringen
Loggt euch per SSH auf eurem Ubuntu Server ein und bringt euer System auf den neusten Stand mit:
apt update && apt upgrade -V && apt dist-upgrade && apt autoremove
Jetzt setzen wir noch die richtige Zeitzone.
timedatectl set-timezone Europe/Berlin
Bevor wir mit der eigentlichen Installation beginnen, machen wir noch mal ein Neustart. Gebt dafür in die Kommandozeile
reboot
ein. Wenn der Neustart durch ist, loggt euch wieder per SSH ein.
Installation Docker und Docker Compose
Die Installation geht ganz einfach und schnell mit diesem Befehl:
apt install docker.io docker-compose -y
Verzeichnisse erstellen
Wir erstellen jetzt zwei Verzeichnisse. Im ersten speichern wir die docker-compose.yml und im zweiten dann die eigentlichen Daten für unser Dashboard.
Das Hauptverzeichnis legen wir mit:
mkdir /heimdall
an. Jetzt wechseln wir auch gleich in den erstellten Ordner mit:
cd /heimdall
Jetzt brauchen wir ja noch unser Datenverzeichnis. Das erstellen wir gleich noch mit in diesen Ordner mit herein. Dann finden wir später alles an einem Ort.
mkdir /heimdall/heimdall-config
Erstellen der Docker-Compose Datei
Achtet darauf, dass ihr euch noch immer im Ordner /heimdall befindet und erstellt die Datei mit:
nano docker-compose.yml
Und füllt die Compose-Datei mit folgendem Inhalt:
version: "2.1"
services:
heimdall:
image: linuxserver/heimdall
container_name: heimdall
volumes:
- /heimdall/heimdall-config:/config
environment:
- PUID=1000
- PGID=1000
- TZ=Europe/Berlin
ports:
- 80:80
- 443:443
restart: unless-stoppedPasst die Datei ggf. euren Wünschen entsprechend an. Wenn bei euch der Port 80 bzw. 443 schon vergeben ist, dann nehmt einfach einen anderen. Wichtig ist, dass ihr den Port vorn ändern müsst. z. B. 81:80 oder 444:443.
Speicher dir Datei jetzt mit
- STRG + O
- STRG + M
- und STRG + X ab.
Docker Service Starten
Auch hier benötigen wir wieder nur einen Befehl.
docker-compose up -d
Nach einem kurzen Moment ist euer Dashboard schon erreichbar. Gebt im Browser die IP eures Ubuntu Server ein. Wenn ihr die nicht mehr wisst, könnt ihr die mit ip a in eurem Terminal herausbekommen.
Bei mir war es z. B.: 192.168.55.139
So sollte das bei euch im Browser dann aussehen.
Solltet ihr Heimdall lieber mit HTTPS nutzen, dann braucht ihr nur vor die IP ein https:// davorzusetzen.
Ab jetzt könnt ihr das Dashboard schon nutzen. Aber ich habe euch ja noch zwei Tipps versprochen. Mit den wir jetzt beginnen.
Tipp 1
Mich hat es immer genervt, dass ich keine hochauflösenden Hintergrundbilder hochladen konnte. Gerade bei einem 4K Bildschirm, möchte ich das Bild ggf. in voller Auflösung nutzen. Aber ab über 2 MB war Schluss mit dem Upload. Aber das ändern wir jetzt.
Wir öffnen dafür die php-local.ini mit folgendem Befehl:
nano /heimdall/heimdall-config/php/php-local.ini
Fügt und unter „date.timezone = Europe/Berlin“ folgenden Eintrag hinzu:
upload_max_filesize = 20M
Das sollte jetzt so aussehen:
Speichert die Datei mit:
STRG + O
STRG + M
und STRG + X ab.
Das war auch schon der erste Tipp. Ab sofort könnt ihr Hintergrundbilder bis 20 MB nutzen.
Tipp 2
Anpassen der Suchmaschinen bzw. hinzufügen einer Suchmaschine. Standardmäßig gibt es mehrere Suchmaschinen, die in Heimdall hinterlegt sind. Das möchte ich aber nicht, bzw. möchte ich die nicht benötigten entfernen und meine Searx Instanz hinzufügen. Die Anpassungen sind wieder sehr einfach, öffnet folgende Datei:
nano /heimdall/heimdall-config/www/searchproviders.yaml
Nach dem Öffnen werden euch alle hinterlegen Suchmaschinen angezeigt.
Ich entferne jetzt alle Suchmaschinen bis auf Startpage und füge meine Searx-Istanz hinzu. Markiert dafür mit Shift und den Pfeiltasten die zu entfernenden Einträge. Drückt STRG +K zum Entfernen.
Wenn ihr jetzt keine weitere Suchmaschine hinzufügen wollt, dann könnt ihr wieder mit:
STRG + O
STRG + M
und STRG + X die Datei speichern. Ich füge aber vorher noch meine Searx-Instanz hinzu. Mit folgendem Inhalt:
klix: id: klix url: https://klix.ddnss.de name: KliX method: get target: _blank query: q
Speicher jetzt die searchproviders.yaml mit:
STRG + O
STRG + M
und STRG + X ab. Zum Schluss haben wir nur noch eine Aufgabe. Wir starten den Docker Container neu.
docker restart heimdall
Habt ihr alles richtig gemacht, dann sieht das jetzt bei euch so aus.
Fazit
Die Installation und restliche Konfiguration dauert nicht lange, dafür erhaltet ihr ein individuelles Dashboard, welches ihr mit euren Applikationen anpassen könnt. Dazu kommt noch, dass durch gewisse Schnittstellen euch Informationen angezeigt werden können. Hier mal ein Bsp. von meiner Instanz.
Dort seht ihr z.B., dass Plex und Nextcloud Informationen anzeigt, die ich eingestellt habe. Jetzt bleibt mir nur noch zusagen:
Viel Spaß mit eurem Heimdall Dashboard!