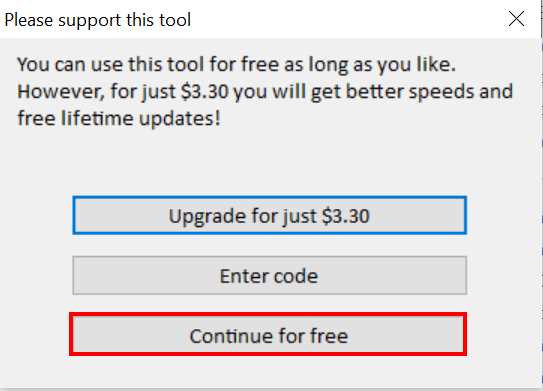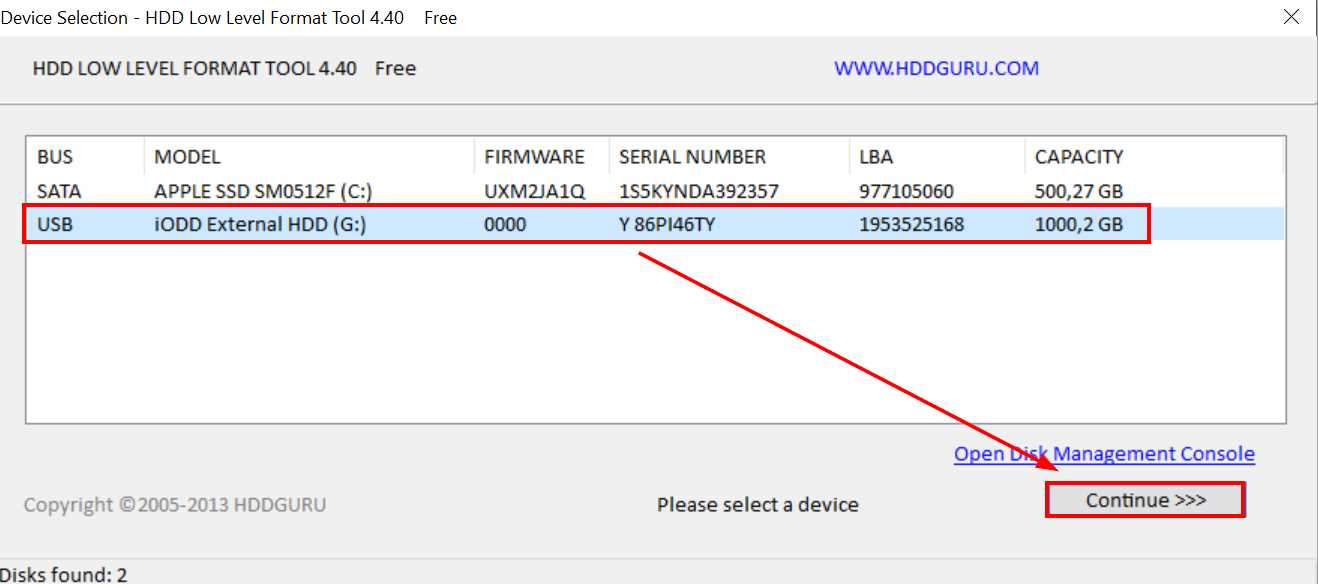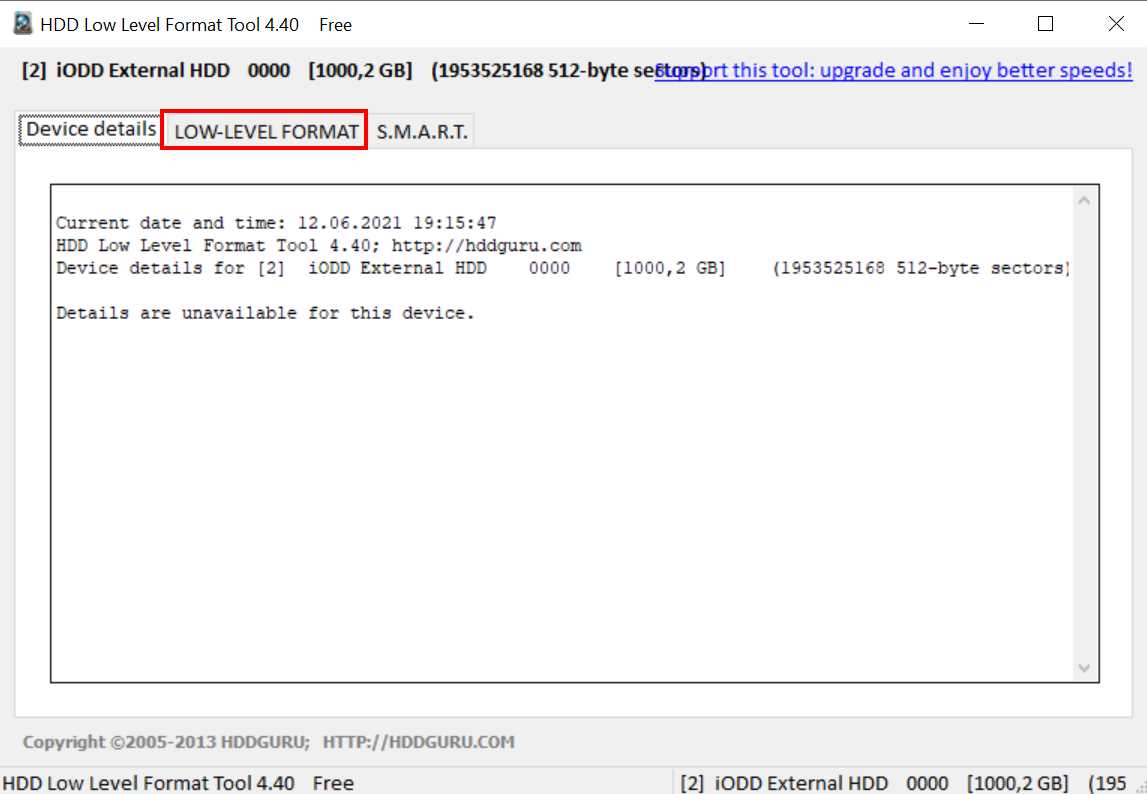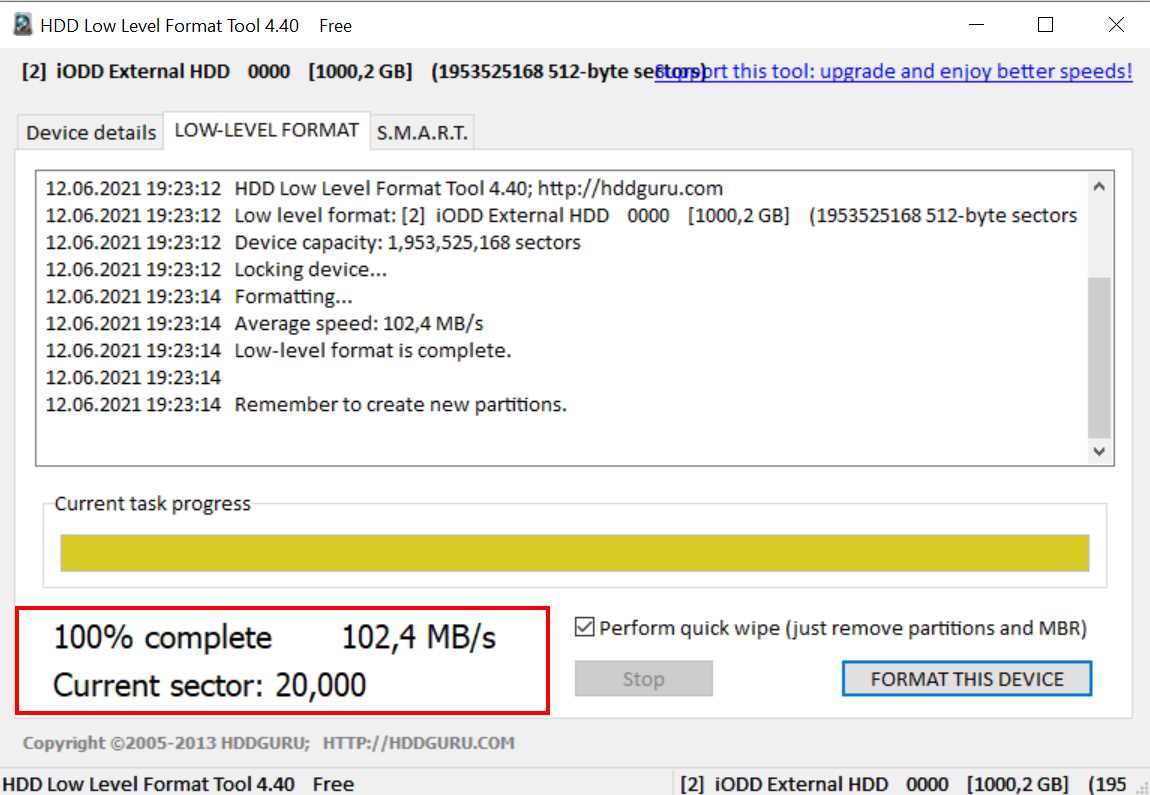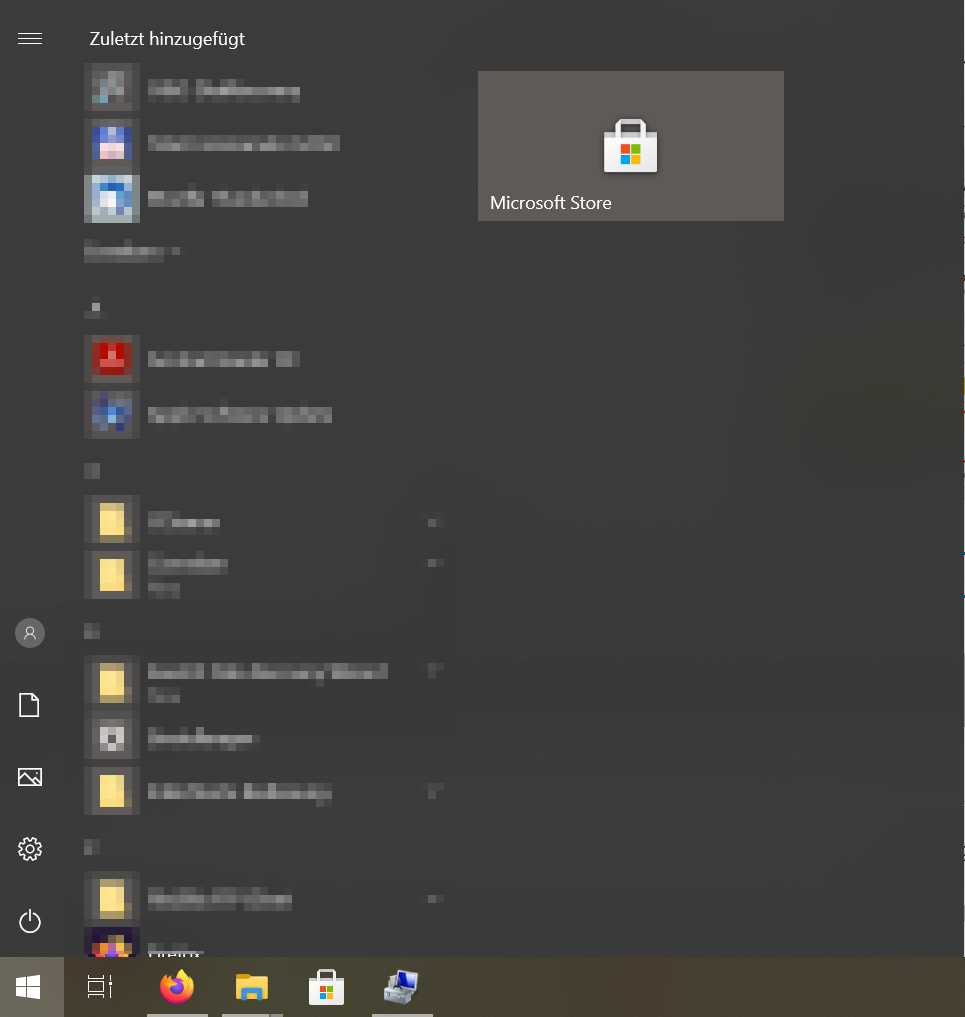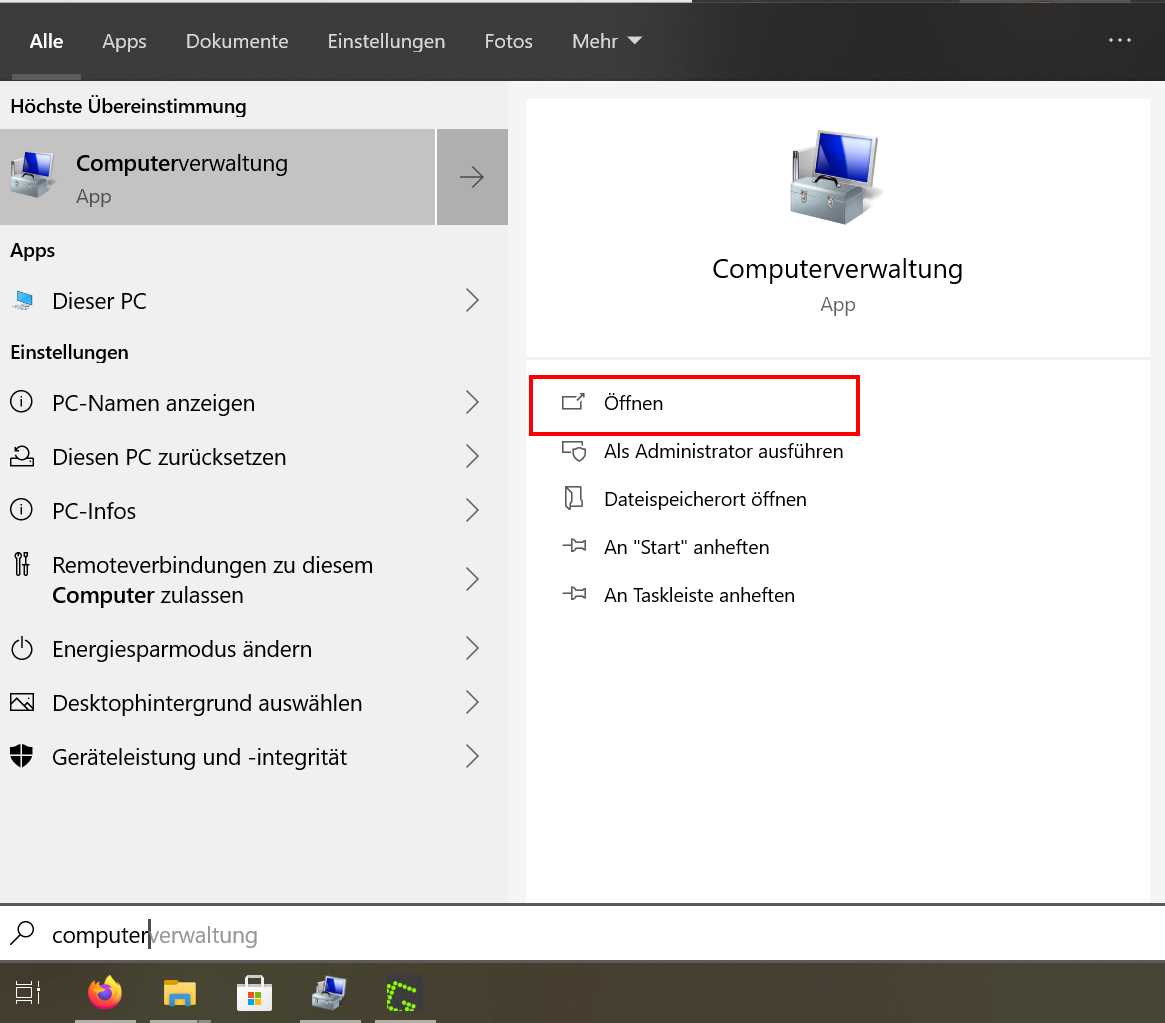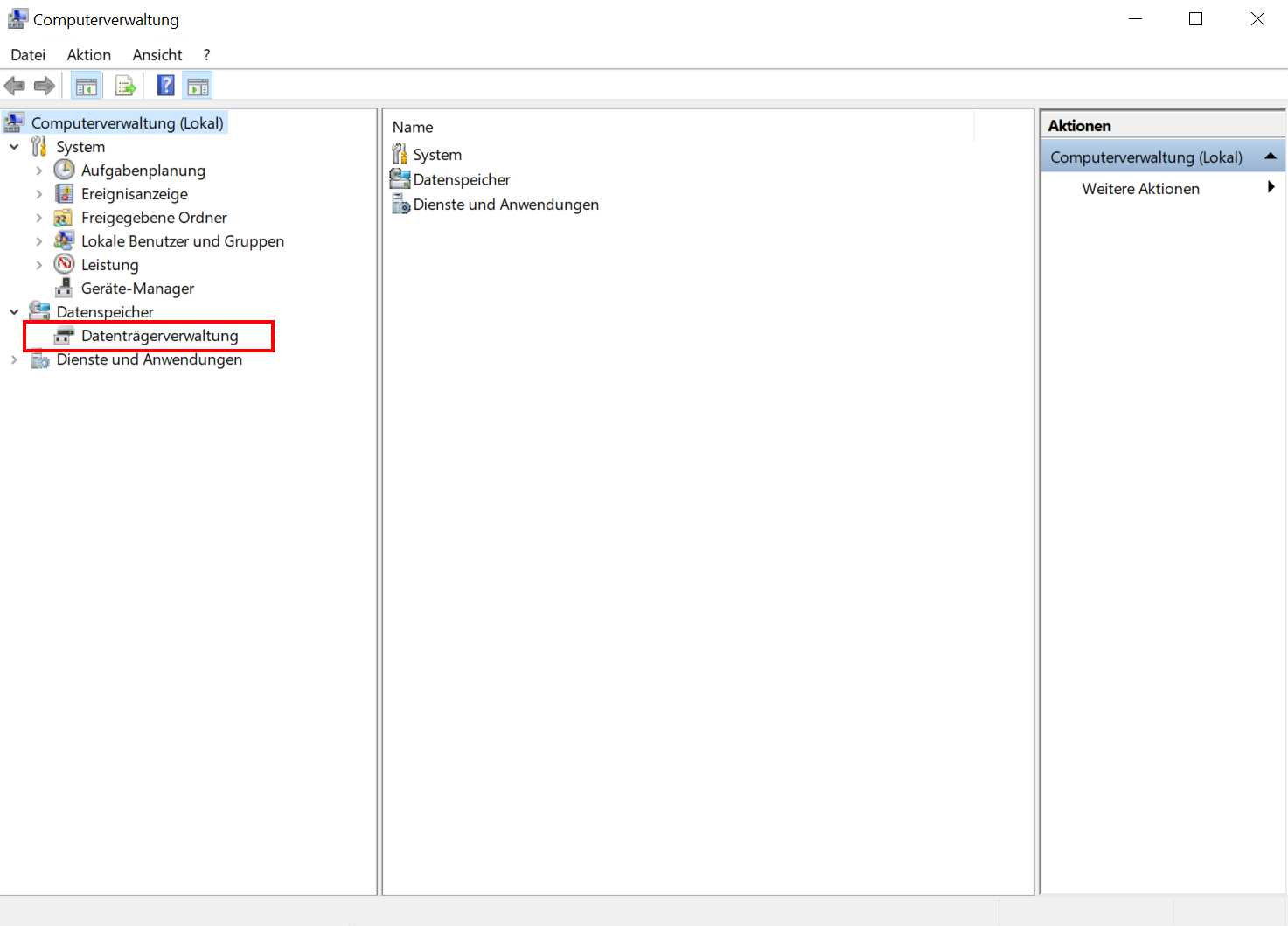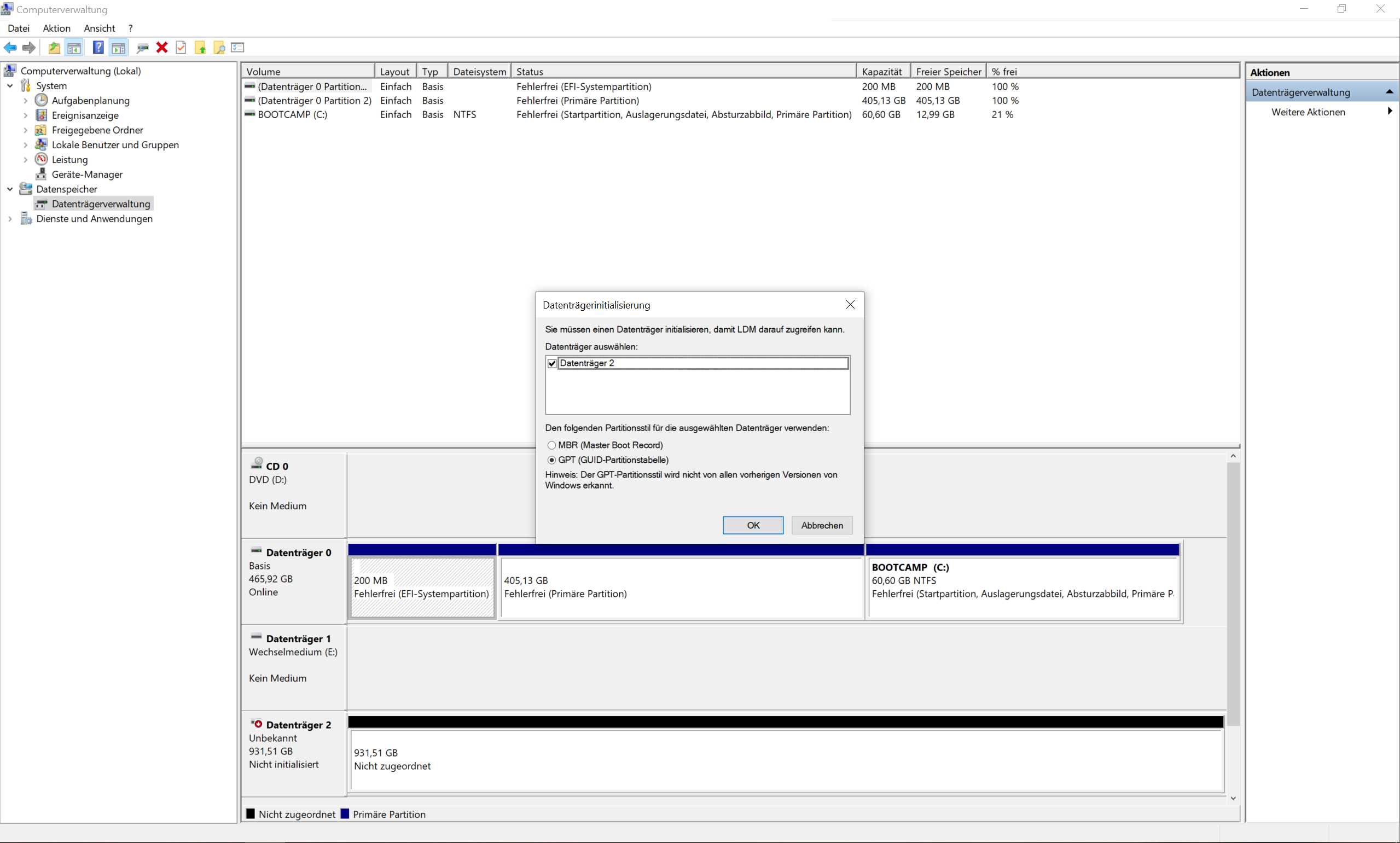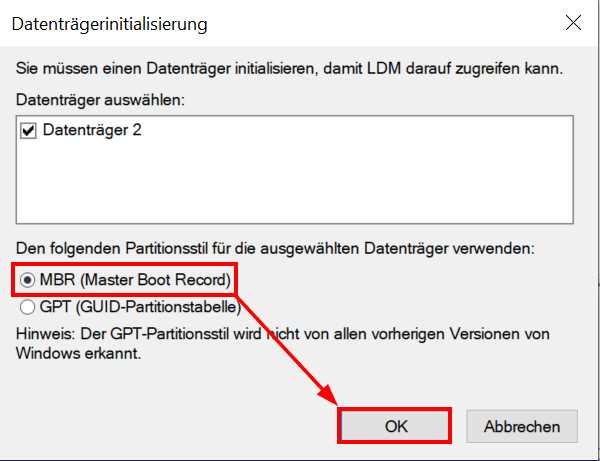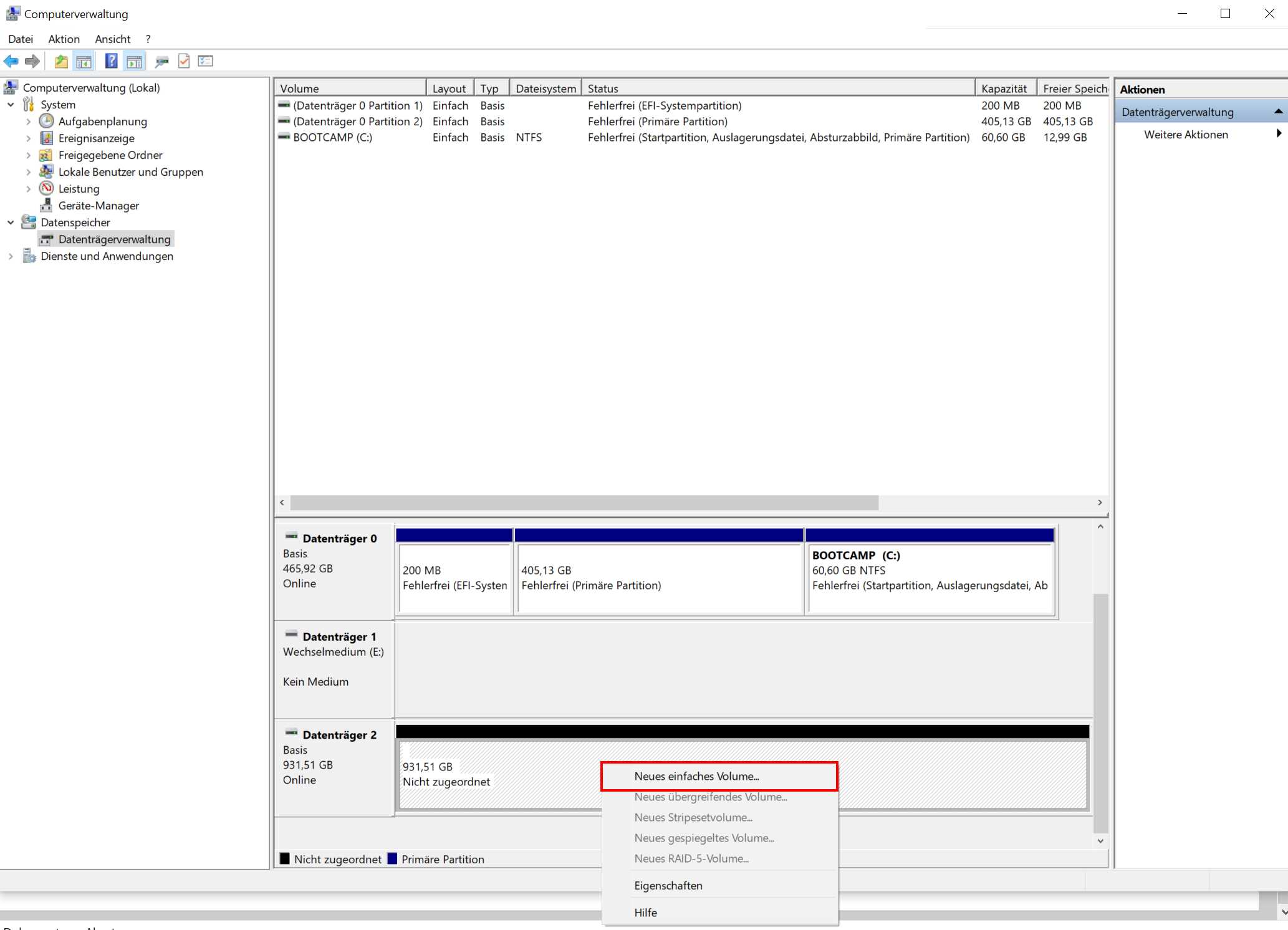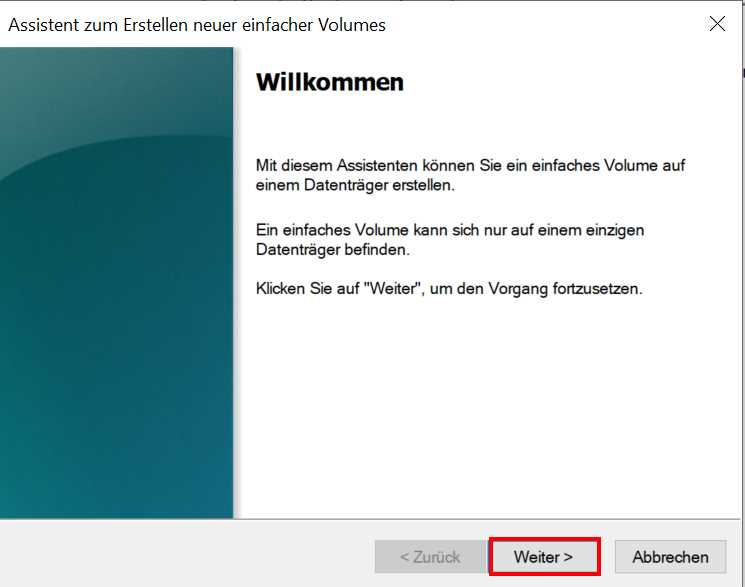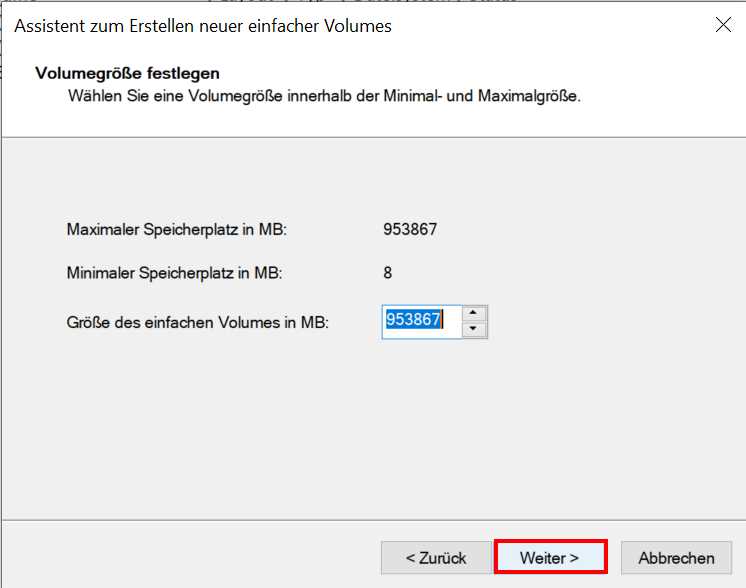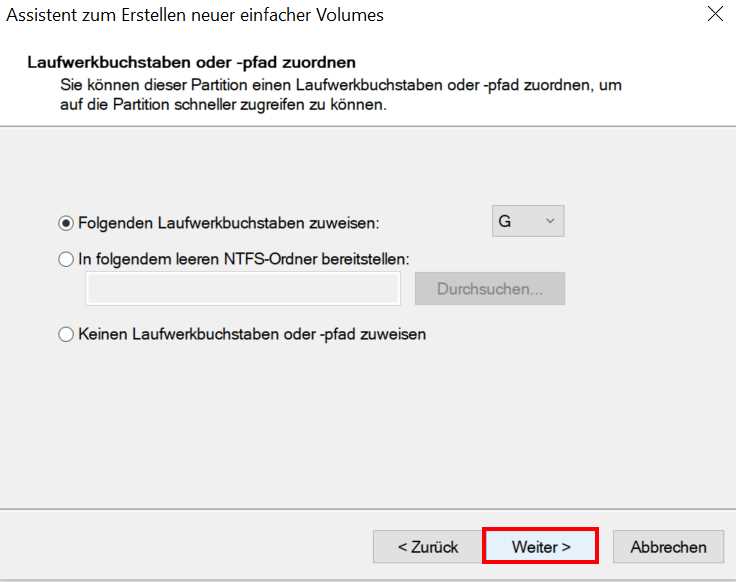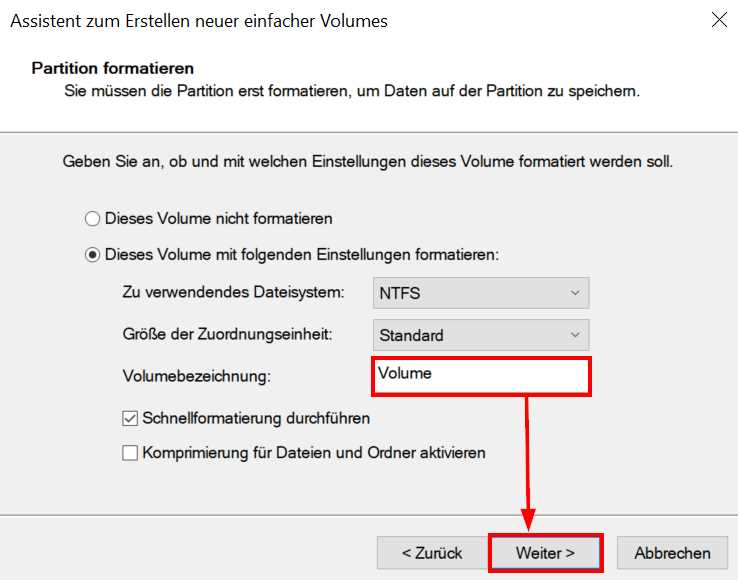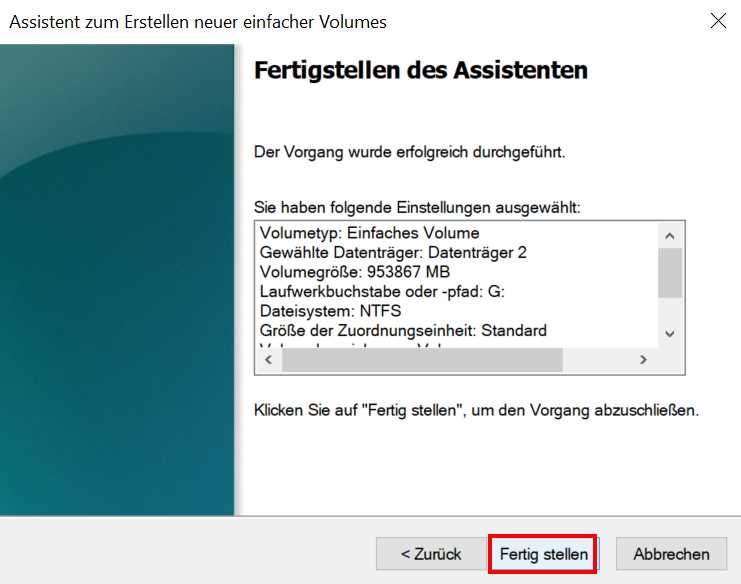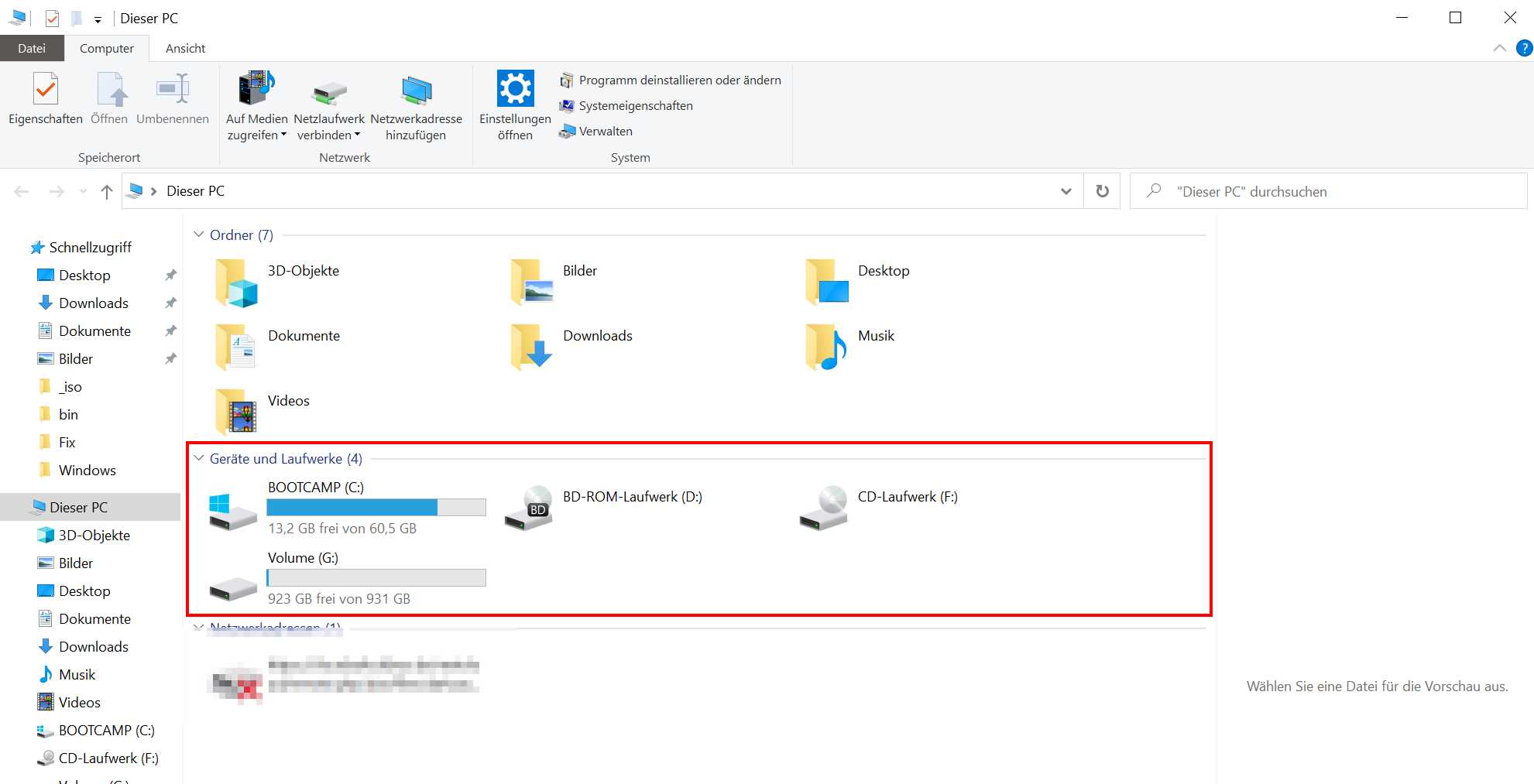Einleitung
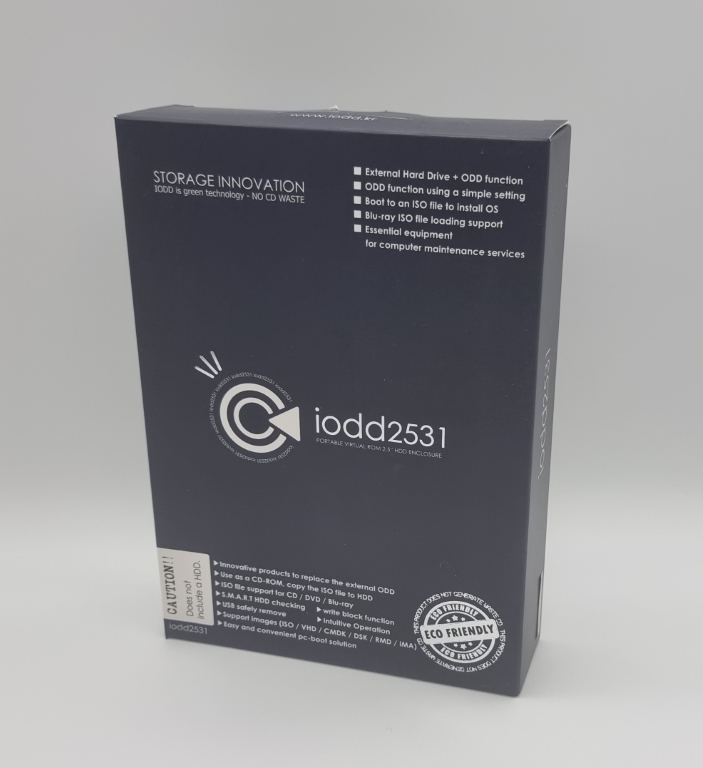
Ich freue mich, euch heute das erste von drei Produkten aus dem Hause IODD vorstellen zu können. IODD hat sich darauf spezialisiert hochwertige Festplattengehäuse und SSD-Speicherlösungen anzubieten. Ihr fragt euch sicherlich, warum ich euch genau diese Produkte vorstellen möchte? Das ist ganz klar! Denn die 3 Produkte unterscheiden sich von normalen Festplattengehäusen und SSD-Speicherlösungen. Wie bzw. worin genau die Unterschiede liegen, das erfahrt ihr nach und nach in den Beiträgen.
In meinem ersten Beitrag stelle ich euch das IODD 2531 – USB 3.0 Externes Festplattengehäuse vor.
Wir sehen uns:
- die Spezifikationen an,
- packen das IODD 2531 – USB 3.0 Externes Festplattengehäuse aus,
- schauen uns den Lieferumfang an
- und zum Schluss zeige ich euch, für was ihr das IODD 2531 – USB 3.0 Externes Festplattengehäuse alles so verwenden könnt.
Legen wir los!
Spezifikationen IODD 2531
- Maße: 135 mm x 78,6 mm x 13,1 mm
- Gewicht: 96 g (ohne Festplatte)
- Leistungsaufnahme: DC +5V USB-Leistung (Strom wird über den USB-Port bezogen)
- Schnittstellen: USB 1.1 bis 3.0 (bitte beachtet, dass die Datenübertragung bei USB 3.0 am größten ist)
- Interner SATA Anschluss: SATA 1-3
- Display: 128 x 32 LCD
- Steuerung: Daumenhebel mit 3 Stufen
- Festplattenaufnahme: 2,5 Zoll
- Farbe: Schwarz-Silber
Unterstütze Systeme und Formate
Systeme
- Ab Windows XP oder höher (XP, Vista und zum Teil Windows 8 werden durch Microsoft nicht mehr unterstützt)
- MAC OSX oder höher
- Linux
- Android (OTG)
Formate
- ISO
- VHD
- VMDK
- DSK
- RMD
- IMA
Lieferumfang
- 1 x IODD 2531 – Externes Festplattengehäuse
- 1 x USB 3.0-Kabel vom Typ Micro-b x2
- 1 x Etui
- 1 x Schraubendreher-Satz
- 1 x Gewährleistungskarte
Unpacking
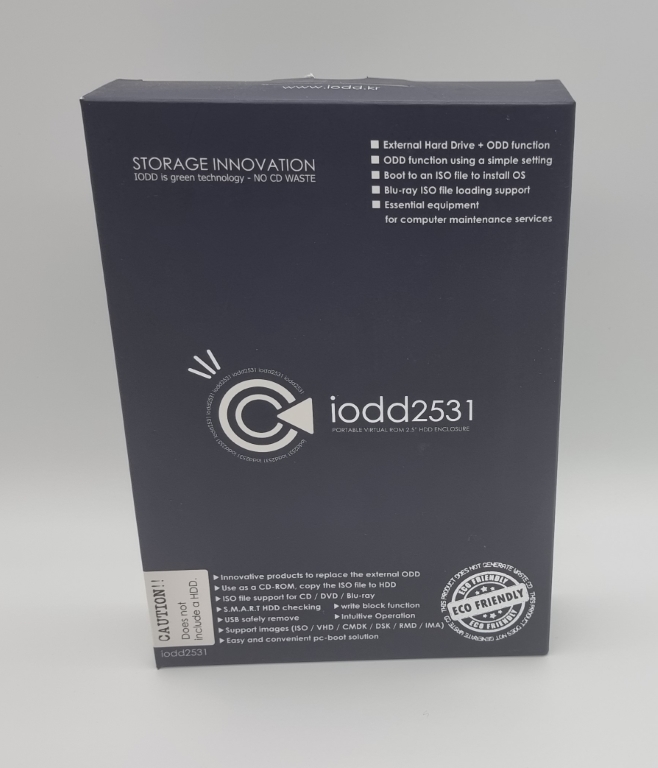
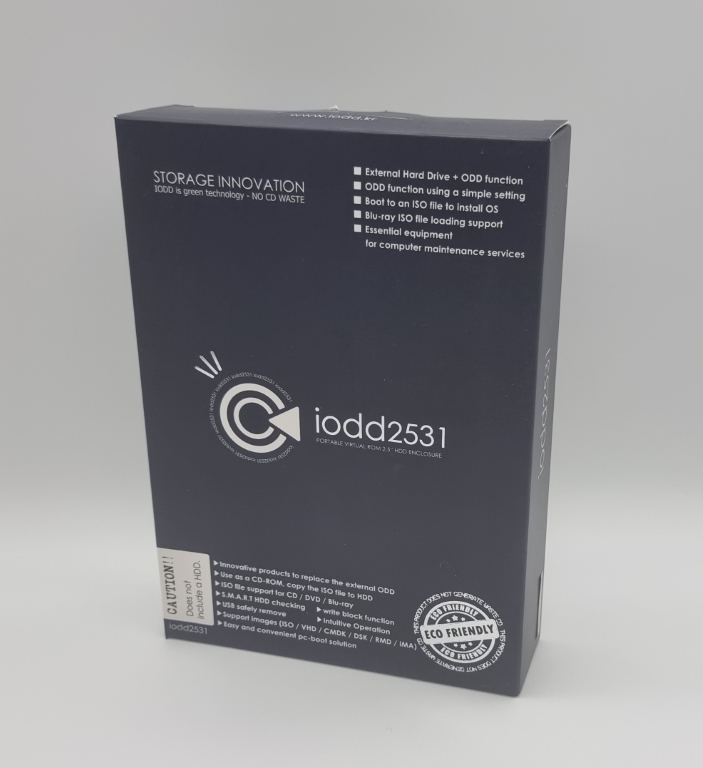





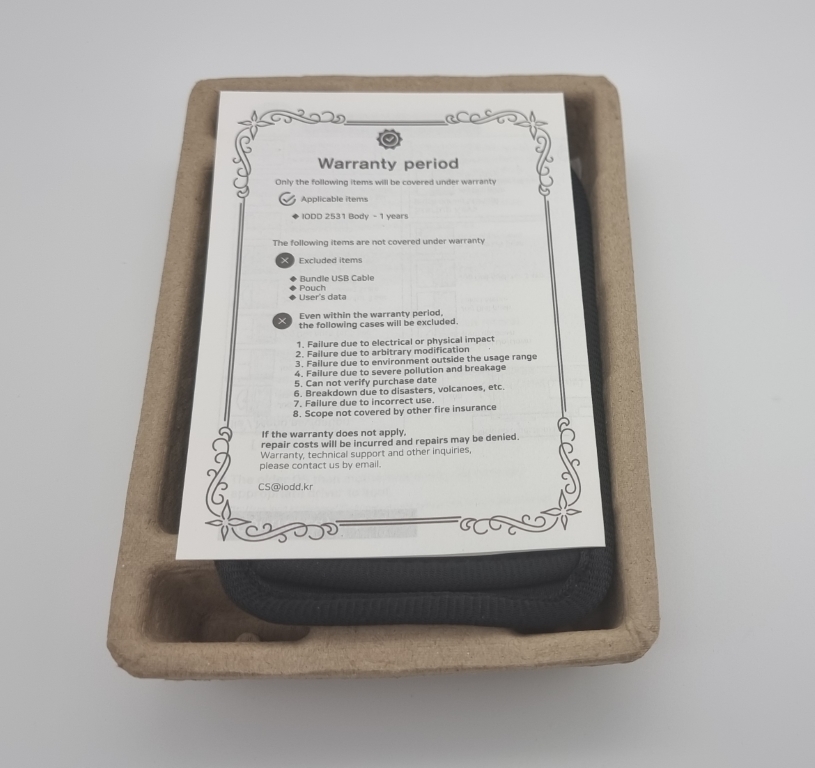













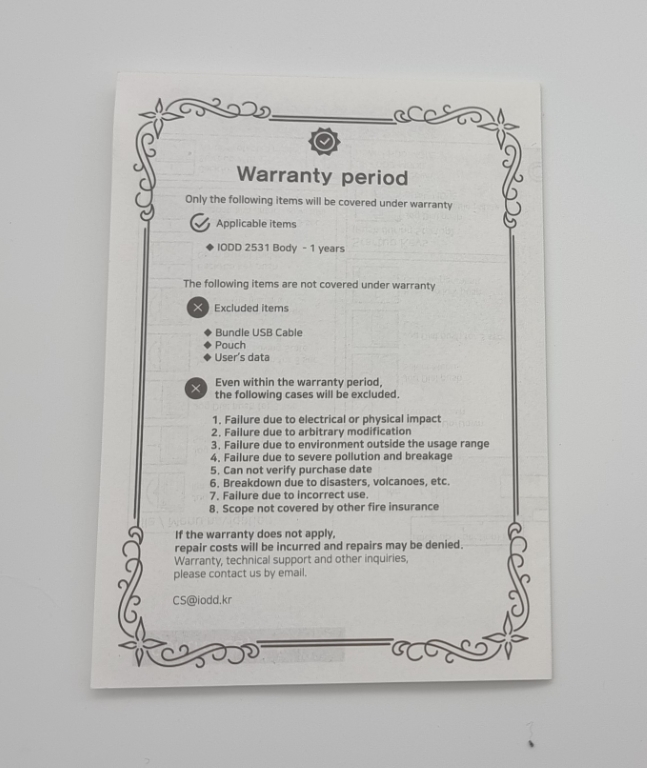
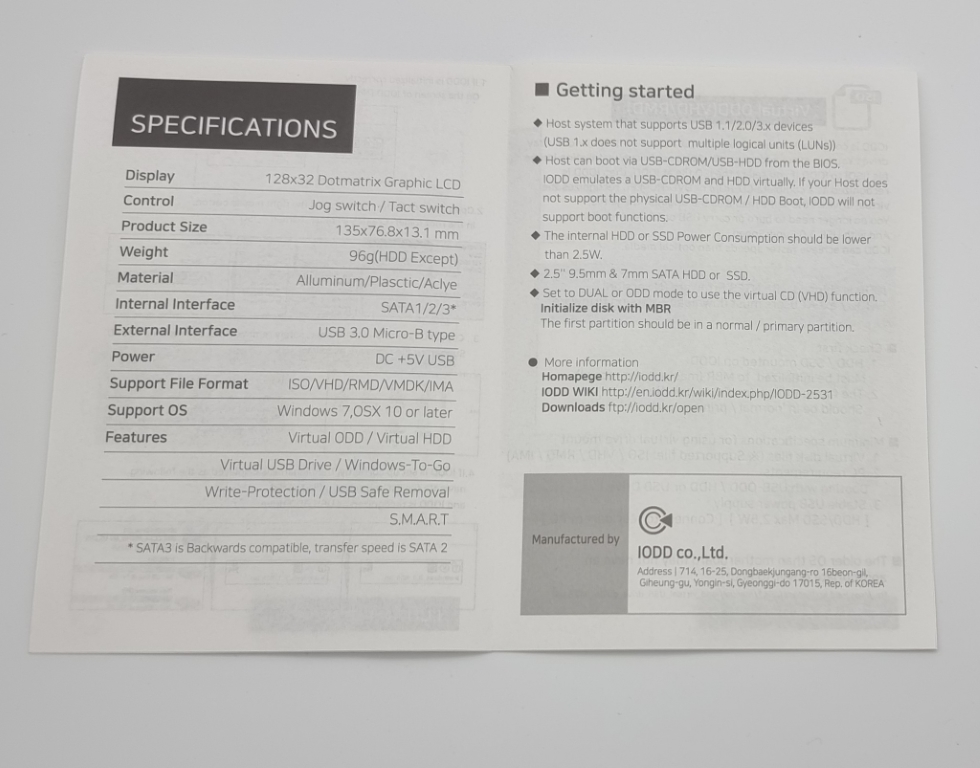
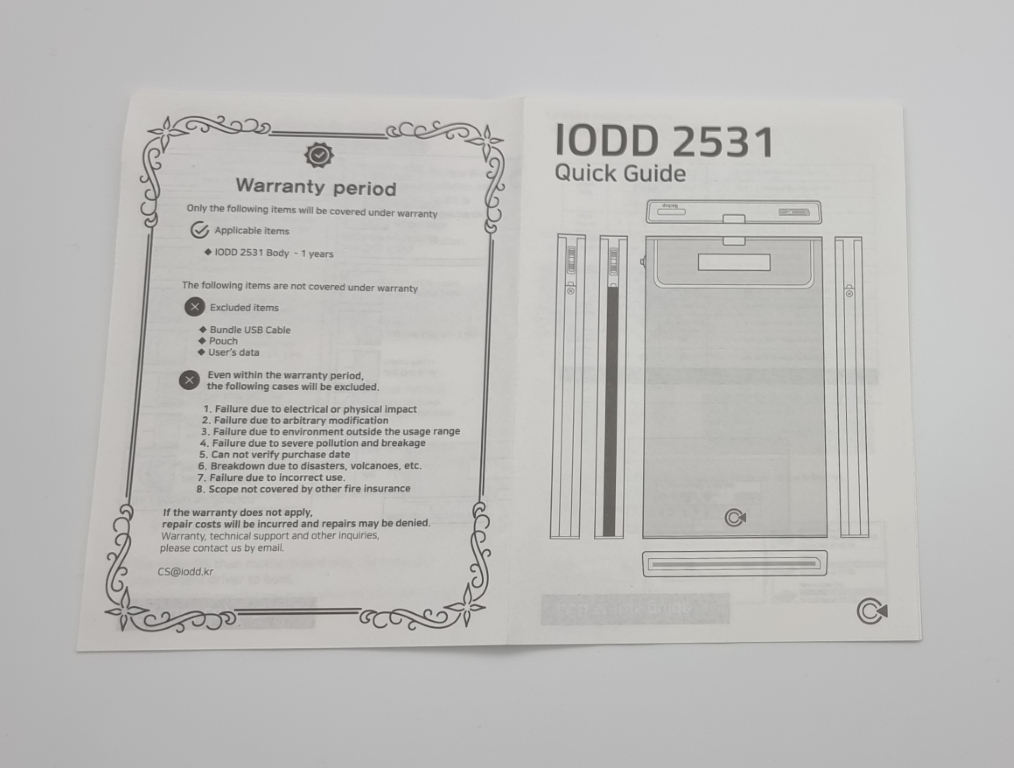
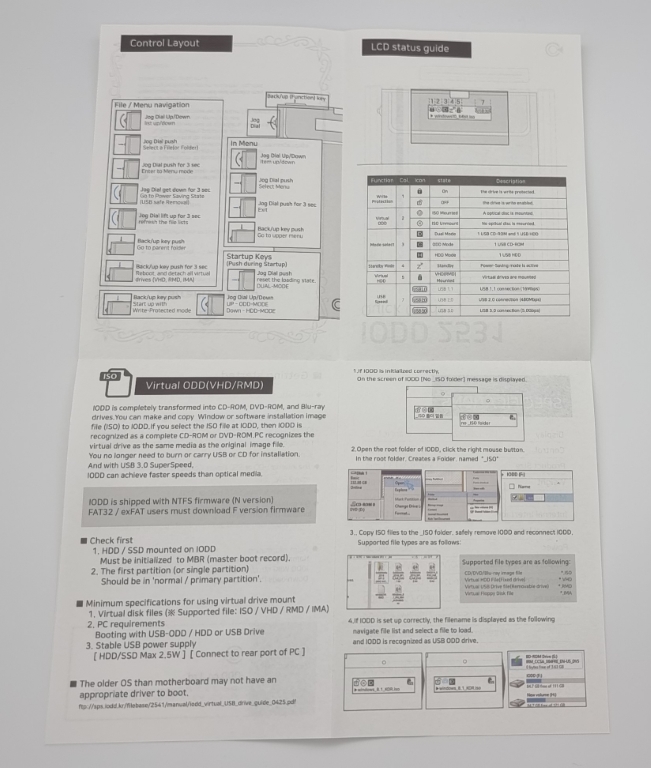
Verarbeitung
Die Verarbeitung des IODD 2531 – Festplattengehäuses ist einwandfrei. Bei mir waren keine scharfen Kanten am Gehäuse zu finden und das Display mit dem SATA-Anschluss sitzt gut im Gehäuse. Clever gelöst wurde auch die Verschraubung für das Display bzw. den Festplattenanschluss, der sich hinter den seitlichen Abdeckungen verbirgt. Das USB-Kabel ist hochwertig verarbeitet und sitzt im Gehäuse absolut passend. Die beigelegte Tasche ist (bis auf eine kleine Stelle auf der Rückseite) von der Verarbeitung auch völlig ok. Hier wäre es noch gut, wenn es ein kleines Fach für das USB-Kabel geben würde. Ansonsten bin ich mit allem sehr zufrieden.
Einsetzen der Festplatte
Zieht das Display nach oben heraus und legt es vor euch hin.
Legt das Gehäuse zur Seite und die 2.5 Zoll HDD oder SSD, wie auf dem Foto zu sehen, vor den SATA Anschluss.
Schiebt die Festplatte oder SSD in den Anschluss.
Führt die Festplatte jetzt in das Gehäuse ein.
Zieht jetzt die seitliche Abdeckung für die Verschraubung zu euch. Dreht im Anschluss die beigelegten Schrauben auf beiden Seiten ein und macht die Abdeckung wieder zu.
Einsatzmöglichkeiten
In „normalen“ Festplattengehäusen haben wir meist nur die Möglichkeit Daten zu speichern, auszuführen oder umzubenennen. Ganz anders ist das bei unserem IODD 2531 – USB 3.0 Externen Festplattengehäuse. Hier habt ihr folgende Einsatzmöglichkeiten:
- Speicherort für Daten
- Ausführen von ISO-Dateien von eurer Festplatte, aber wie eine CD
- Virtuelle Windowssystem booten (VHD)
- Windows To Go
Vorbereitung der Festplatte
Je nachdem, ob eure Festplatte neu oder gebraucht ist, benötigt ihr noch ein wenig Vorbereitung. Die bei mir verwendete Festplatte wurde nicht als Master Boot Record initialisiert, sondern als GUID-Partitionstabelle. In unserem Fall brauchen wir aber genau diesen MBR. Ich empfehle euch, mit der Festplatte von null zu starten. Dafür habe ich folgendes Programm „HDD LLF Low Level Format Tool“genutzt. Für private Zwecke ist es kostenlos. Ich stelle euch das Programm mal zum Download bereit:
- Download HDD LLF Low Level Format Tool – Klick Hier
Nach dem Download der .exe könnt ihr das Programm mit einem Doppelklick öffnen. Die Abfrage der Benutzerkontensteuerung muss mit JA bestätigt werden. Dieses Programm ist „portable“ – heißt, es benötigt keine Installation. Folgt für die weiteren Schritte der bildlichen Anleitung.
Wichtig! Bei diesem Vorgang werden eure Daten unwiderruflich von der Festplatte gelöscht.
Achtet unbedingt darauf, dass die richtige Festplatte ausgewählt ist und geht auf weiter.
Wechselt auf Low-Level-Format.
Setzt den Haken bei Perform quick wipe. Im Anschluss klickt ihr auf Format This Device.
Ich möchte noch mal darauf aufmerksam machen, dass sobald die Festplatte formatiert ist, eine Wiederherstellung der Daten nicht mehr möglich ist.
Zum Schluss auf Ja klicken und es geht los.
Glückwunsch! Die Festplatte ist nun entsprechend vorbereitet, um den MBR initialisieren zu können.
Im nächsten Schritt brauchen wir die Computerverwaltung von Windows. Öffnet dazu das Startmenü in Windows.
Schreibt jetzt einfach drauflos Computerverwaltung und klickt wiederum auf öffnen.
Nach dem Öffnen klickt ihr wiederum auf Datenträgerverwaltung.
Nach einem kurzen Ladeprozess öffnet sich unsere benötigte Datenträgerinitialisierung.
Wählt MBR aus und bestätigen mit OK.
Unten wird die Festplatte angezeigt. Steht online da, wurde sich richtig initialisiert.
Im letzten Schritt wird noch die Partition erstellt. Klickt mit der rechten Maustaste auf den Datenträger und wählt Neues einfaches Volumen aus.
Es öffnet sich ein Assistent klickt auf Weiter.
Im nächsten Fenster muss nichts geändert werden, geht auf Weiter.
Das Fenster wechselt wieder. Auch hier ist nichts zu machen. Geht auf Weiter.
Im nächsten Fenster kann bei Volume ein Name nach Wunsch eingegeben werden. Danach wieder auf Weiter.
Im letzten Schritt auf Fertigstellen klicken und je nach System und Festplatte dauert es jetzt einen kleinen Moment.
So liebe Leser – alles richtig gemacht, wird die Festplatte so angezeigt.
Die Vorbereitungen für die Festplatte sind jetzt erledigt. Glückwunsch! Die Festplatte kann jetzt genutzt werden. Wie euch vielleicht bei den Einsatzmöglichkeiten aufgefallen ist, habt ihr die geniale Möglichkeit z.B. ISO-Dateien als Laufwerk auszuführen.
Das werde ich euch im nächsten Abschnitt erklären.
ISO-Dateien als Laufwerk einbinden
Ich gehe davon aus, dass euer Laufwerk angeschlossen ist. Öffnet das Laufwerk im Explorer (bei mir heißt es Volume).
Nach dem Öffnen fügt ihr im Hauptverzeichnis eures Speichermediums ein Ordner hinzu, der wie folgt heißt:
_iso
Öffnet im Anschluss diesen Ordner und fügt eine oder mehrere ISO-Dateien hinzu. Für meinen Test habe ich mich mal für 3 Dateien entschieden.
Wenn die Festplatte vor euch liegt, habt ihr auf der linken Seite den Steuerungsschieber. Schiebt den für ca. 3 Sekunden nach oben. So sorgt ihr dafür, dass die Festplatte die Dateien auffrischt und eure ISO-Dateien angezeigt werden.
Wählt die gewünschte ISO aus und drückt einmal kurz auf den Regler. Im nächsten Moment wird die ISO im Explorer sichtbar.
Wenn das bei euch so angezeigt wird, ist die ISO von eurem Laufwerk gemountet worden und kann jetzt wie eine CD verwendet werden. Wenn ihr noch mal auf den Regler an der Seite drückt, verschwindet die ISO wieder.
Fazit
Das IODD 2531 – USB 3.0 Externe Festplattengehäuse ist für mich ein absolut geniales Produkt. Es erleichtert den Umgang mit ISO-Dateien unwahrscheinlich. So ist es nicht mehr nötig, z.B. bei einer geplanten Betriebssystem-Installation, erst einen bootbaren USB-Stick zu erstellen.
Aber auch eine Datenrettung oder die Virenentfernung wird durch die Möglichkeit eines virtuellen Betriebssystems erleichtert oder das starten von ISO-Rettungssystem erleichtert.
Für wen ist dieses Festplattengehäuse geeignet? Ich würde sagen für jeden, der mehr macht, als seinen Rechner nur zu bedienen – jede*r Administrator*in, Technik-Liebhaber*in oder aber einfach jemand, der ab und an mal unkompliziert eine ISO oder VHD ausführen möchte.
Kaufen könnt ihr das IODD 2531 – USB 3.0 Externe Festplattengehäuse im:
IODD Shop – Klick Hier
Amazon – Klick Hier