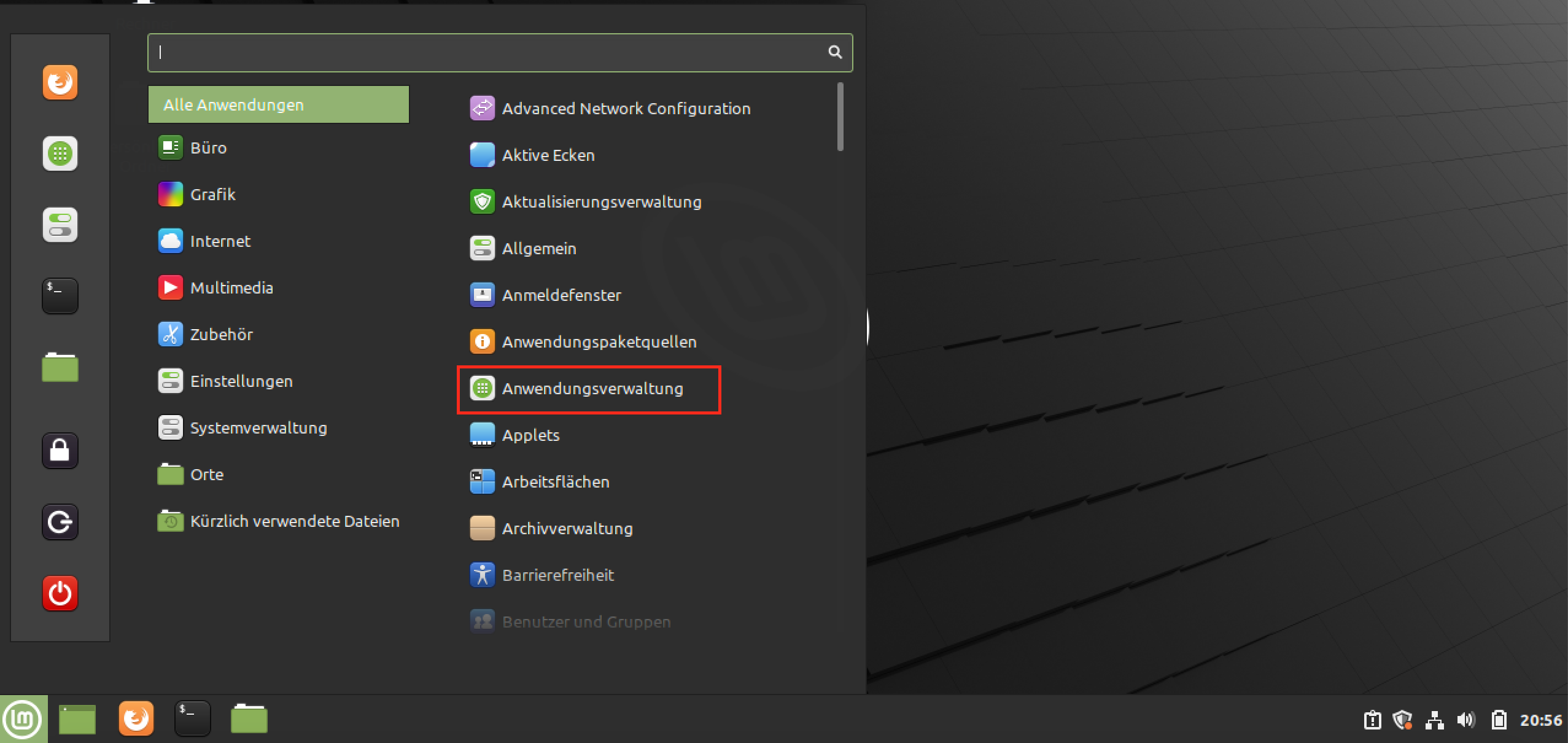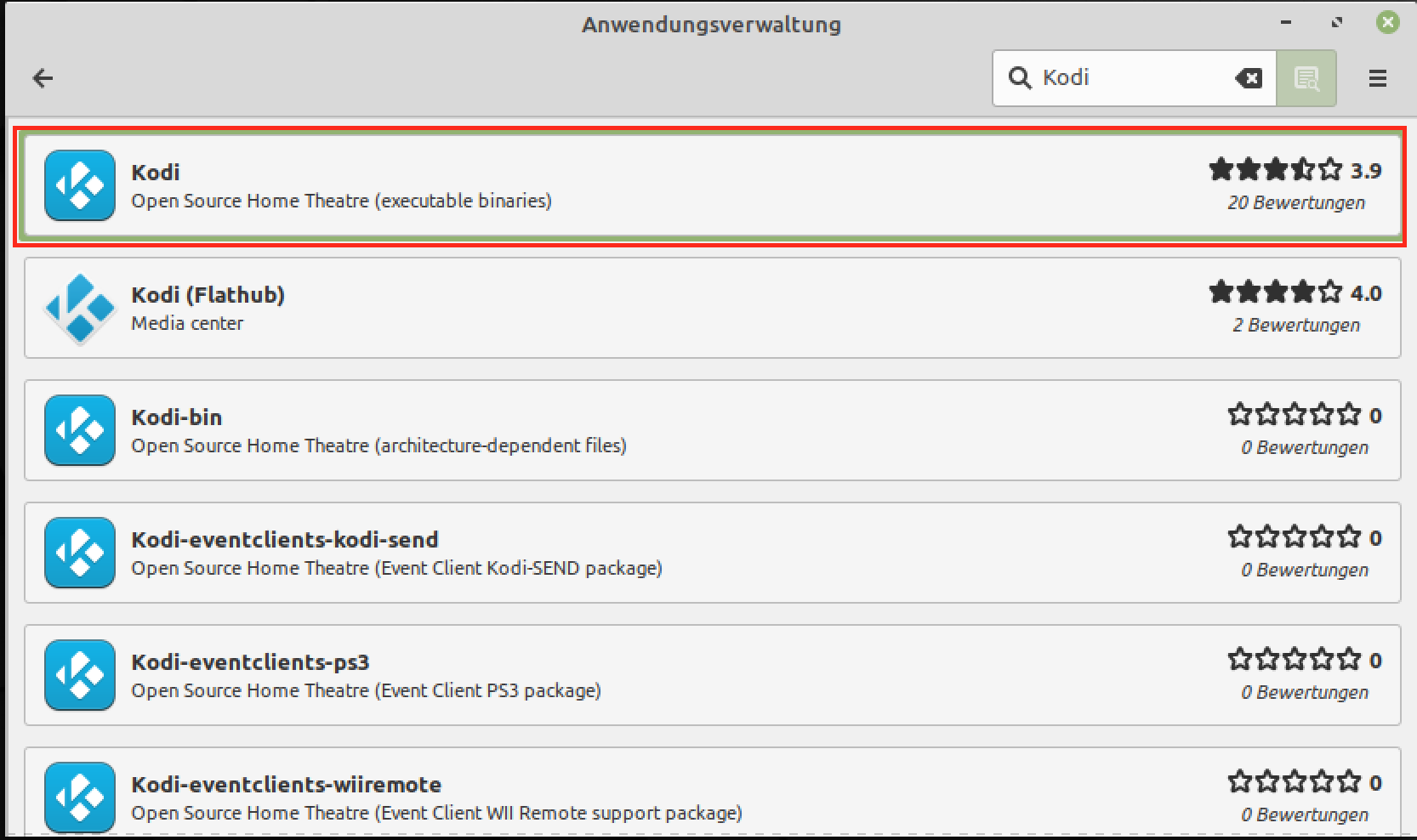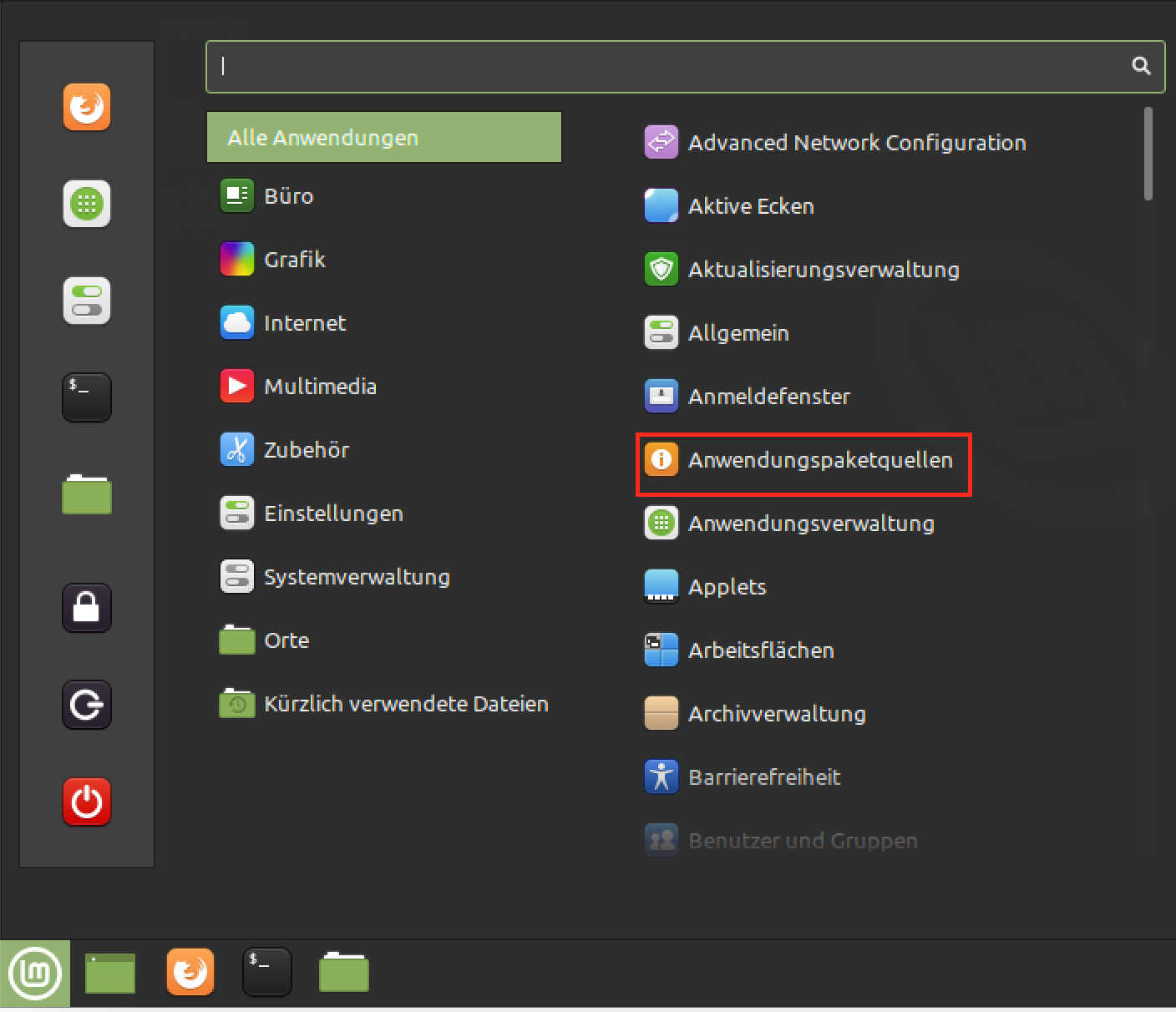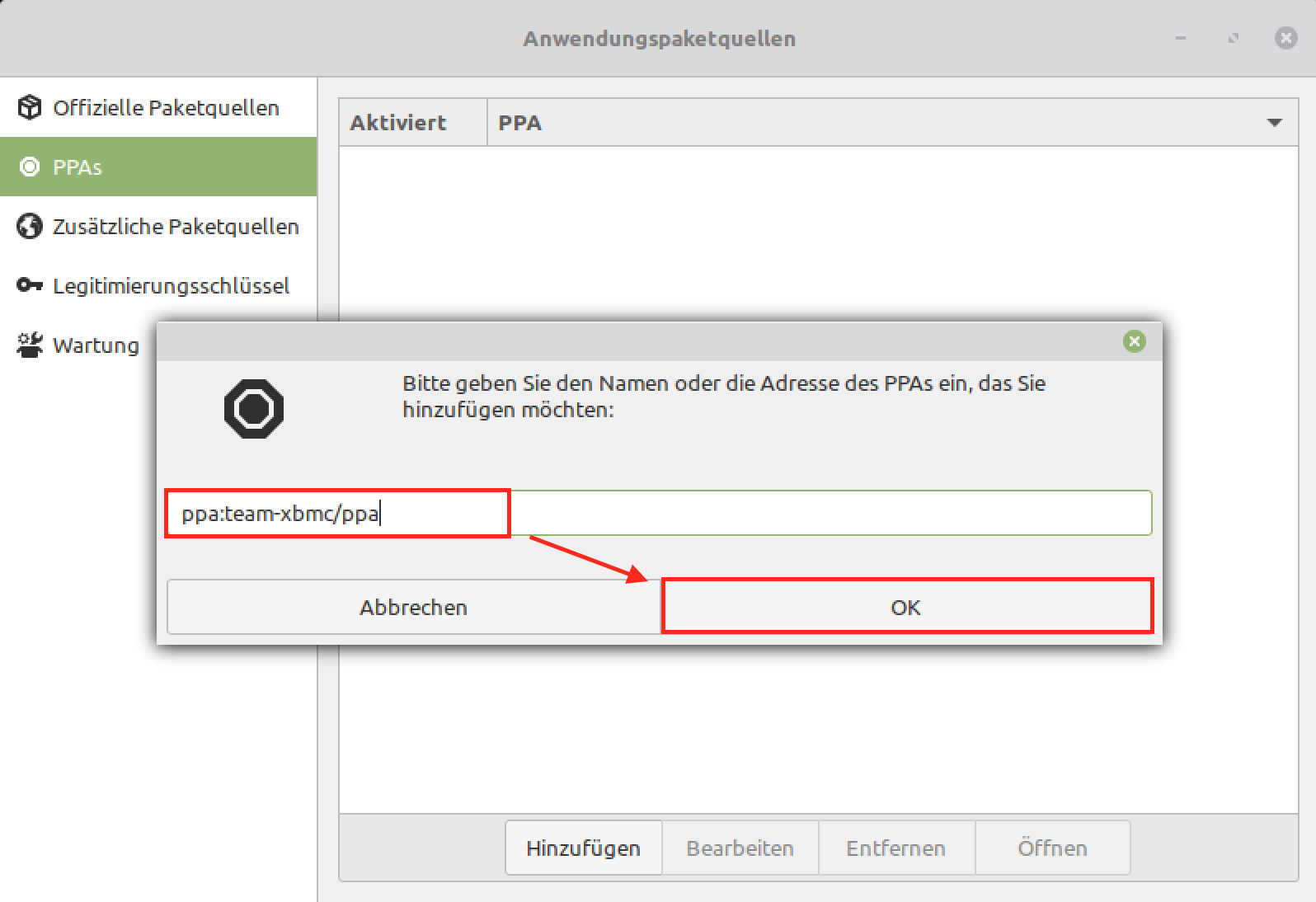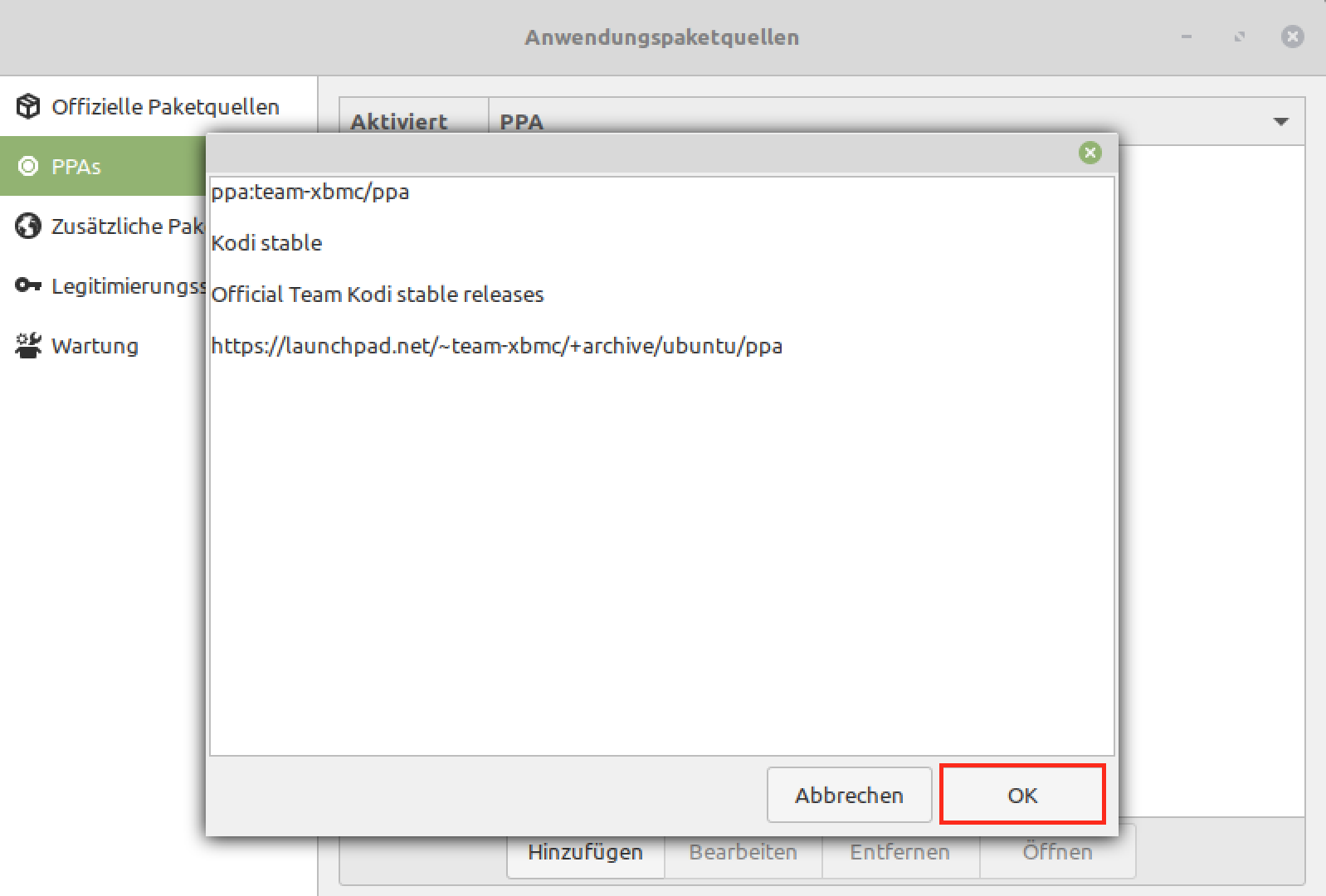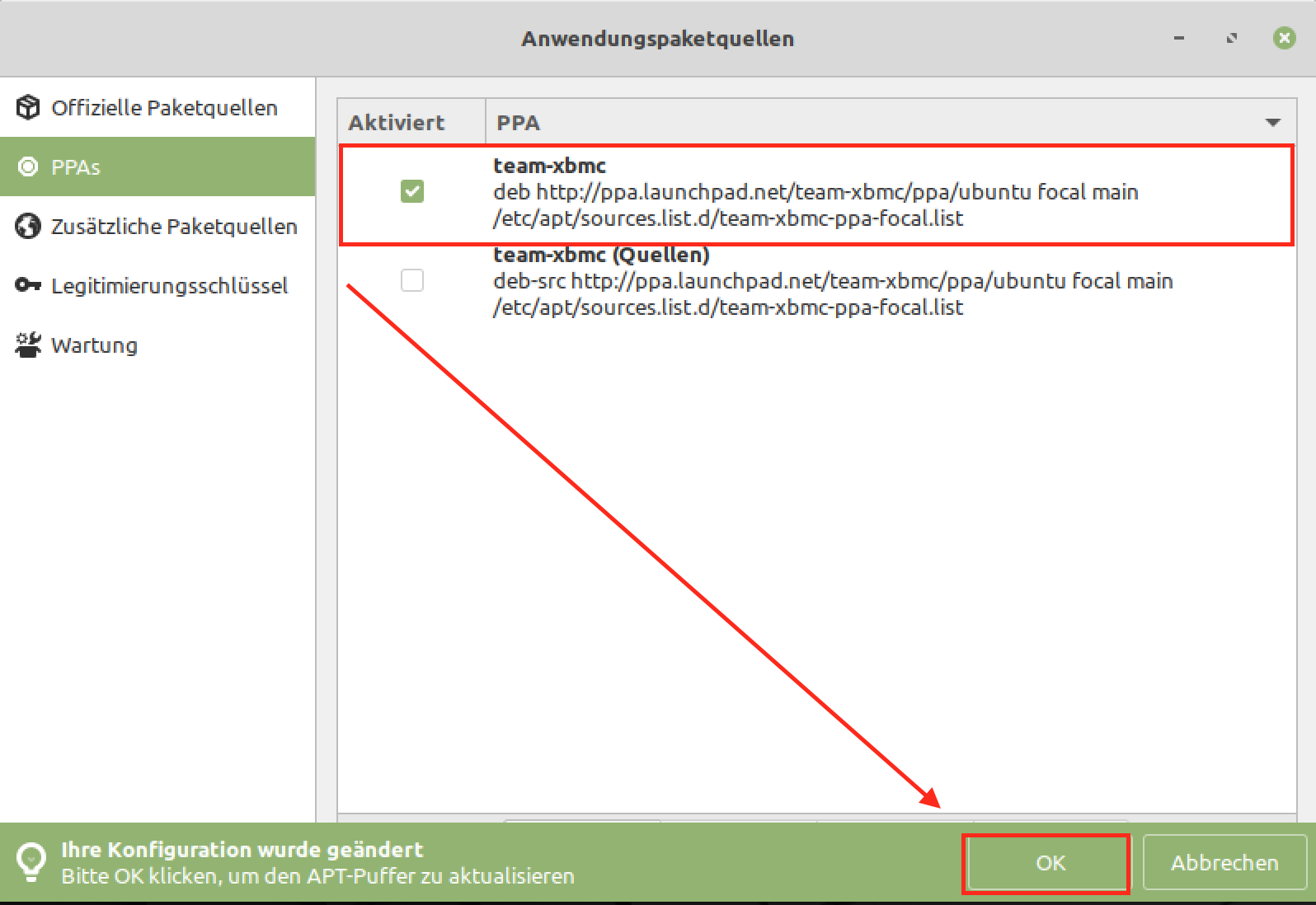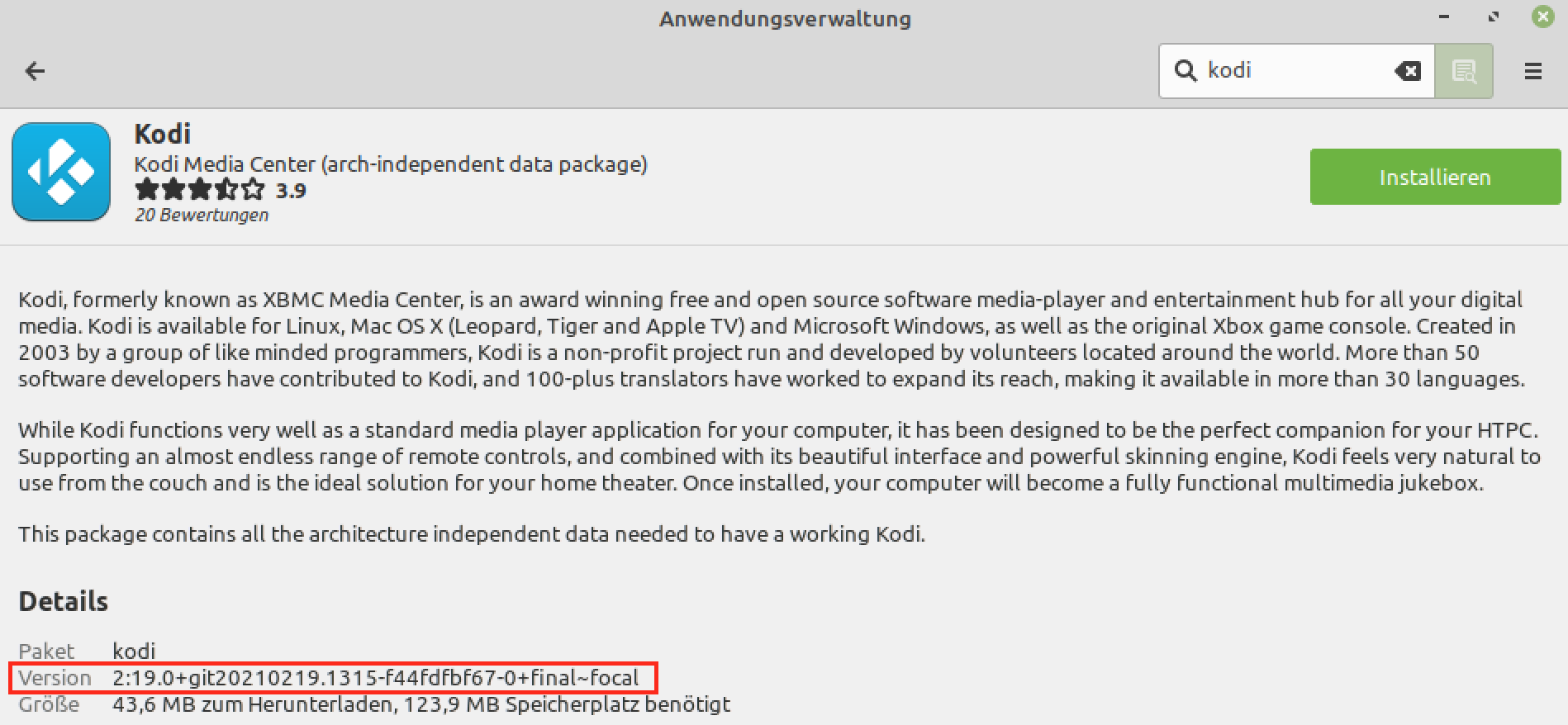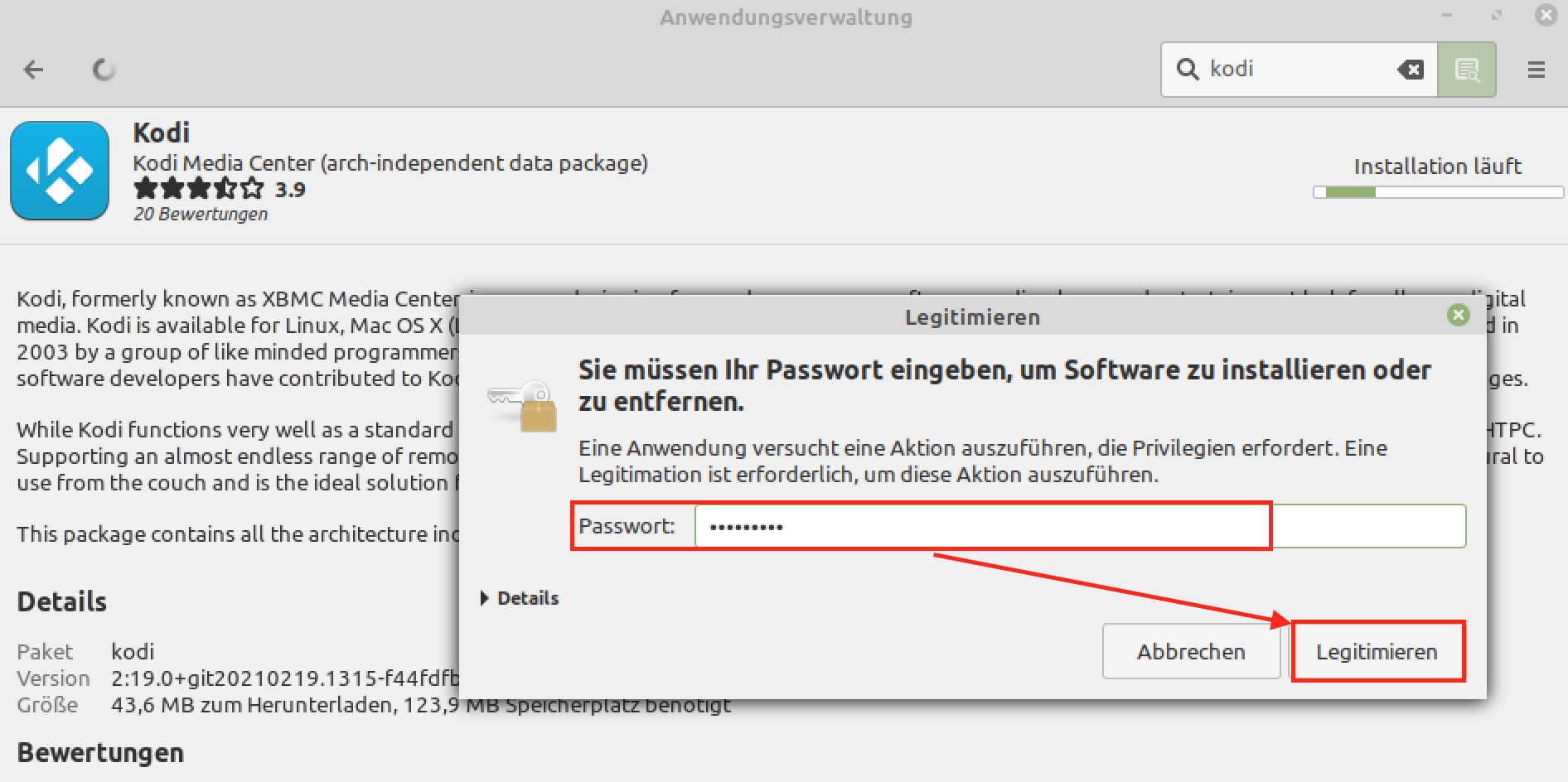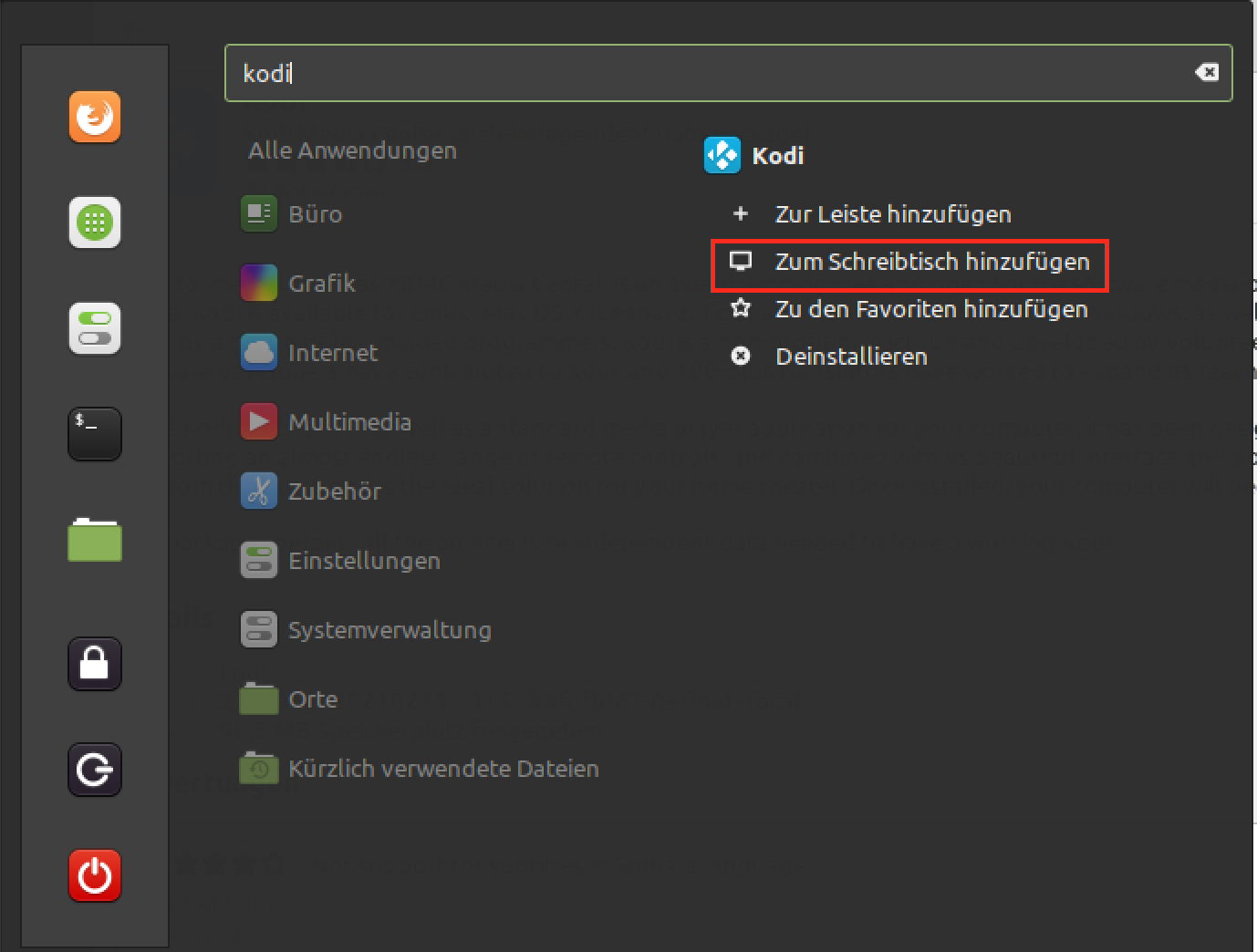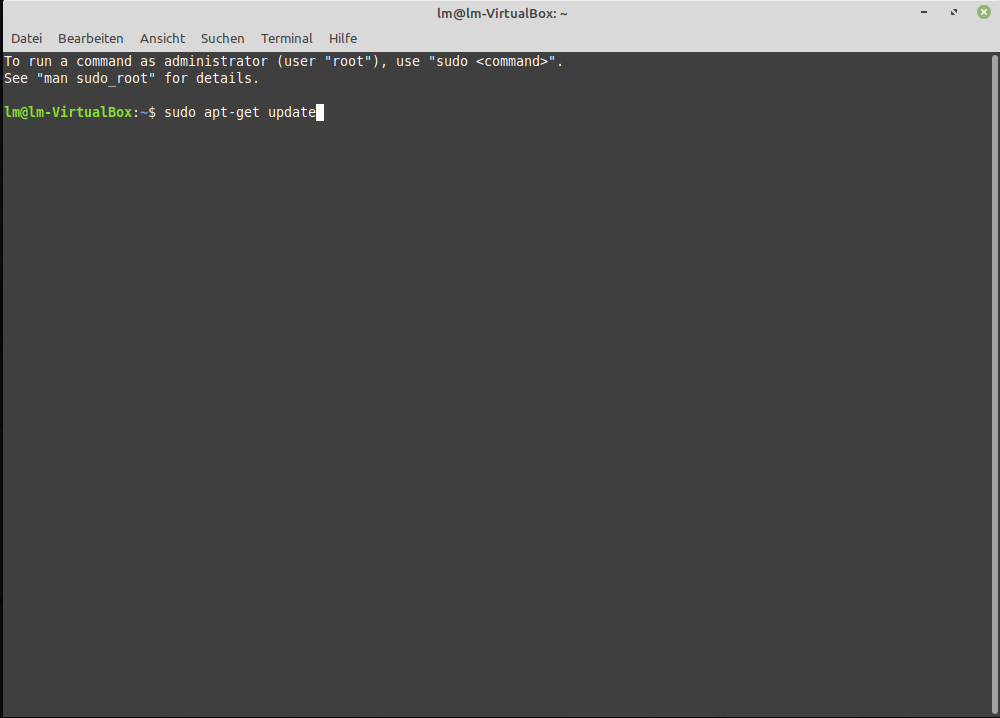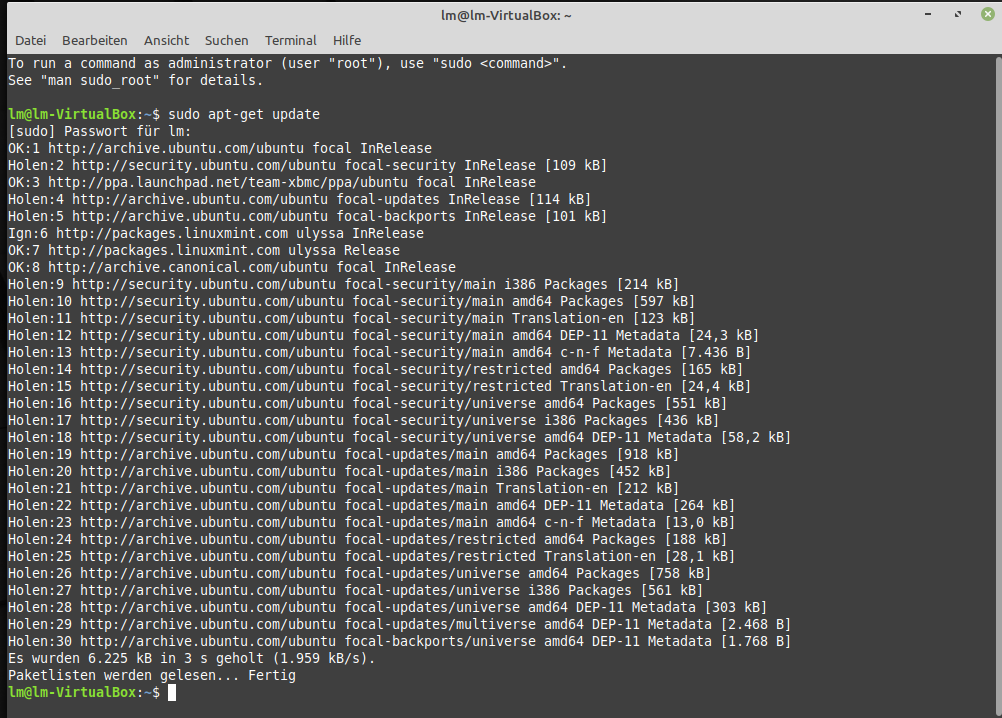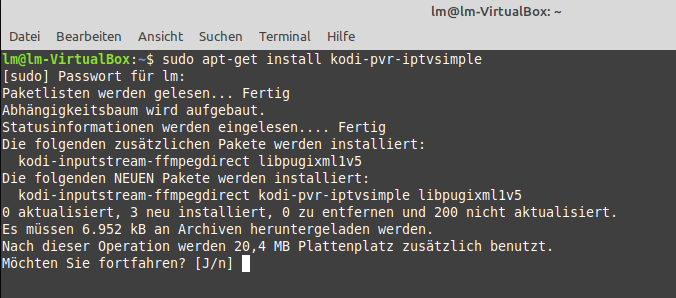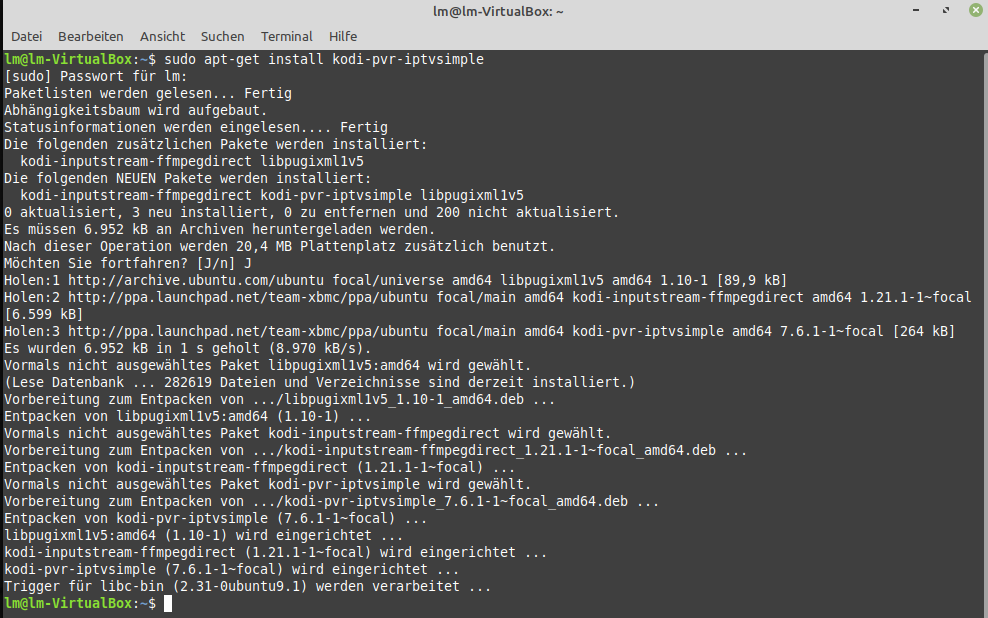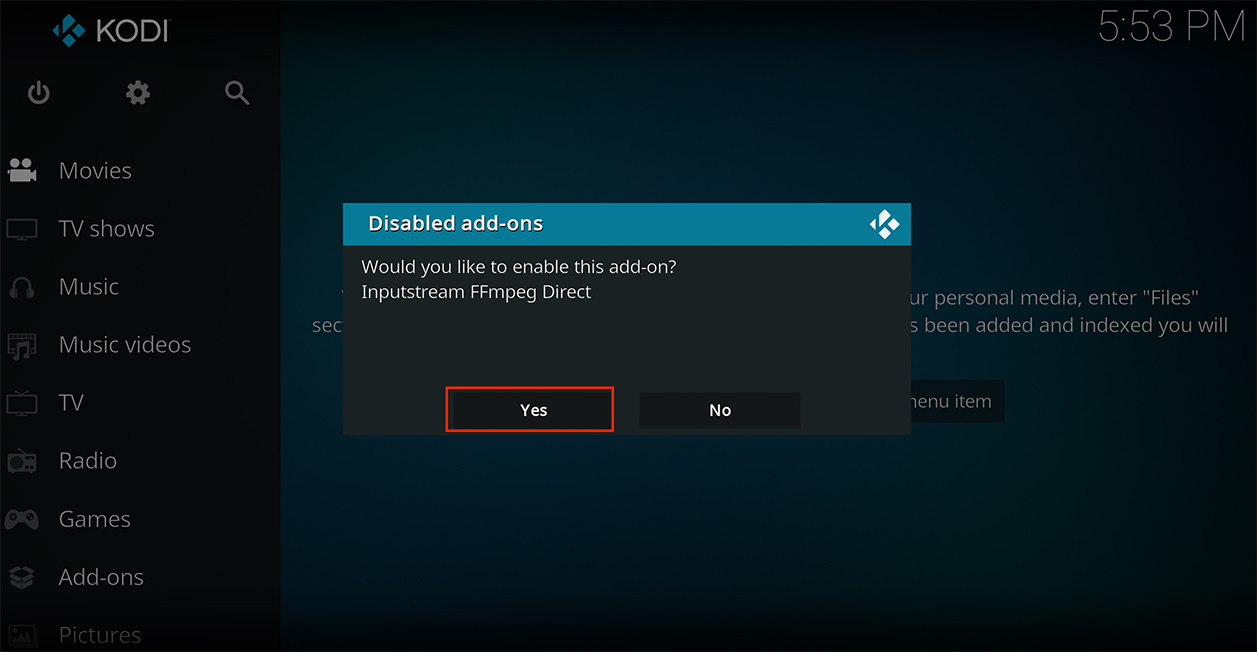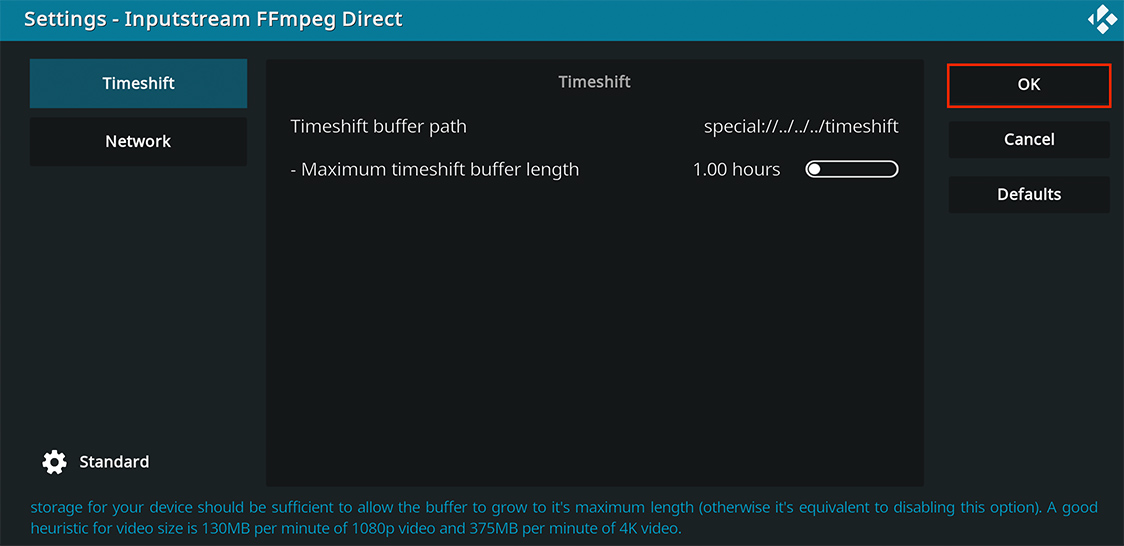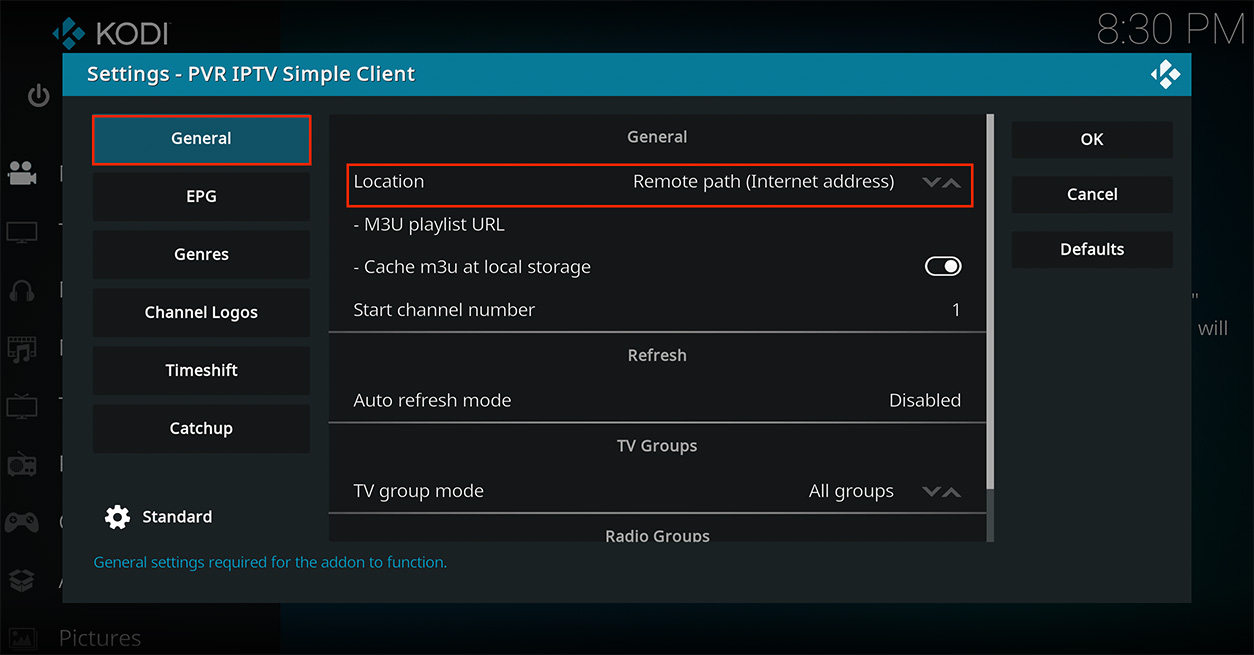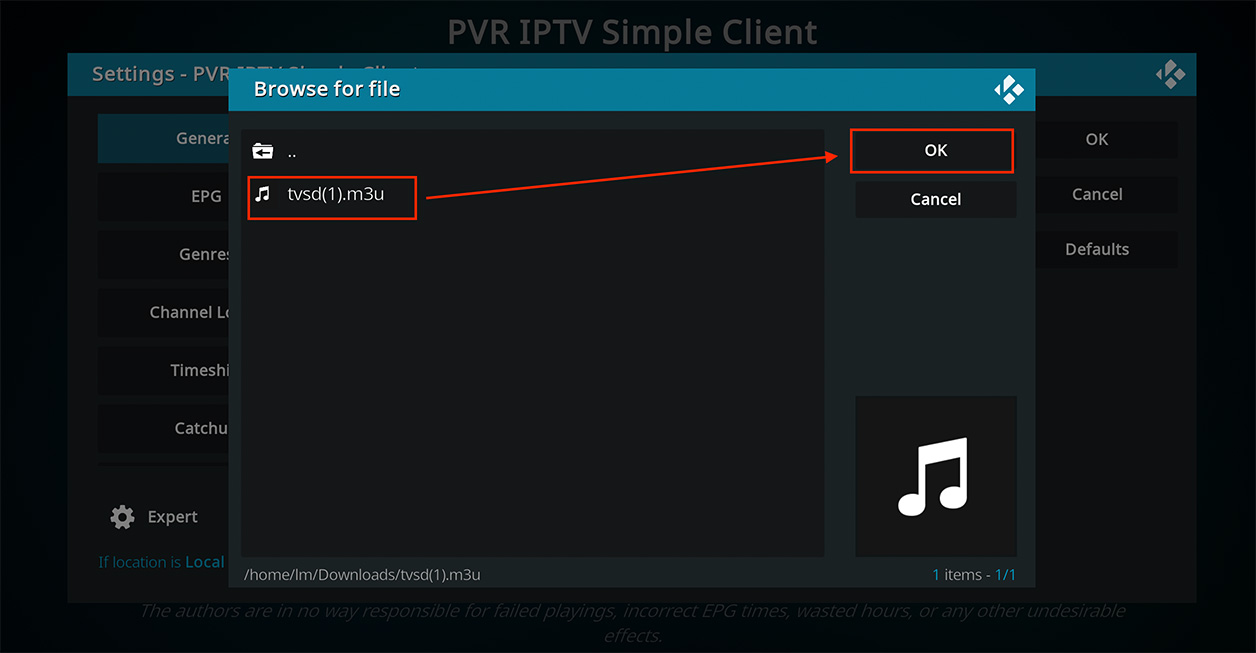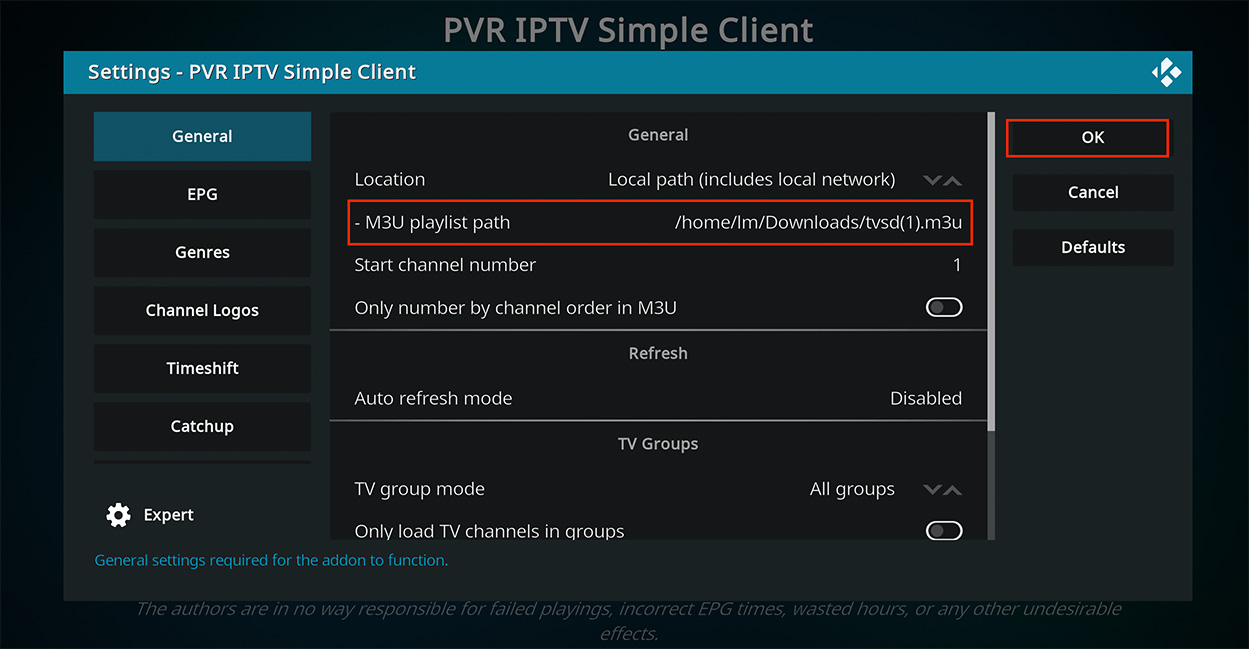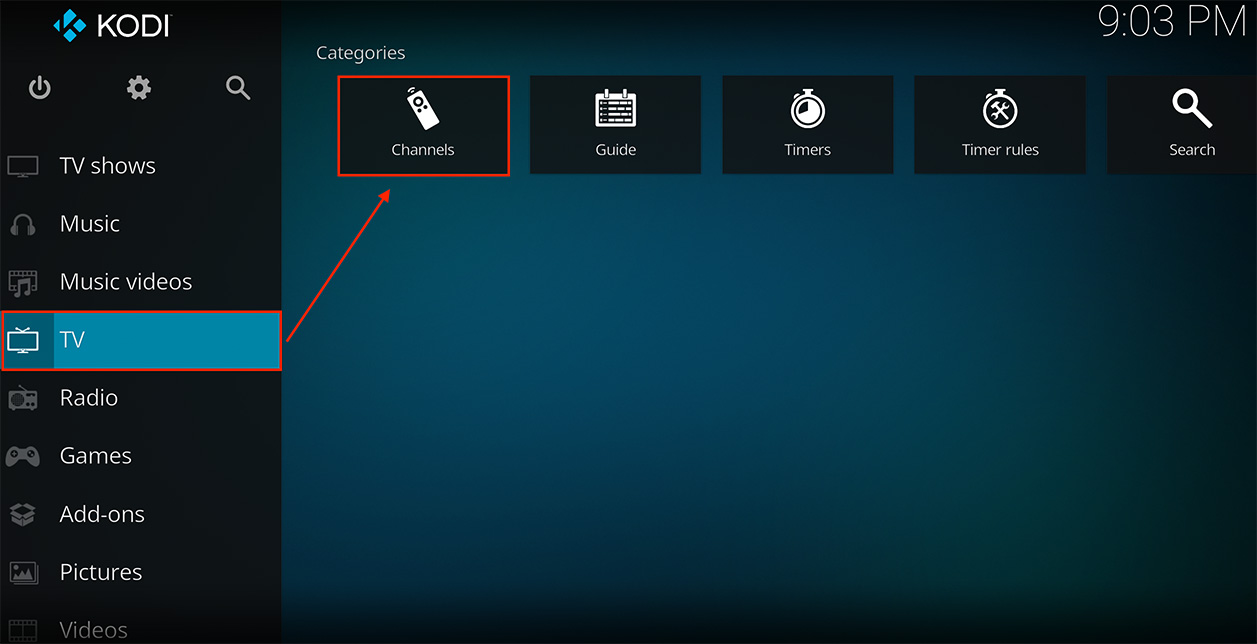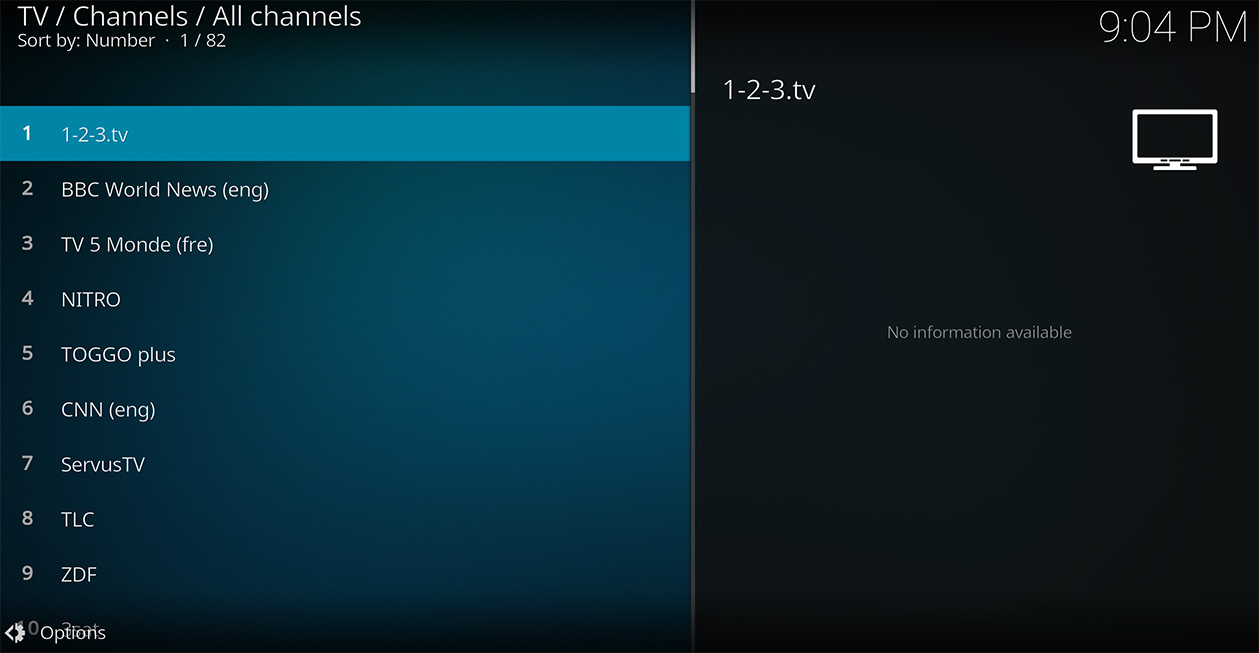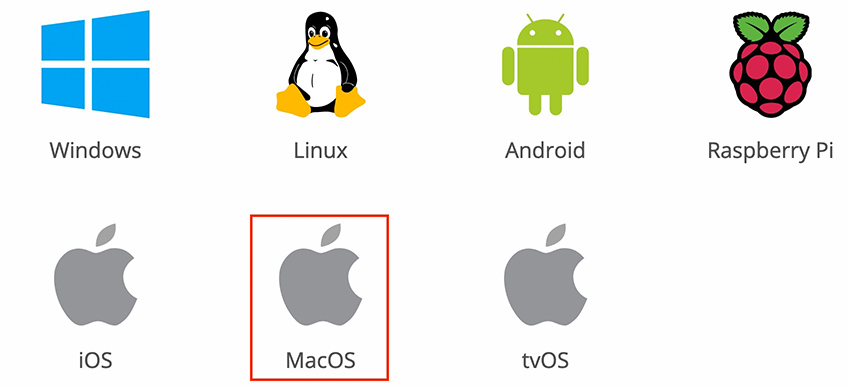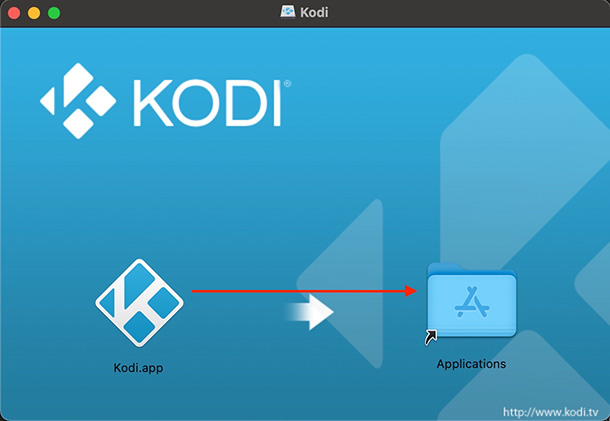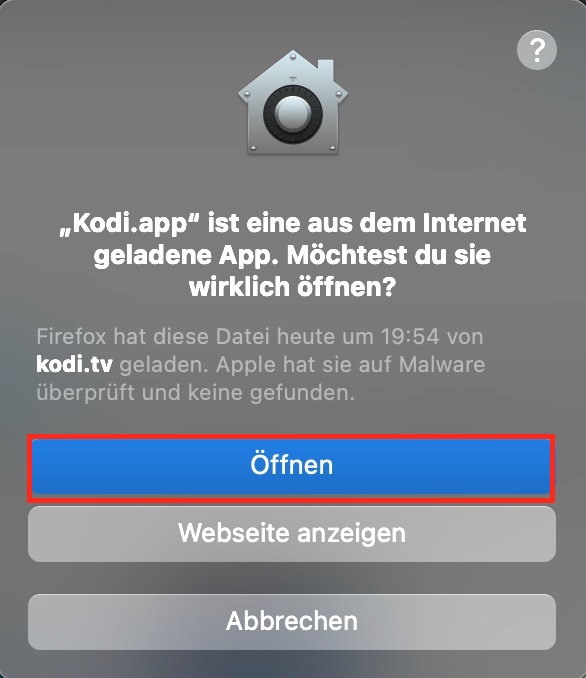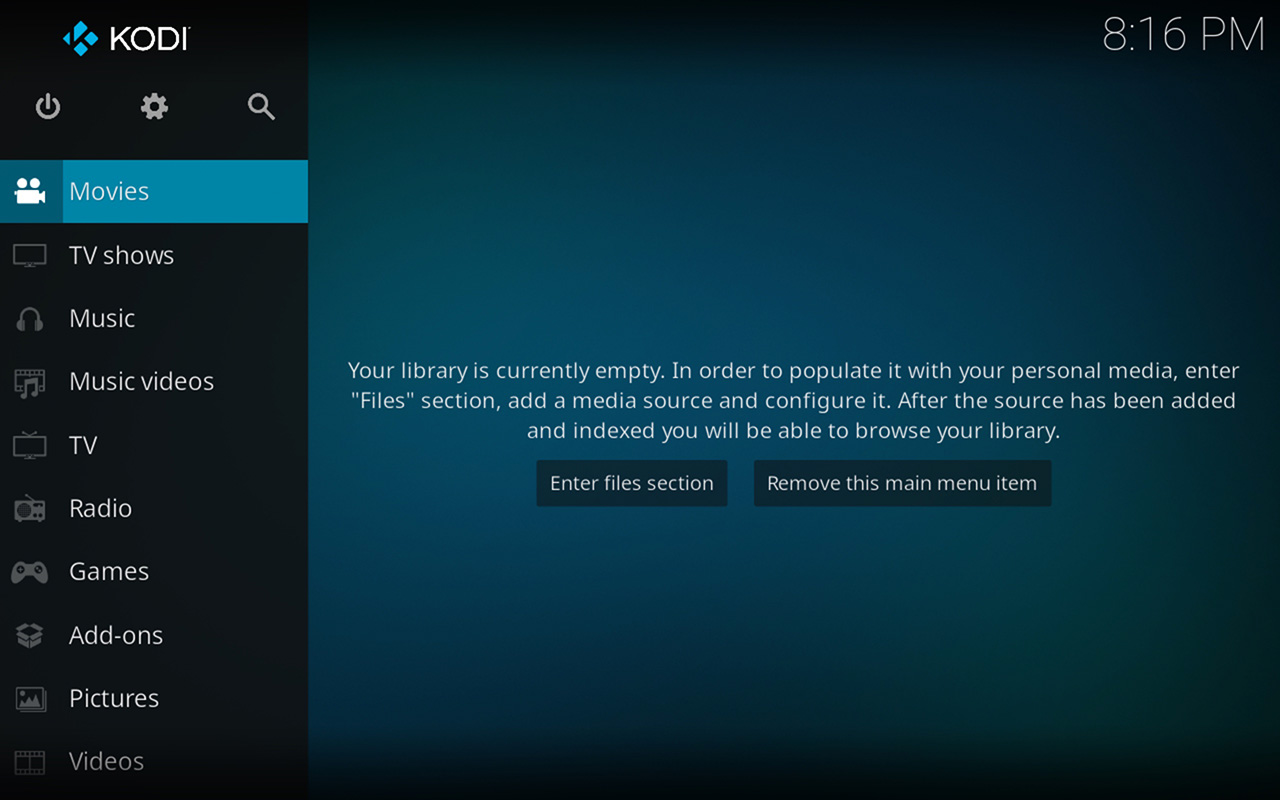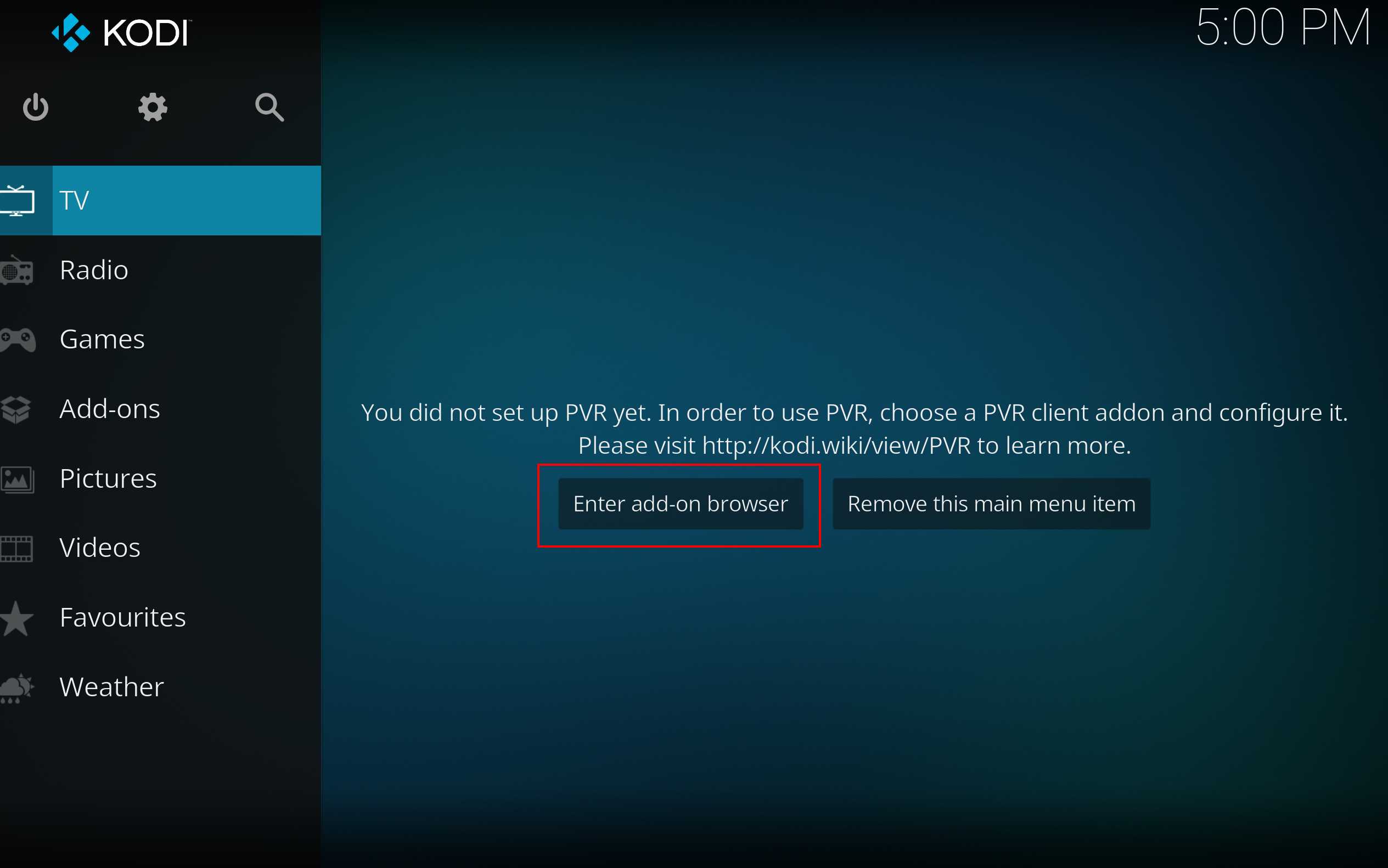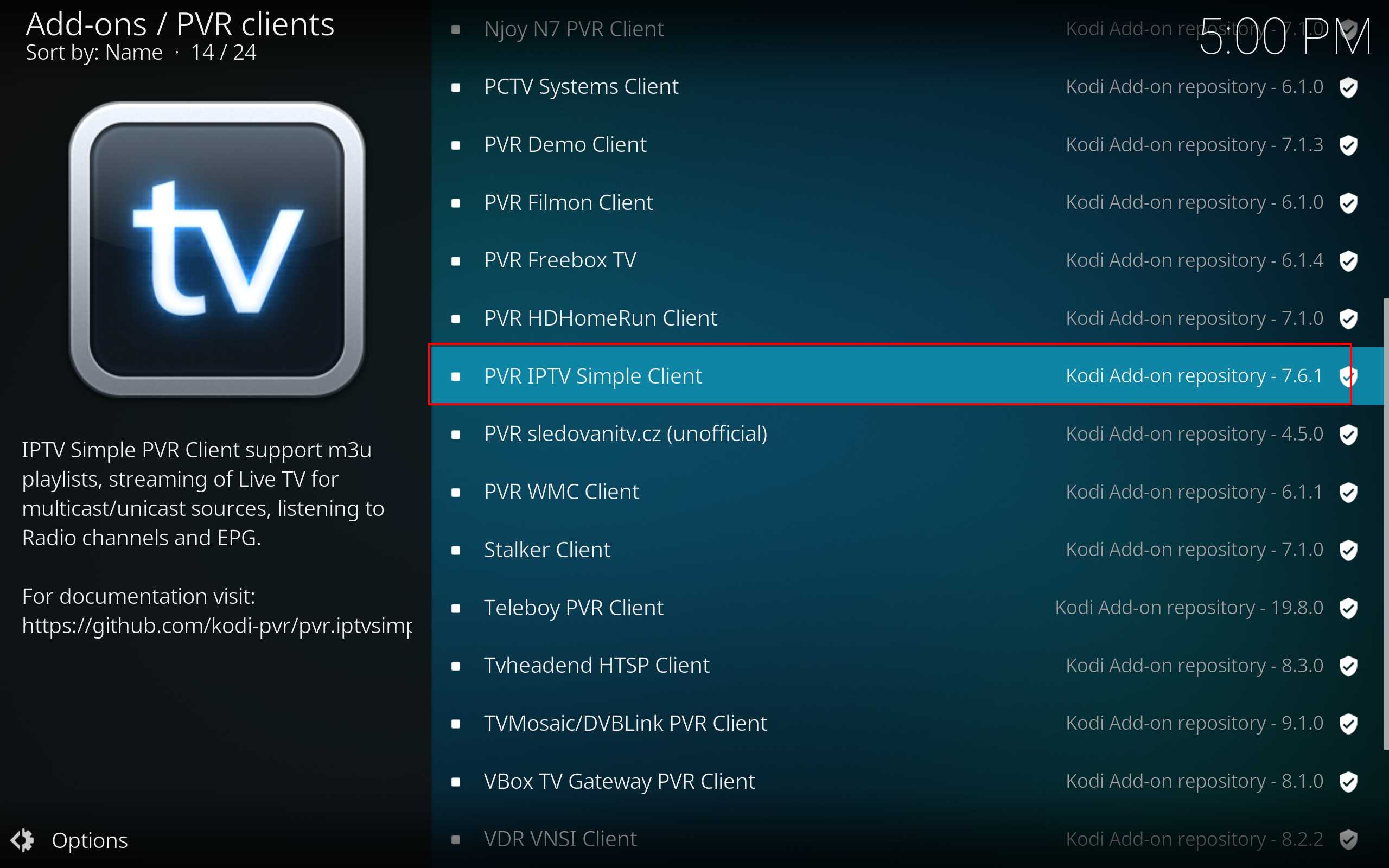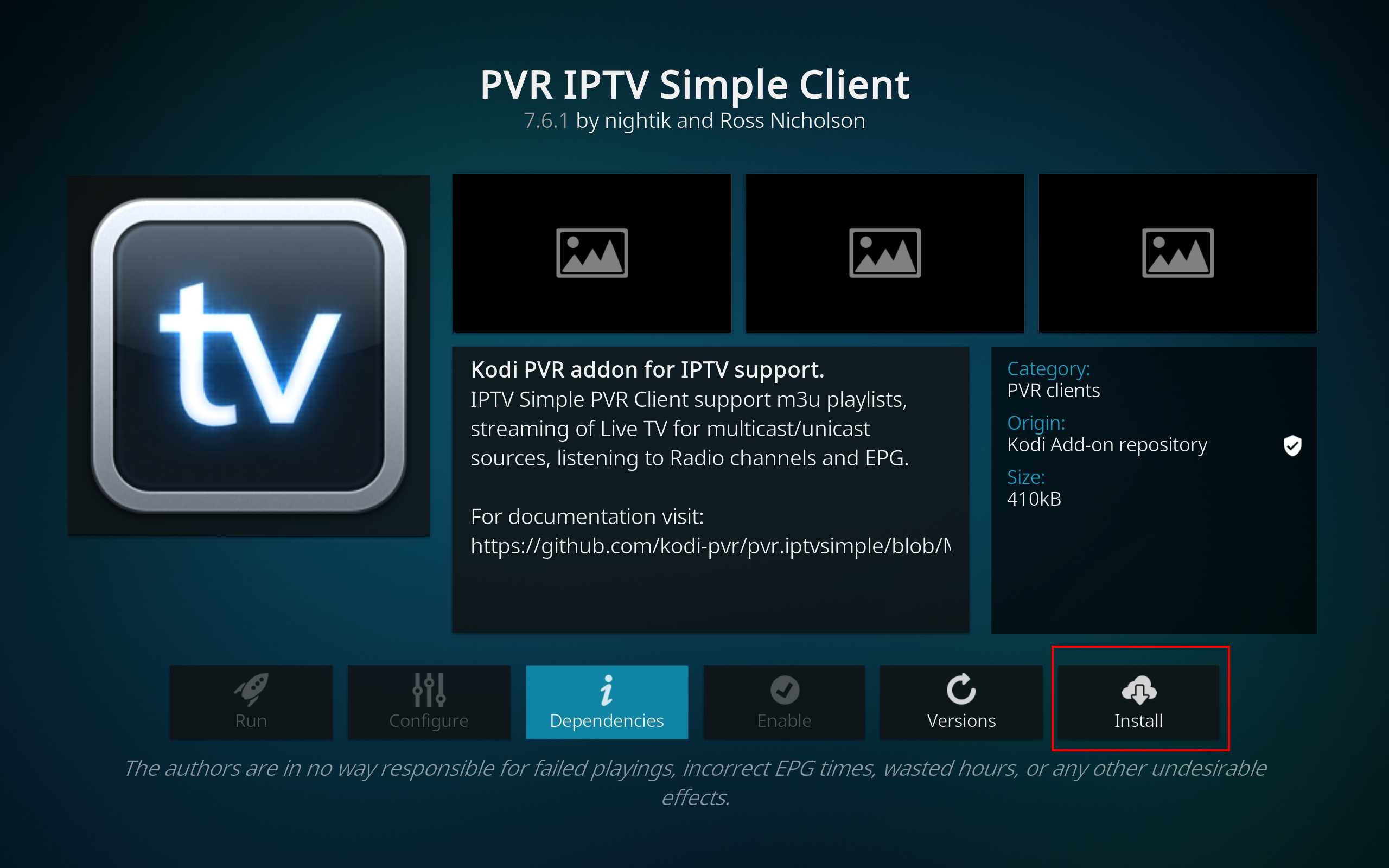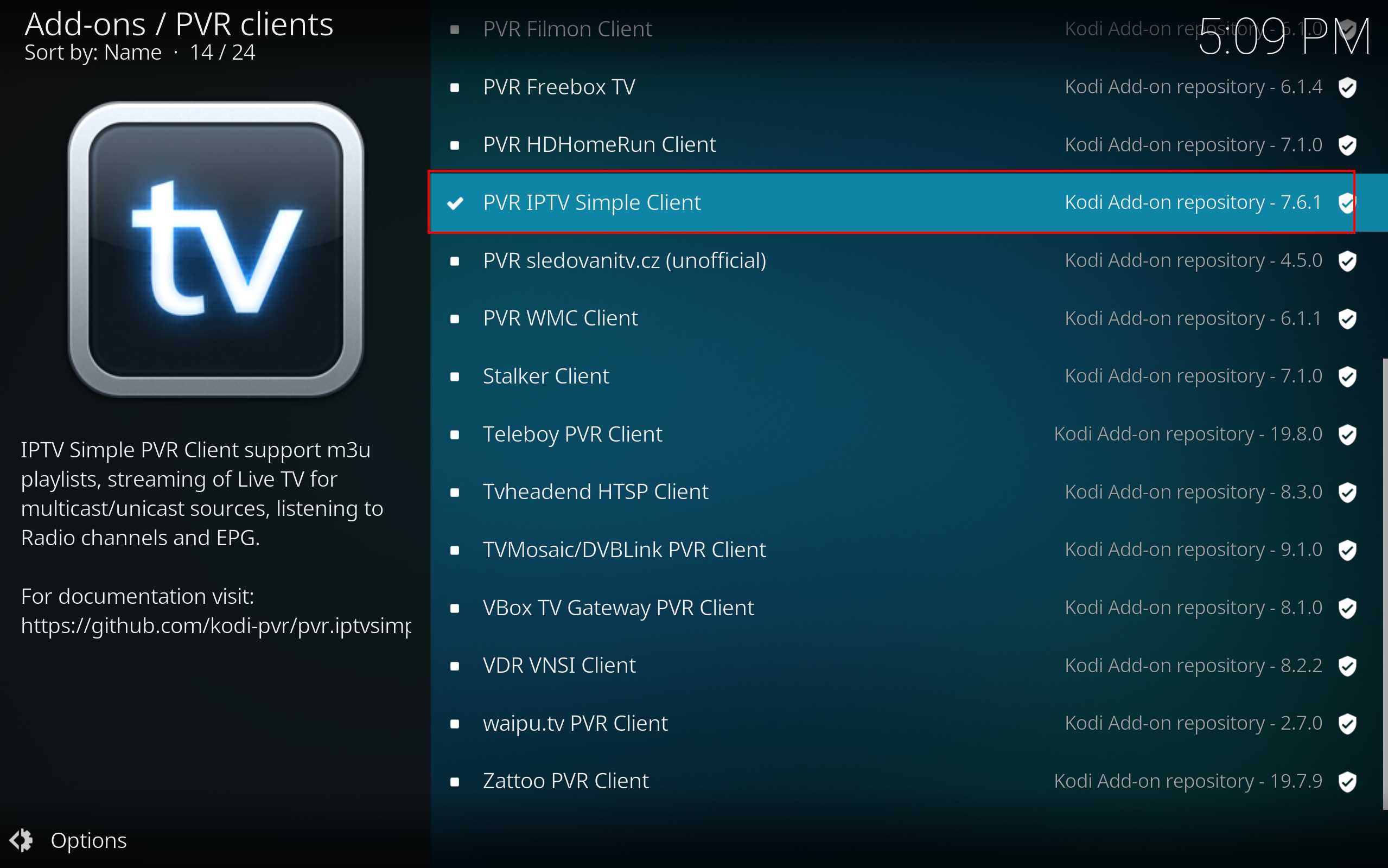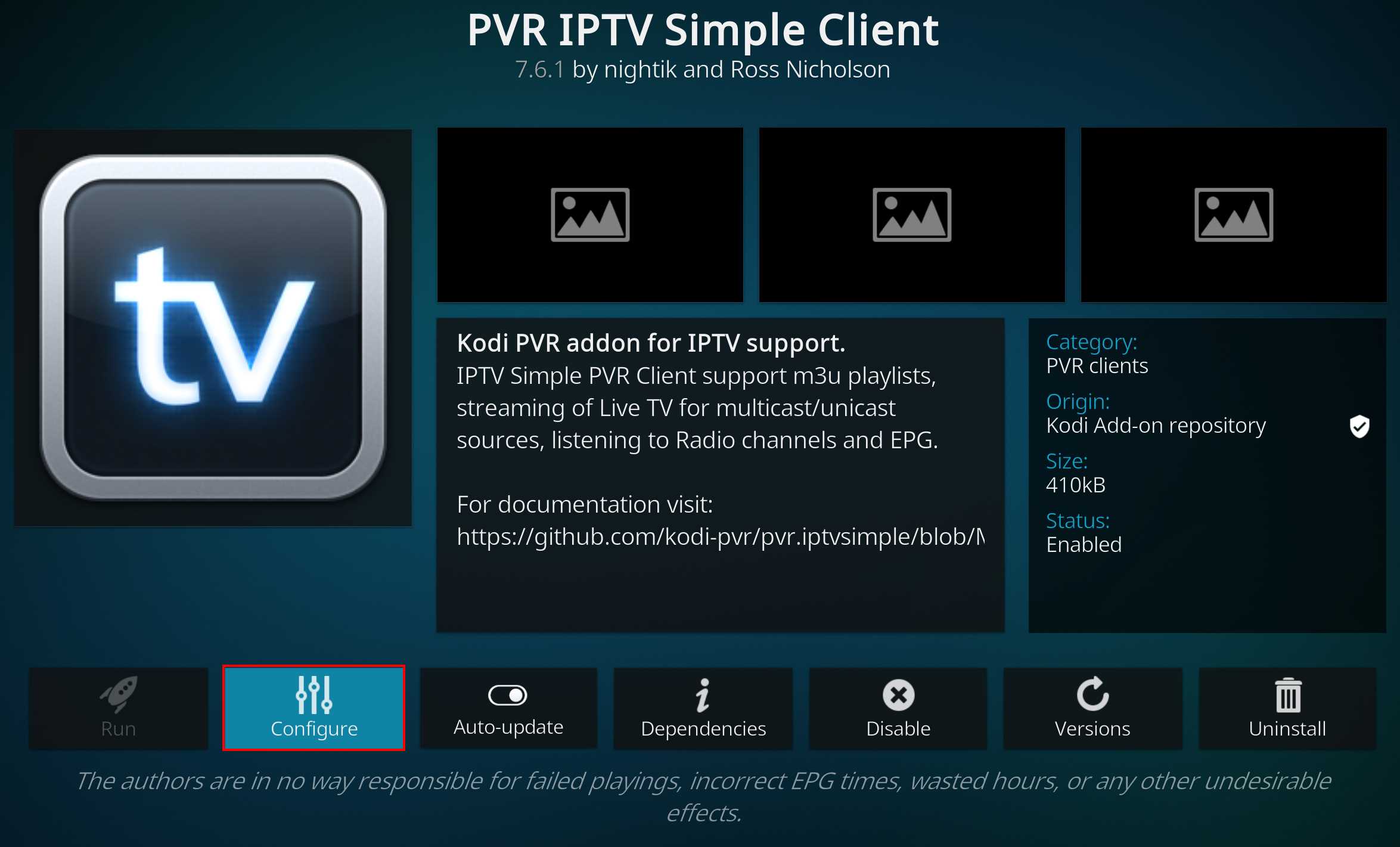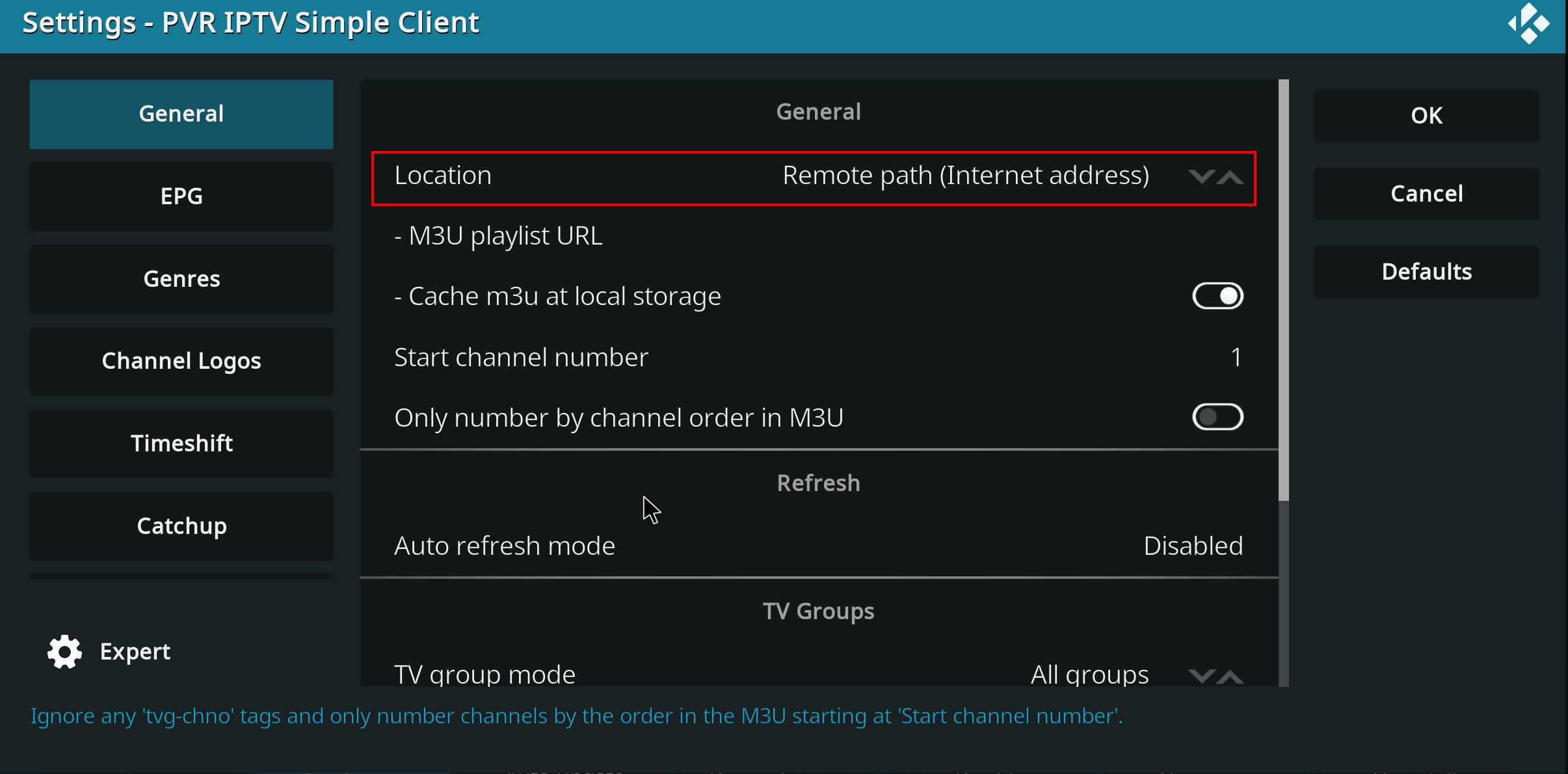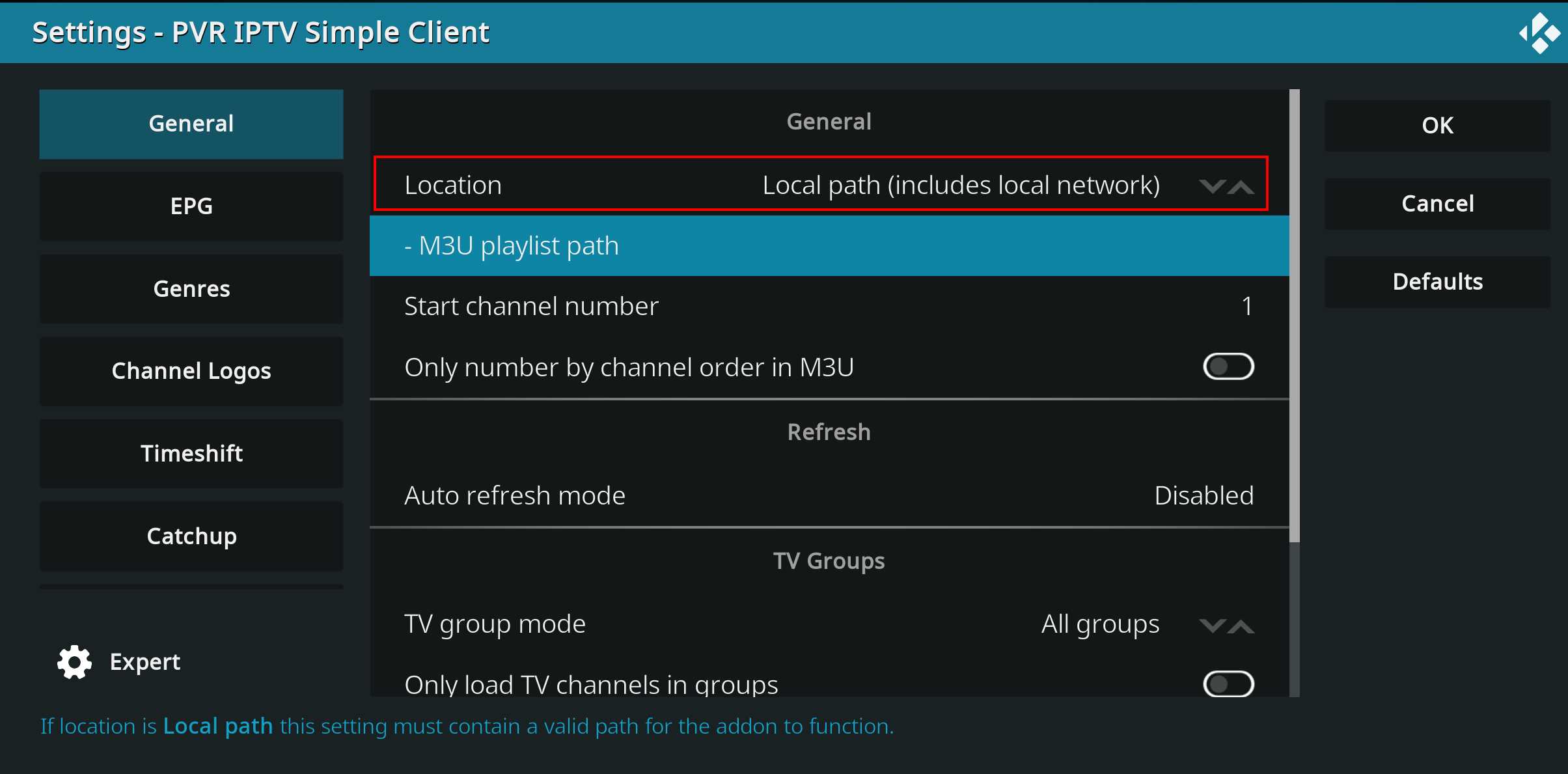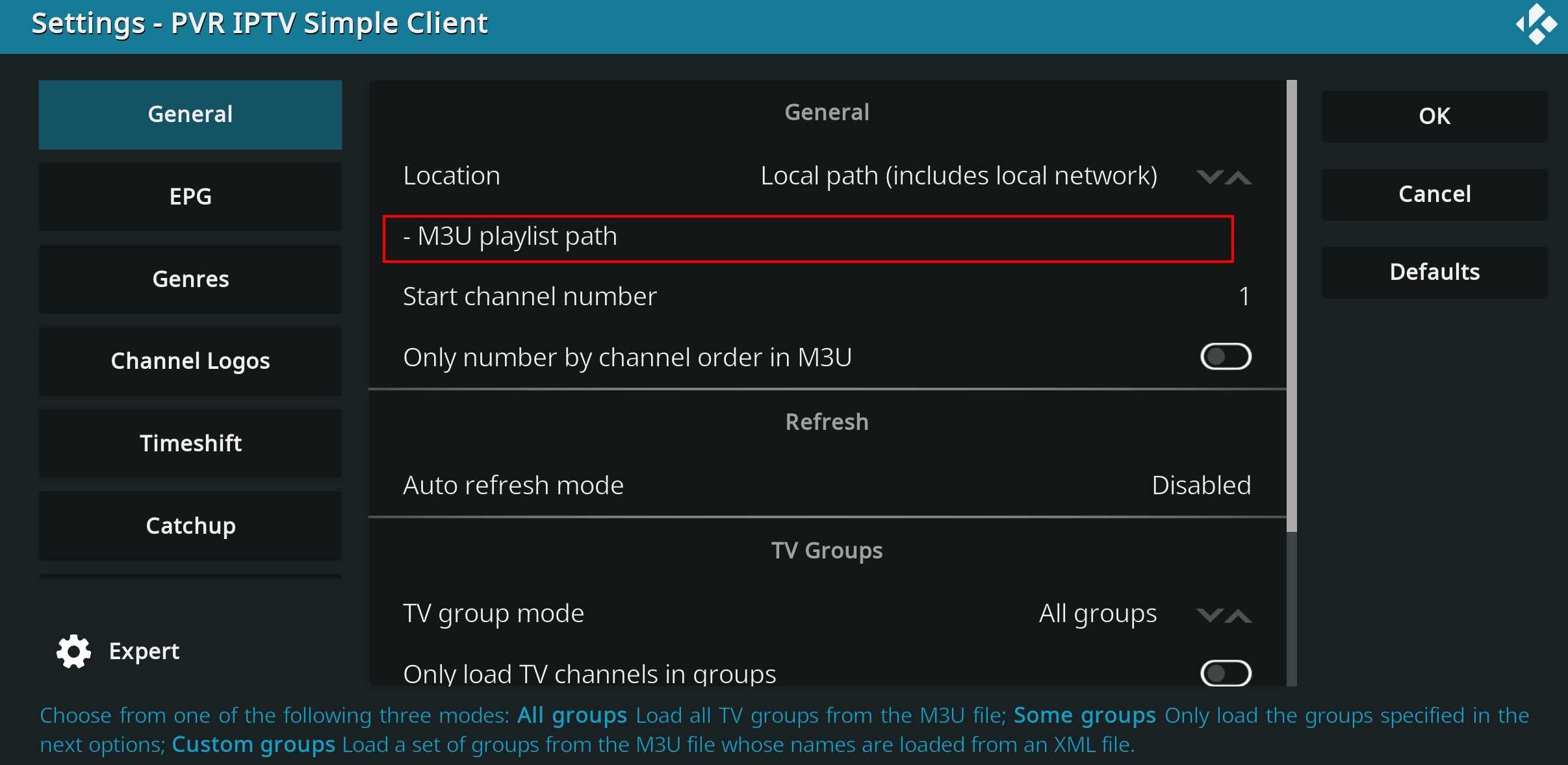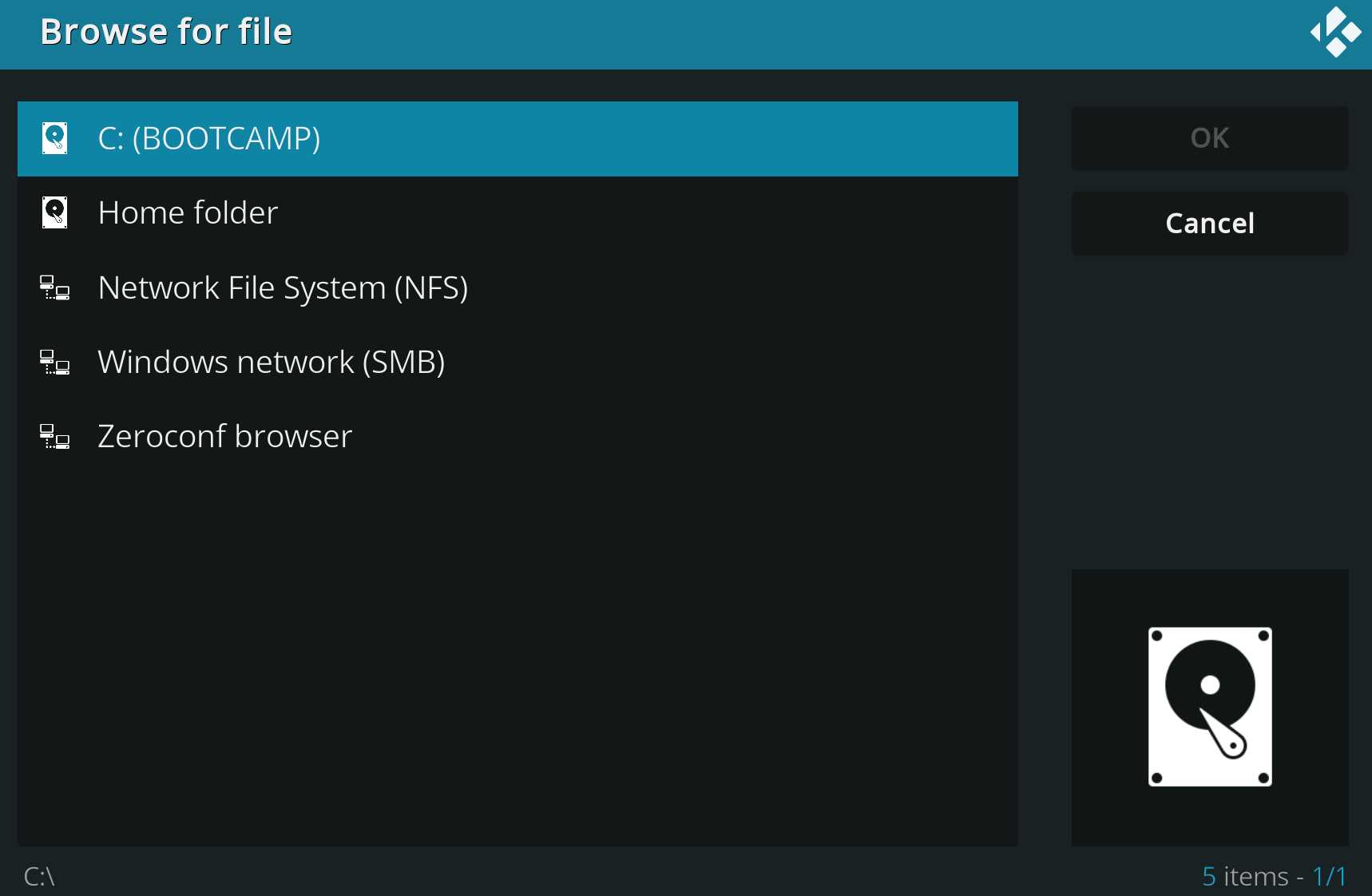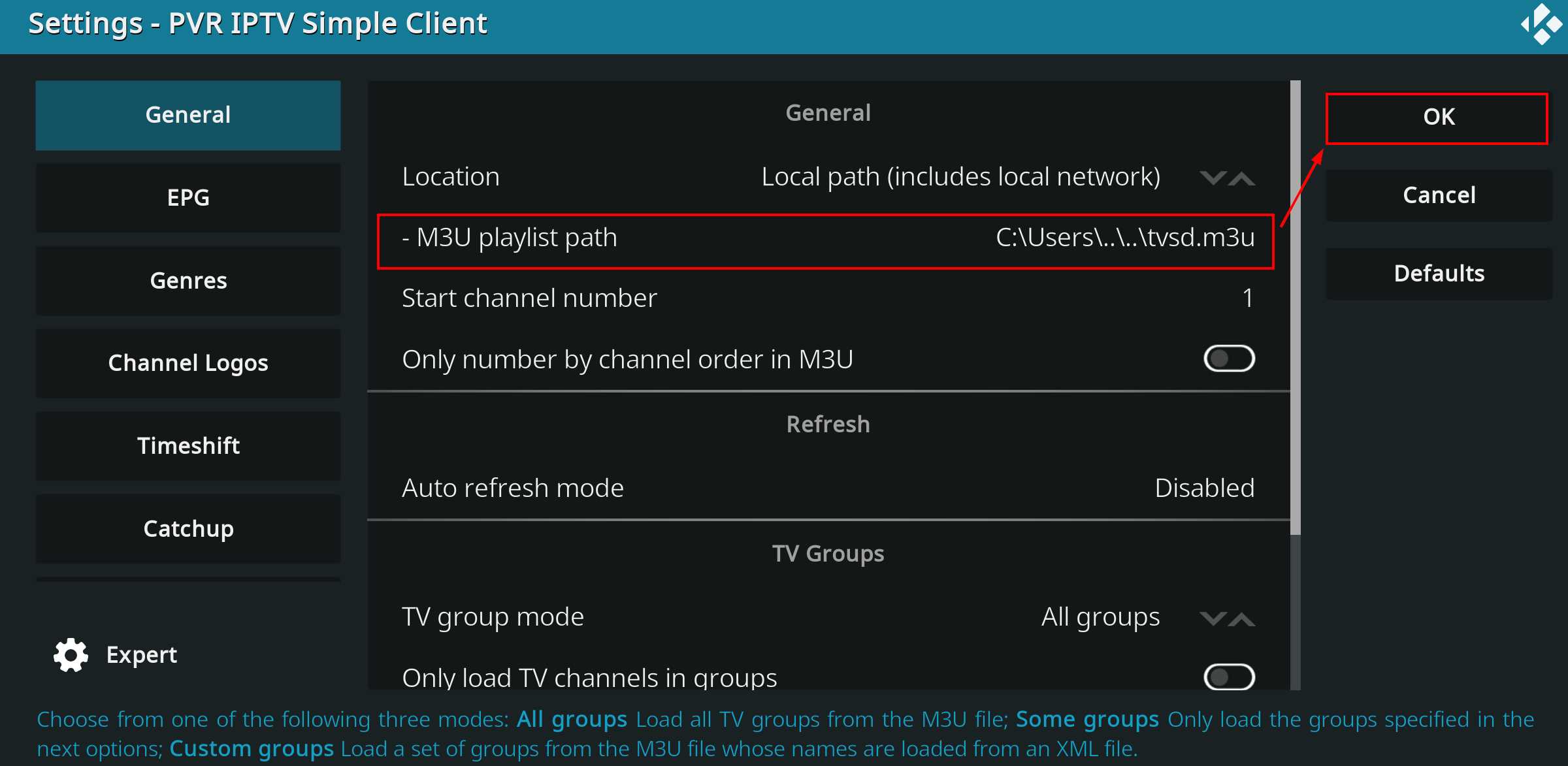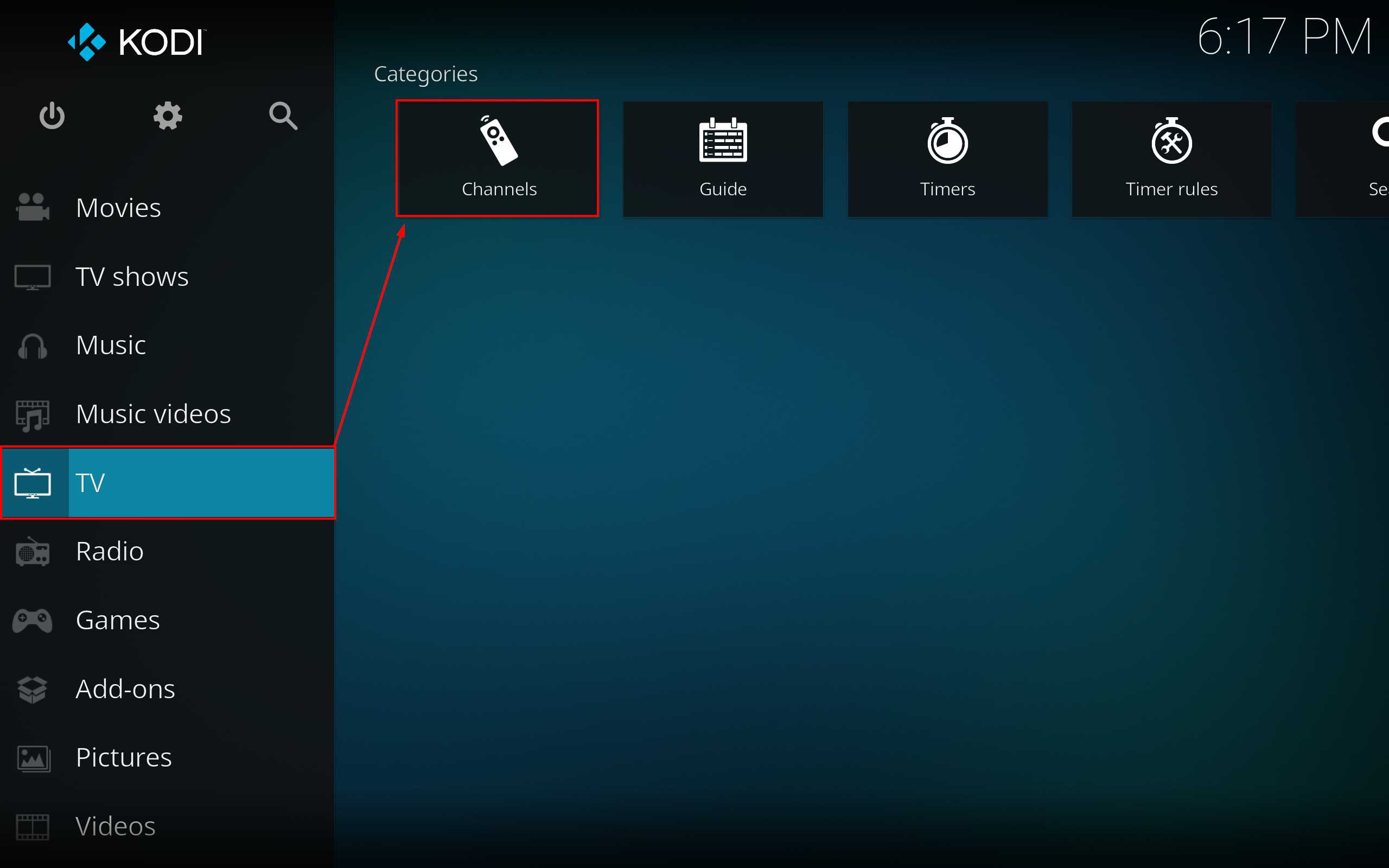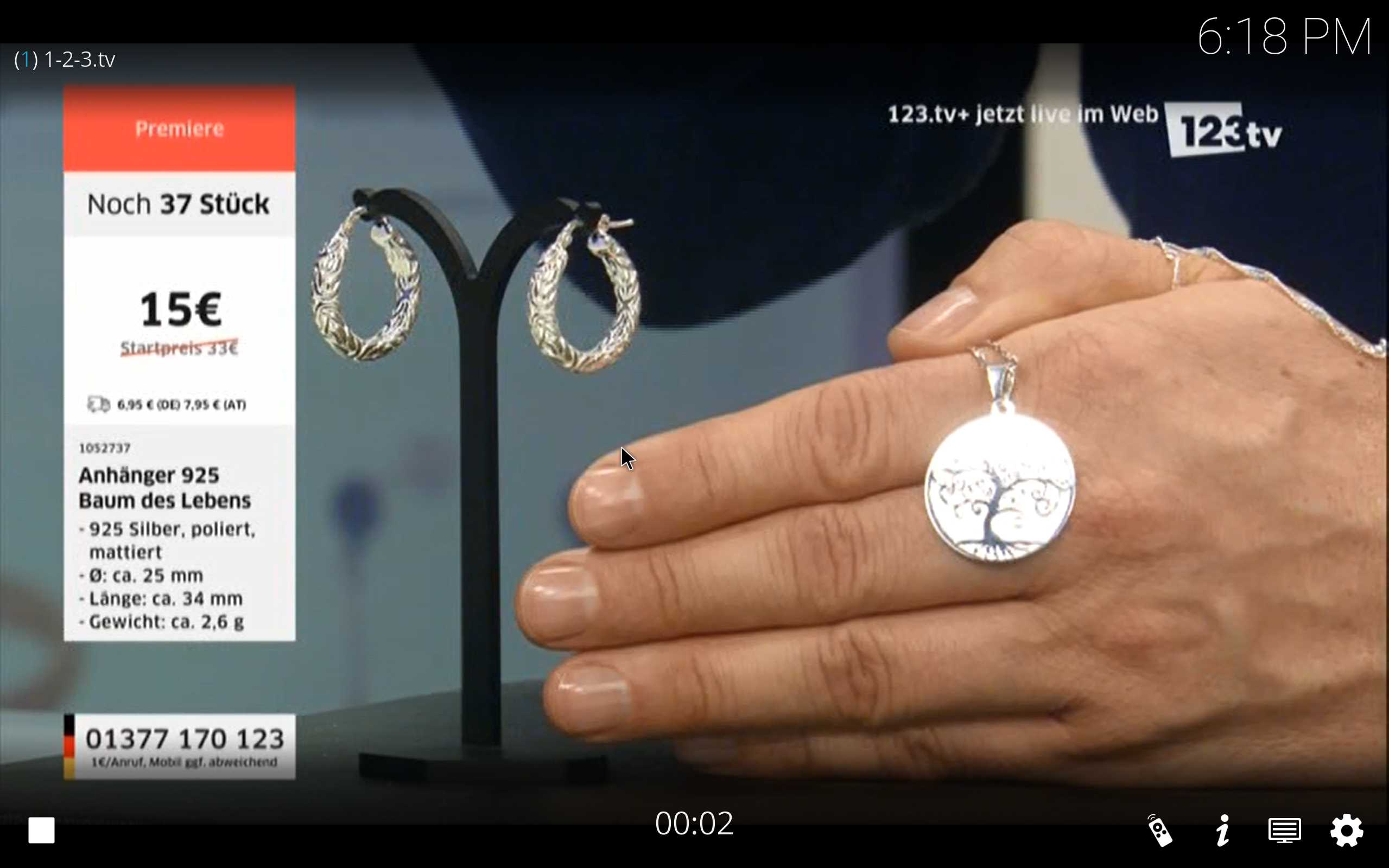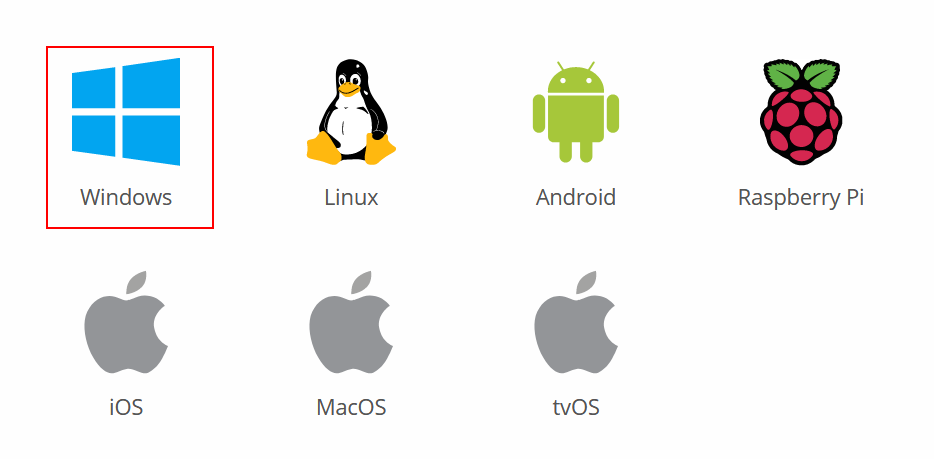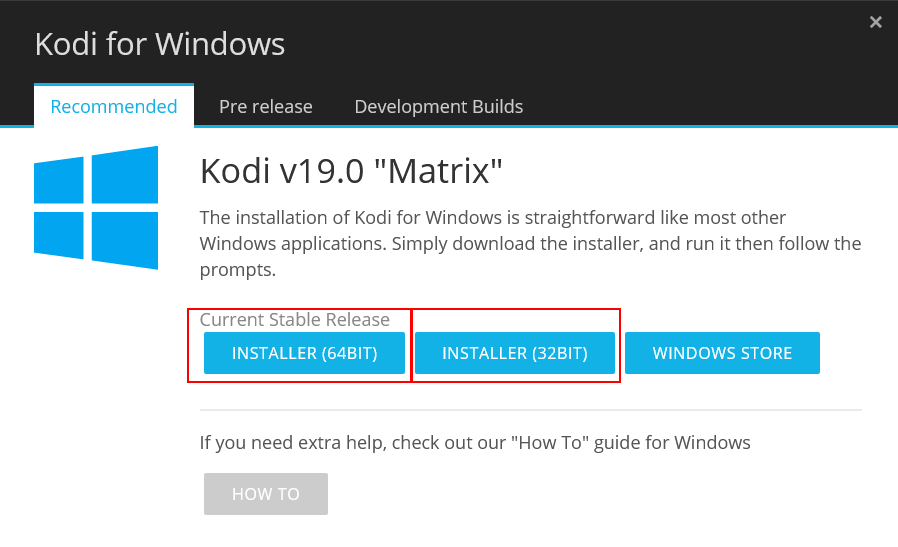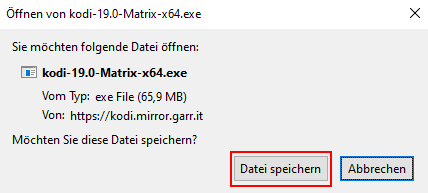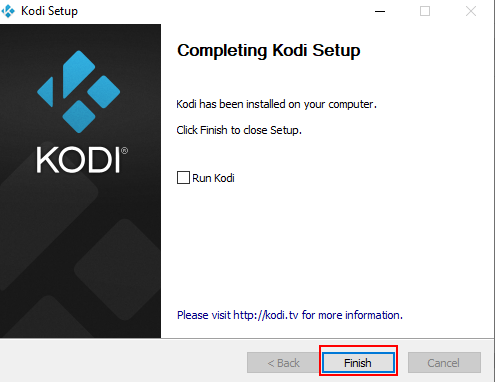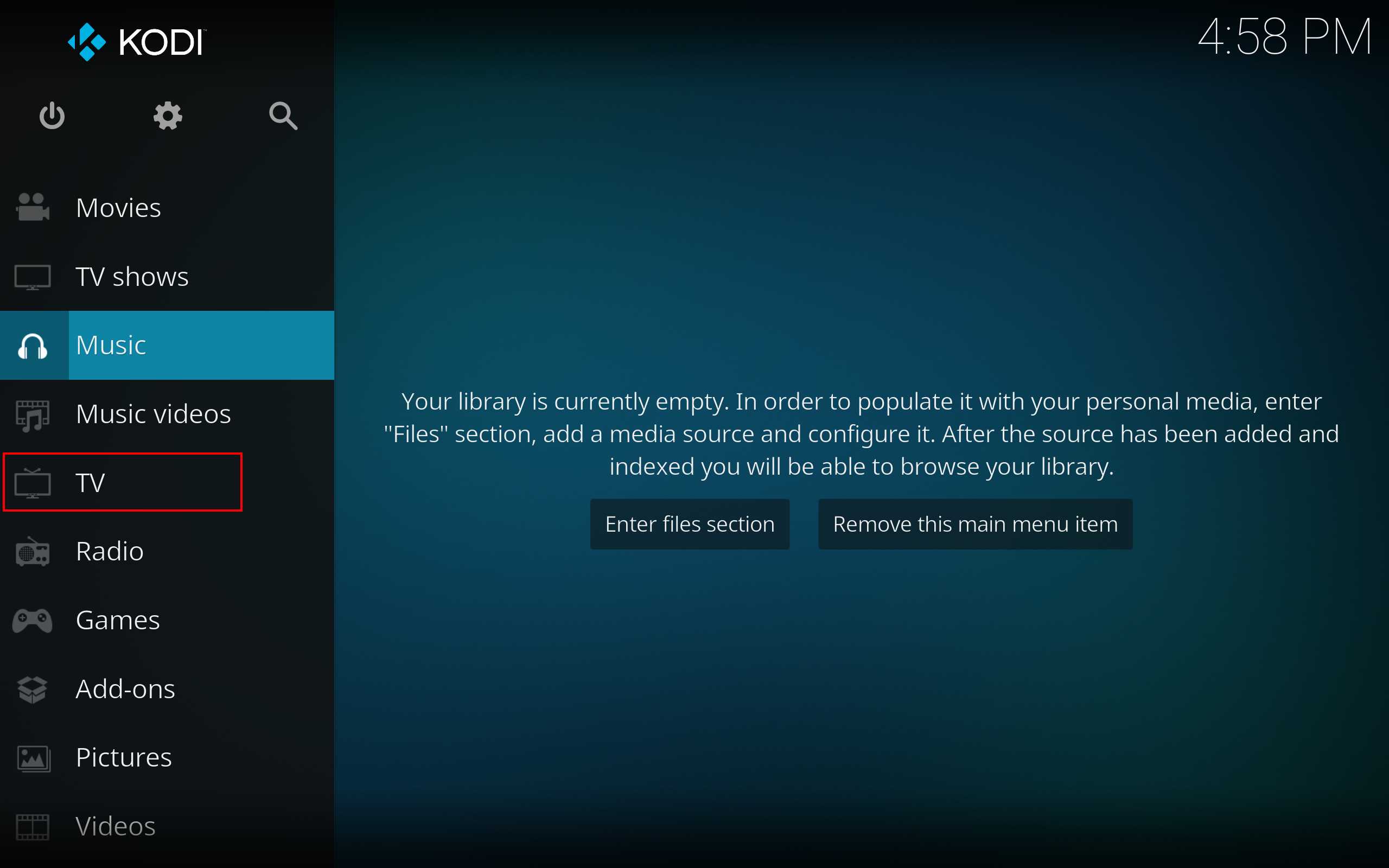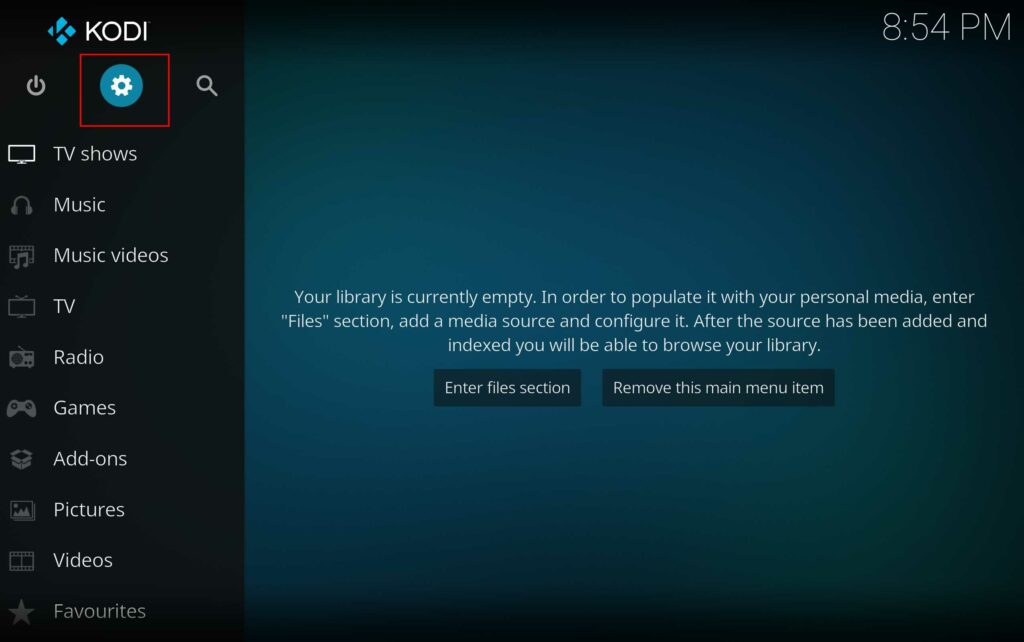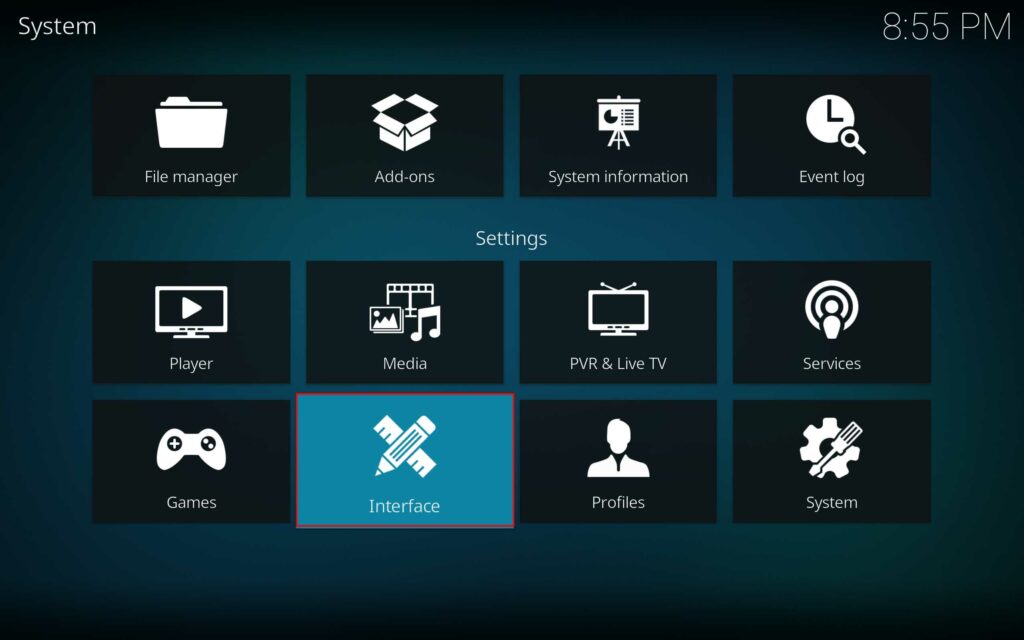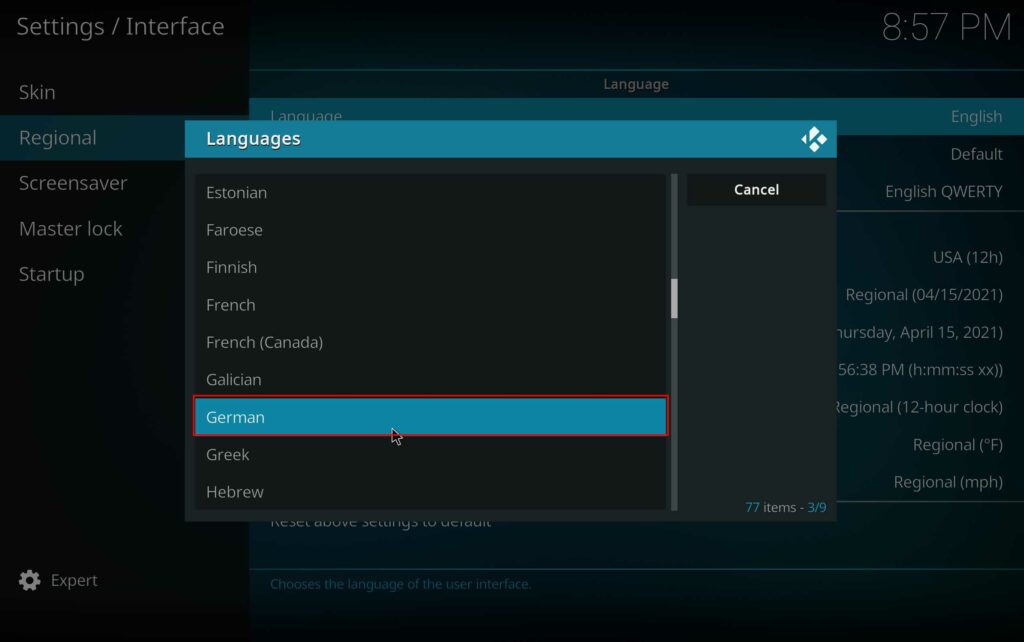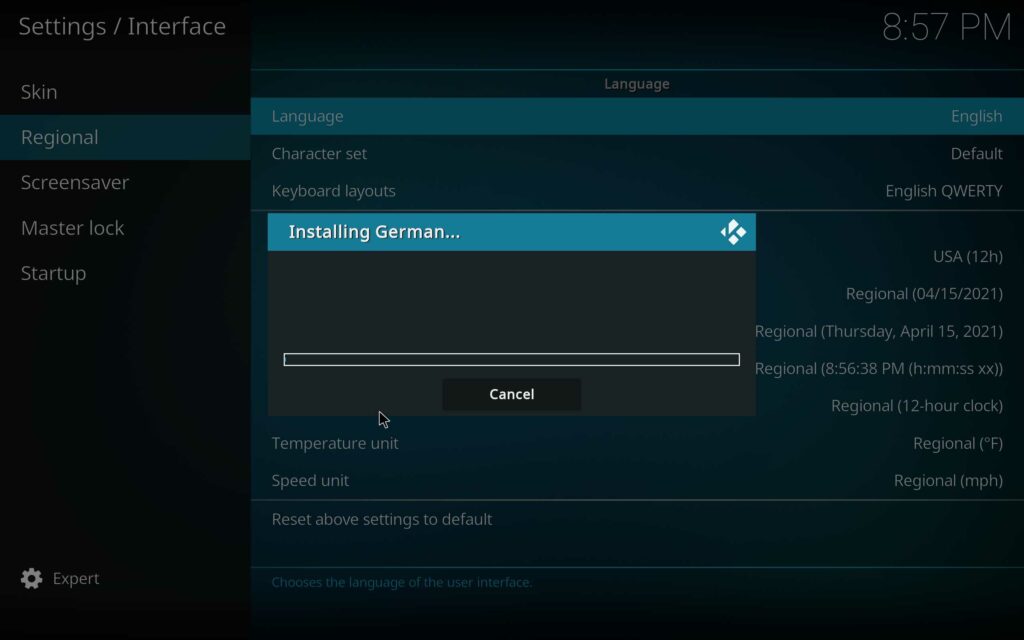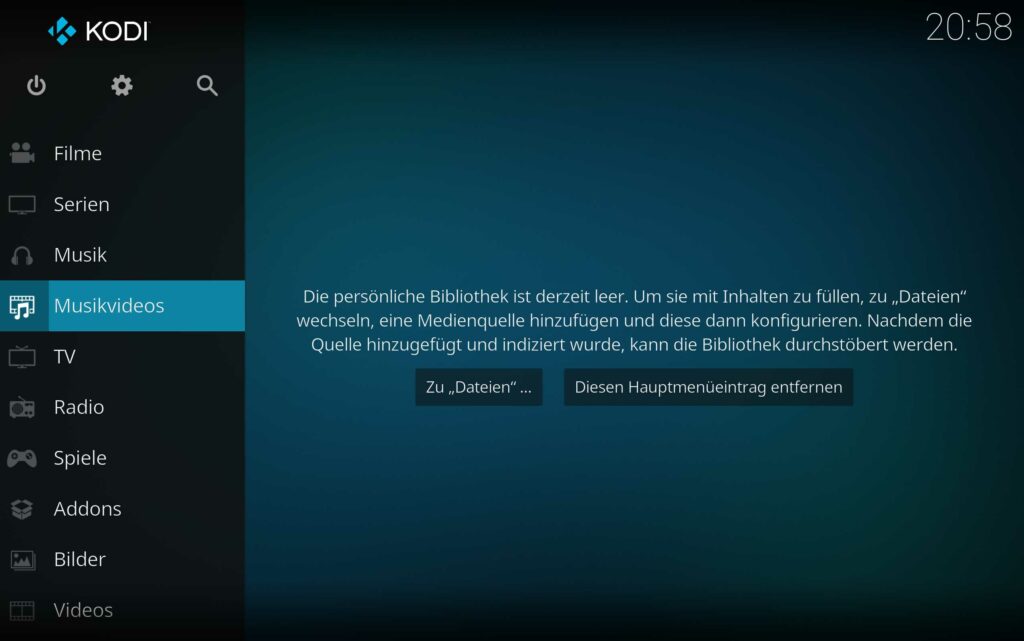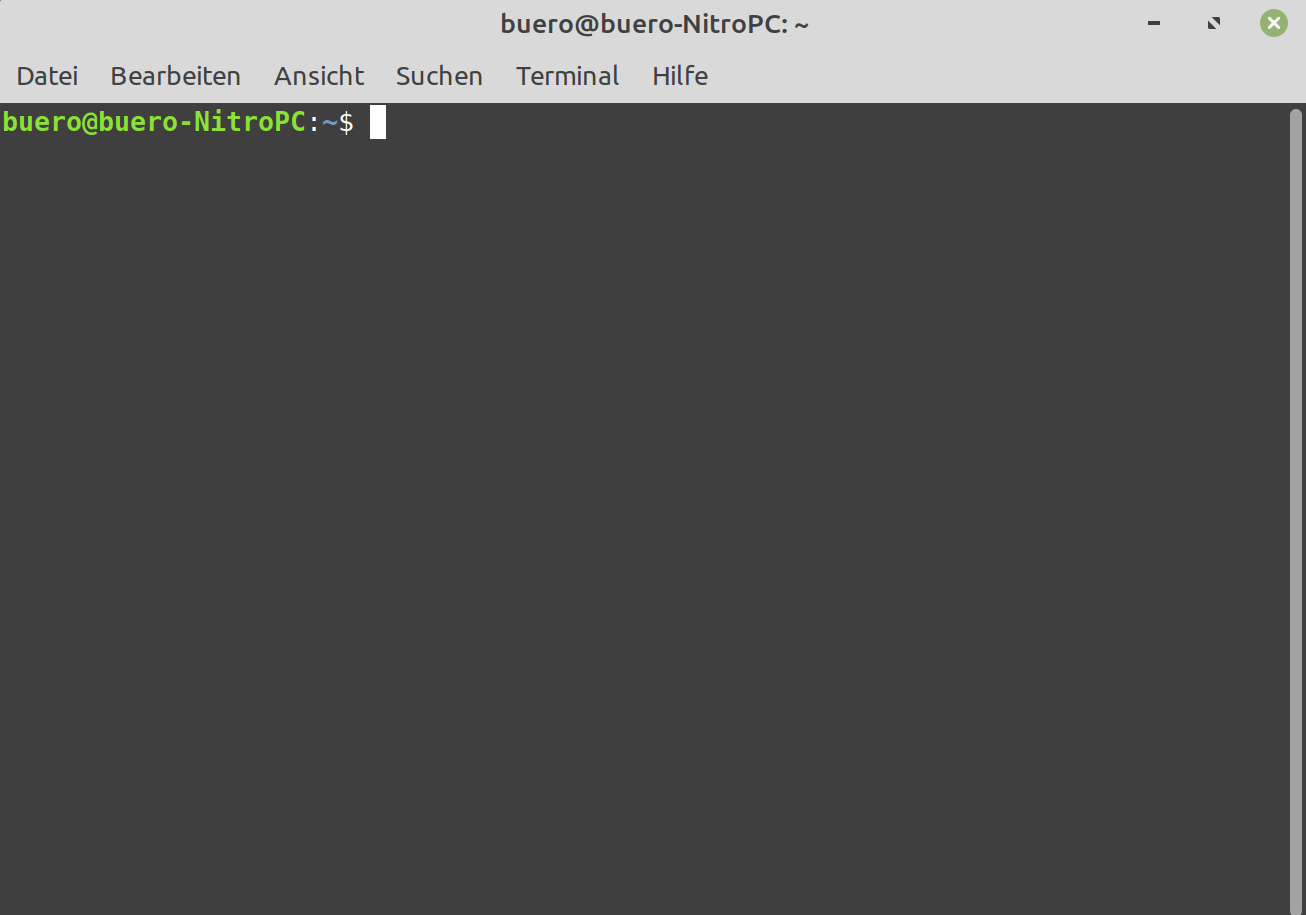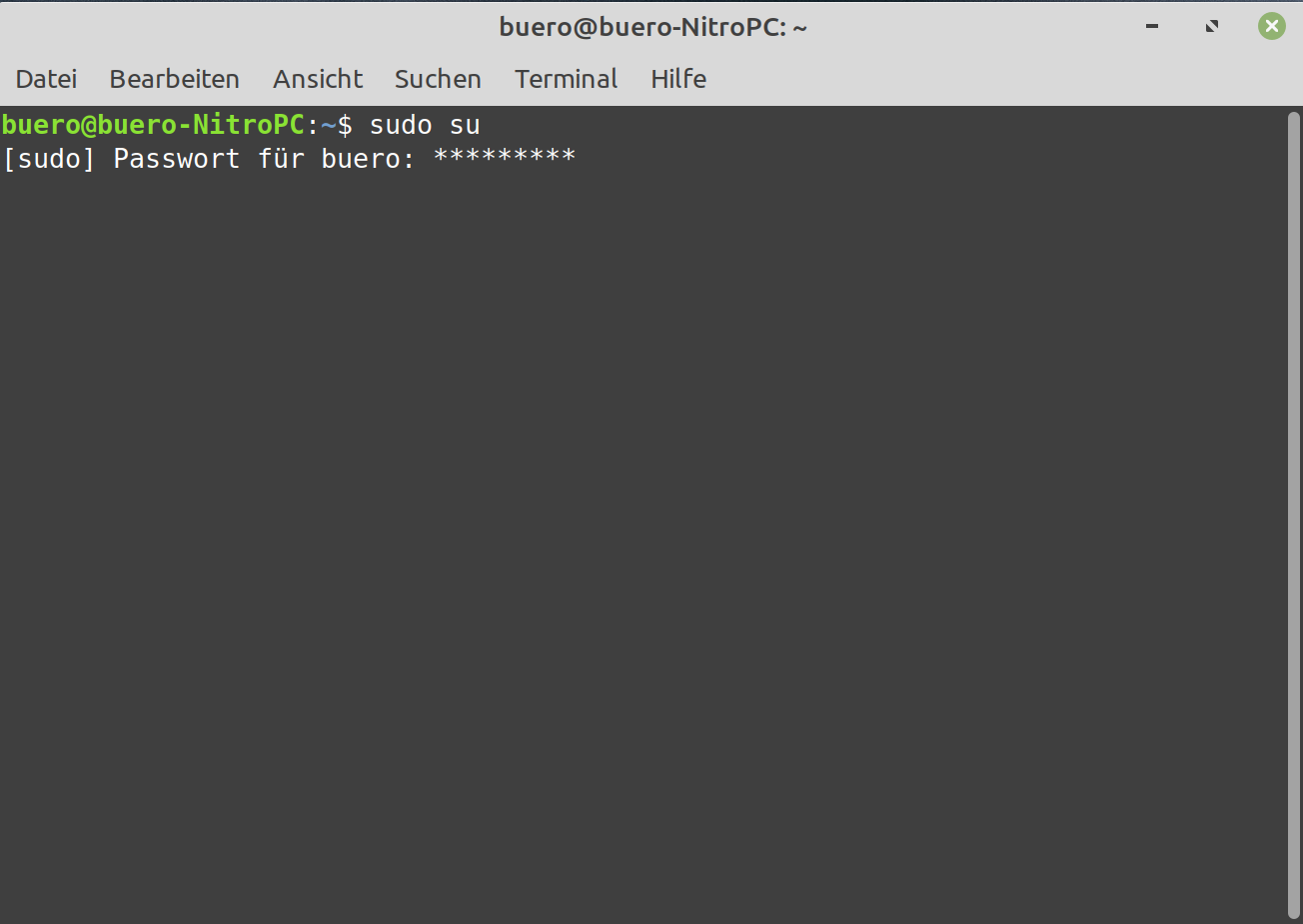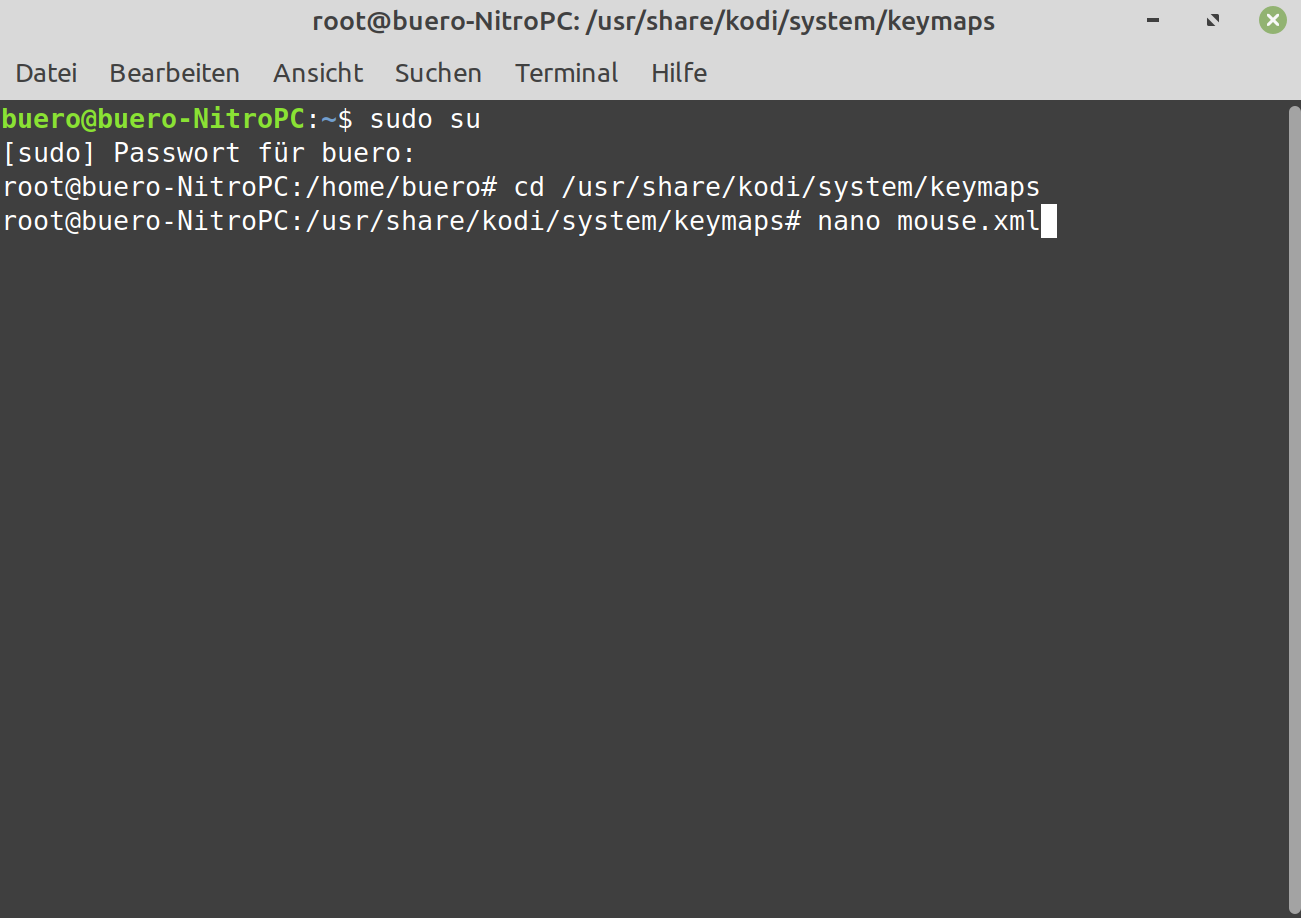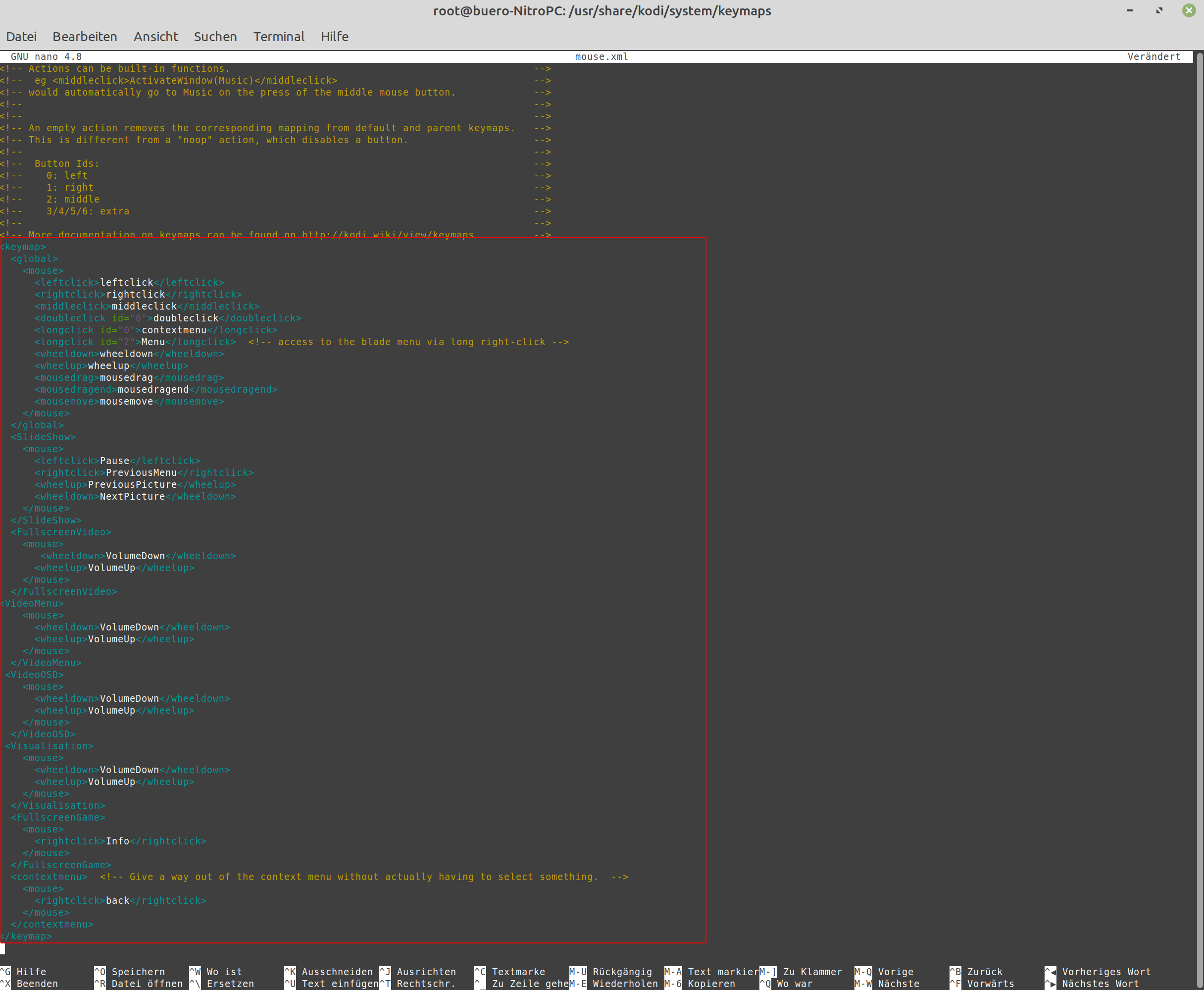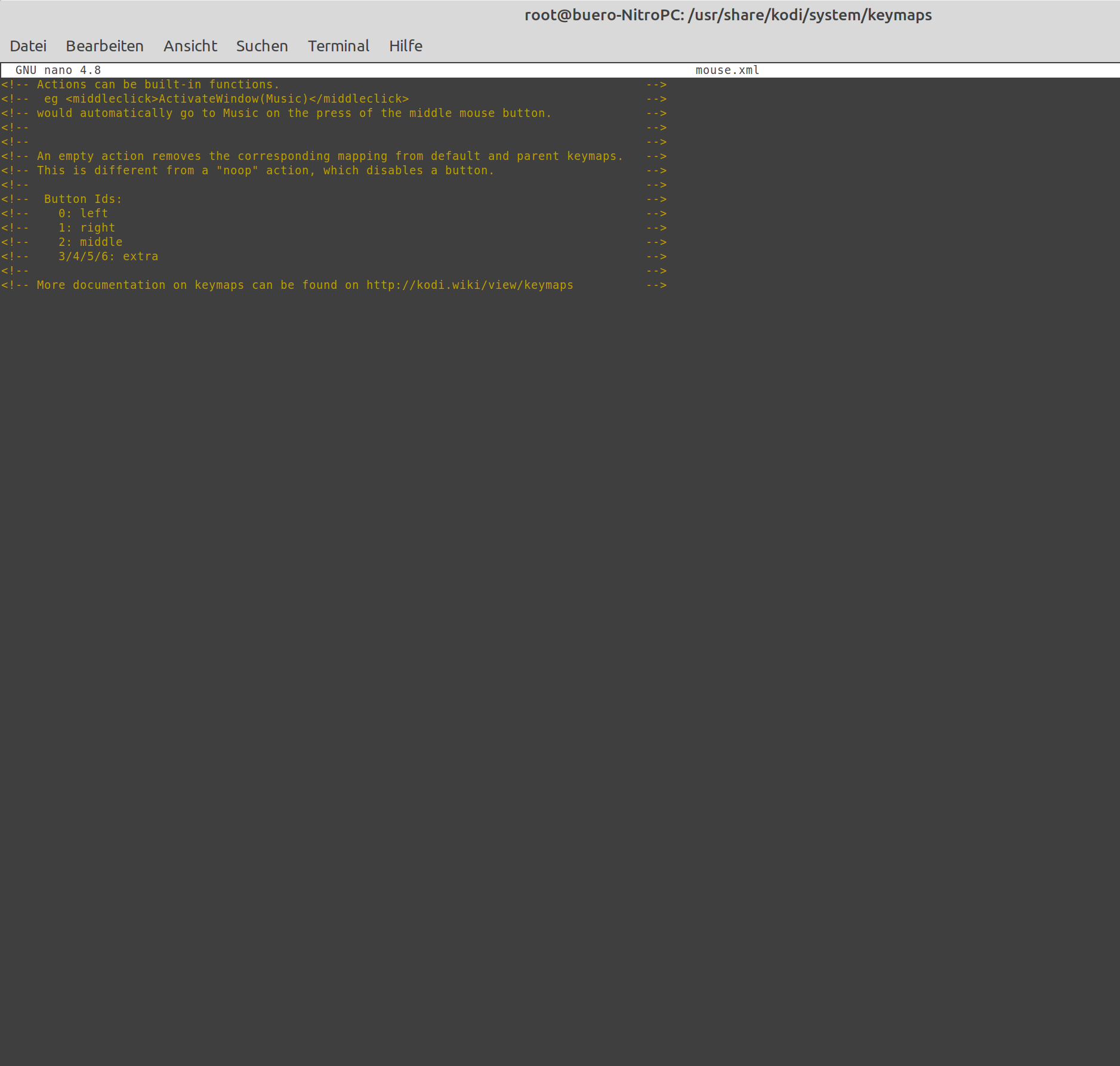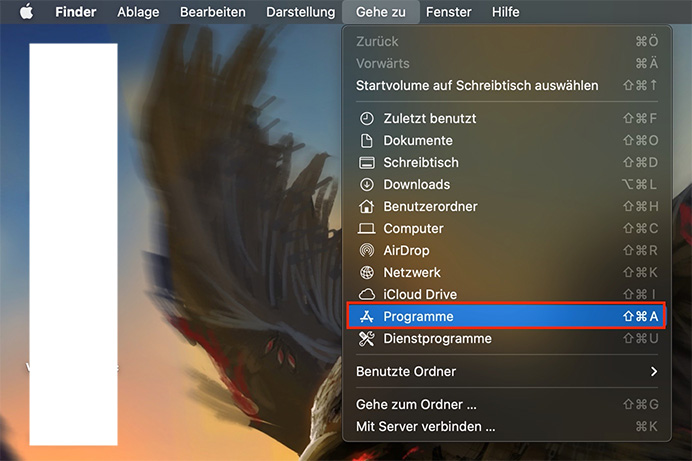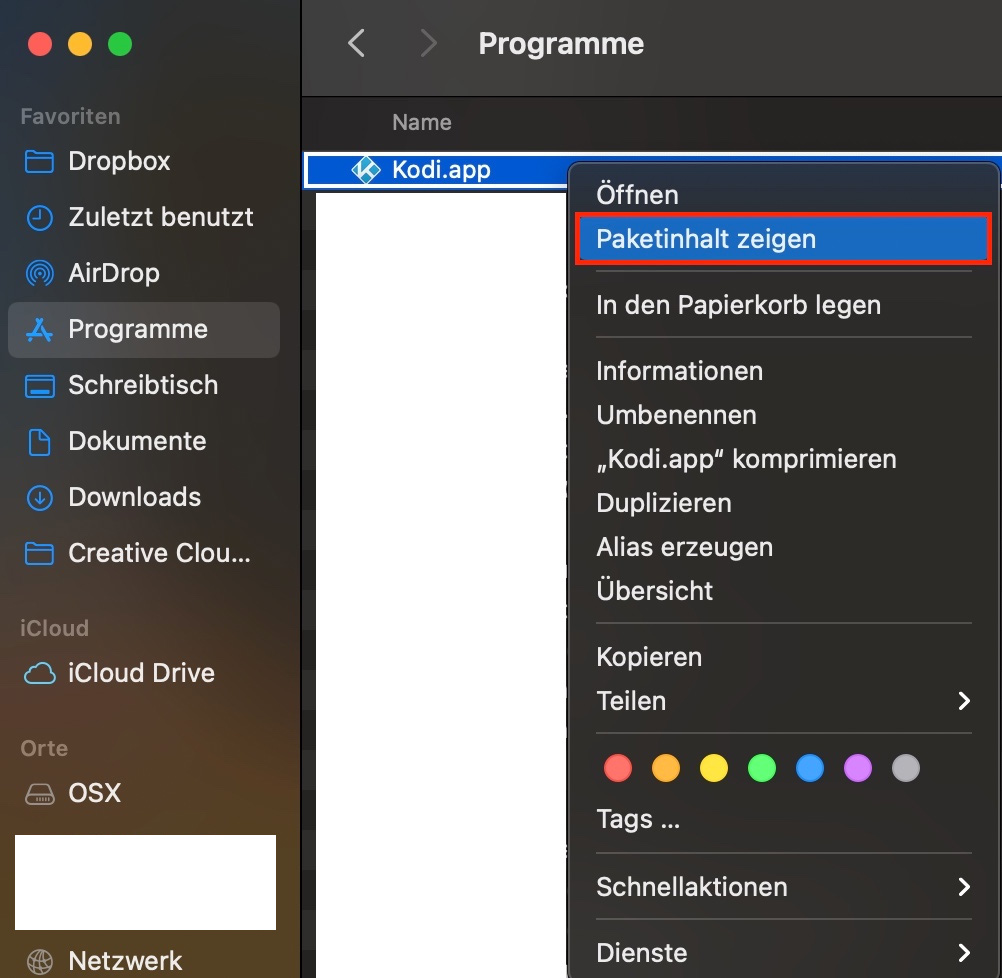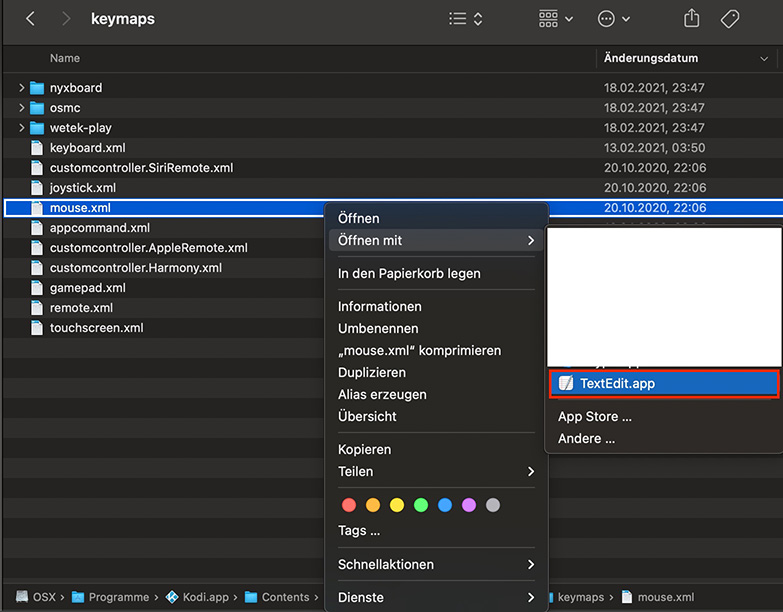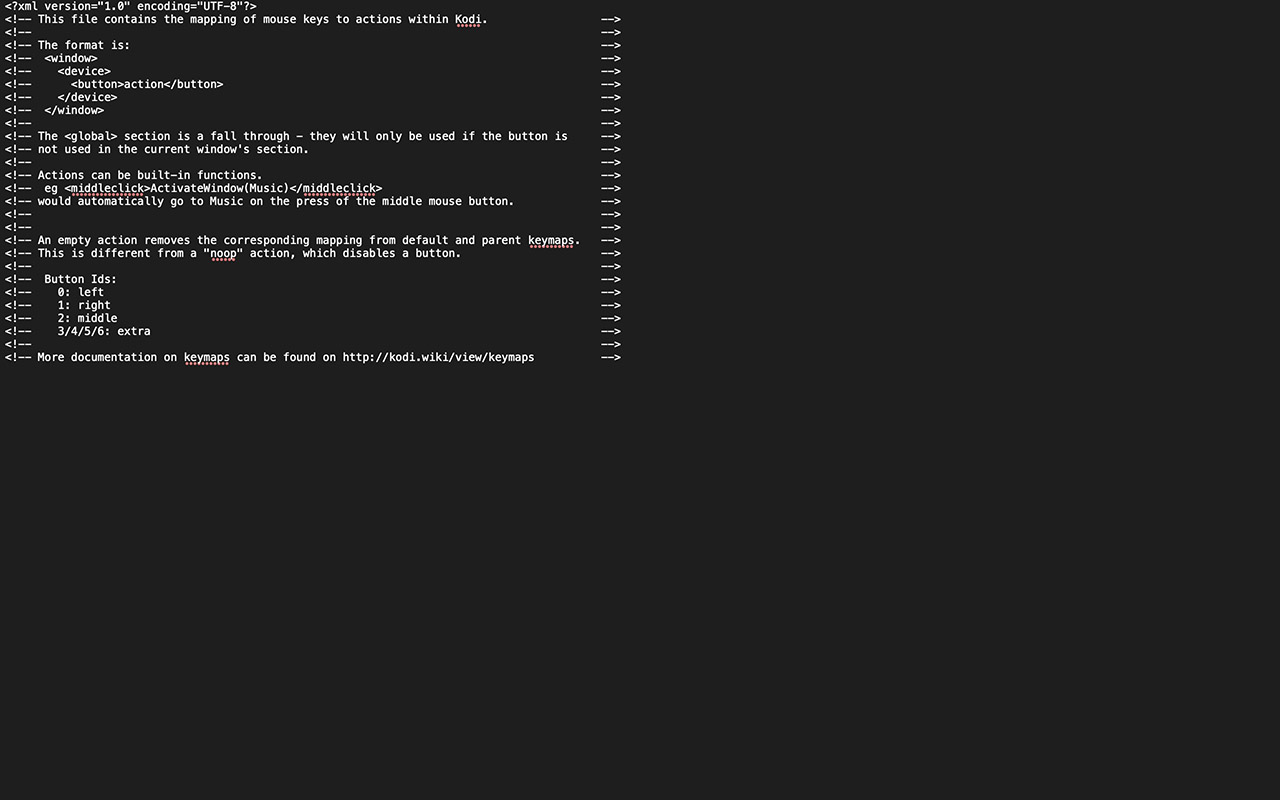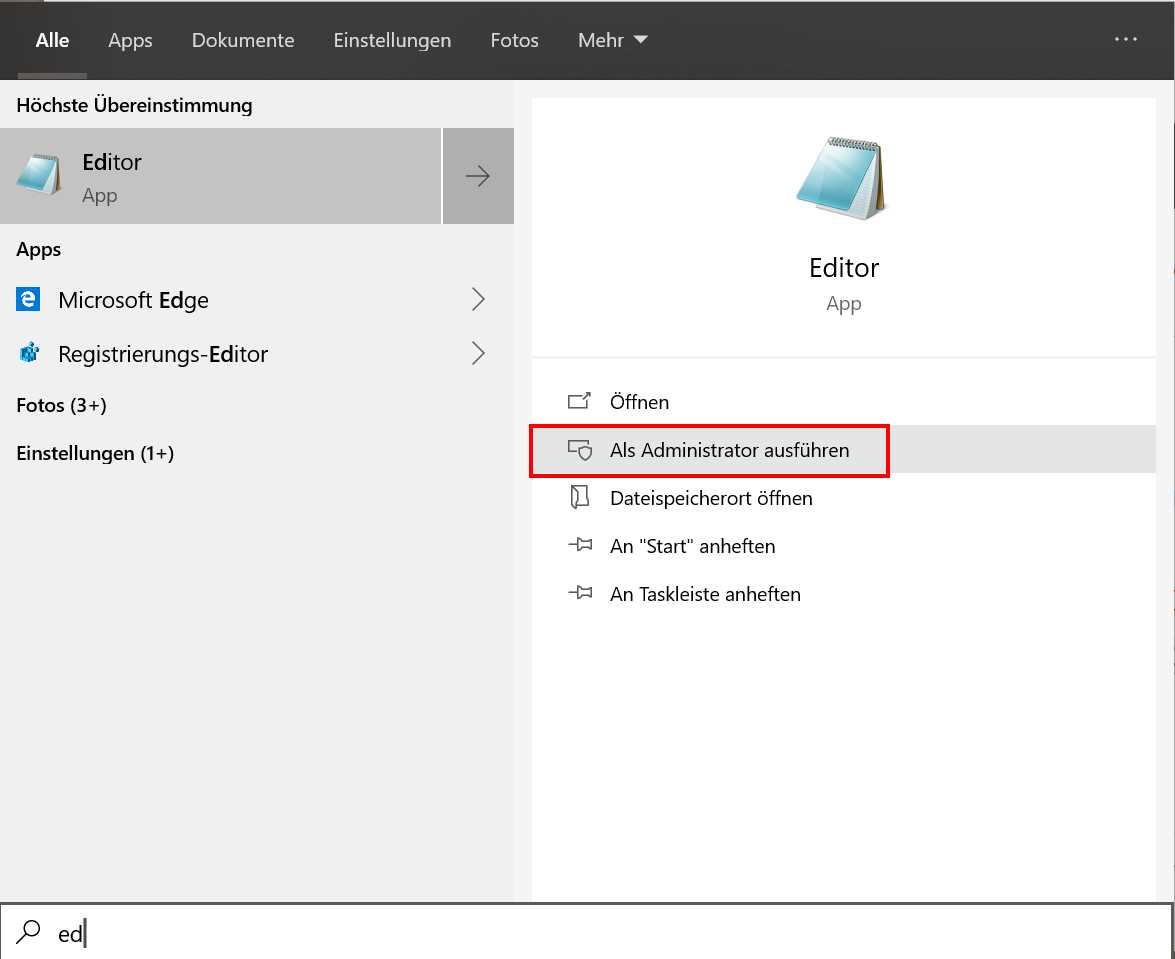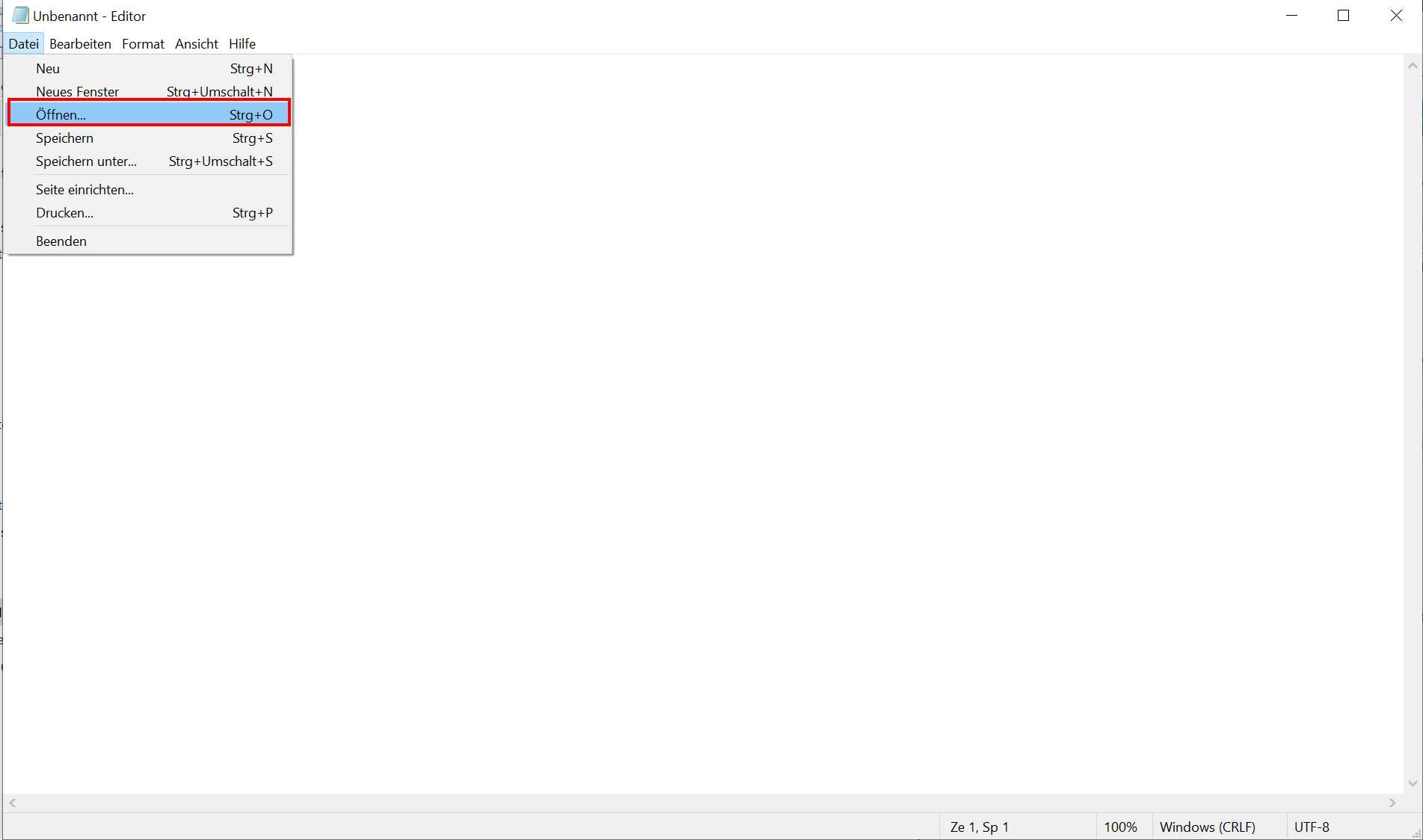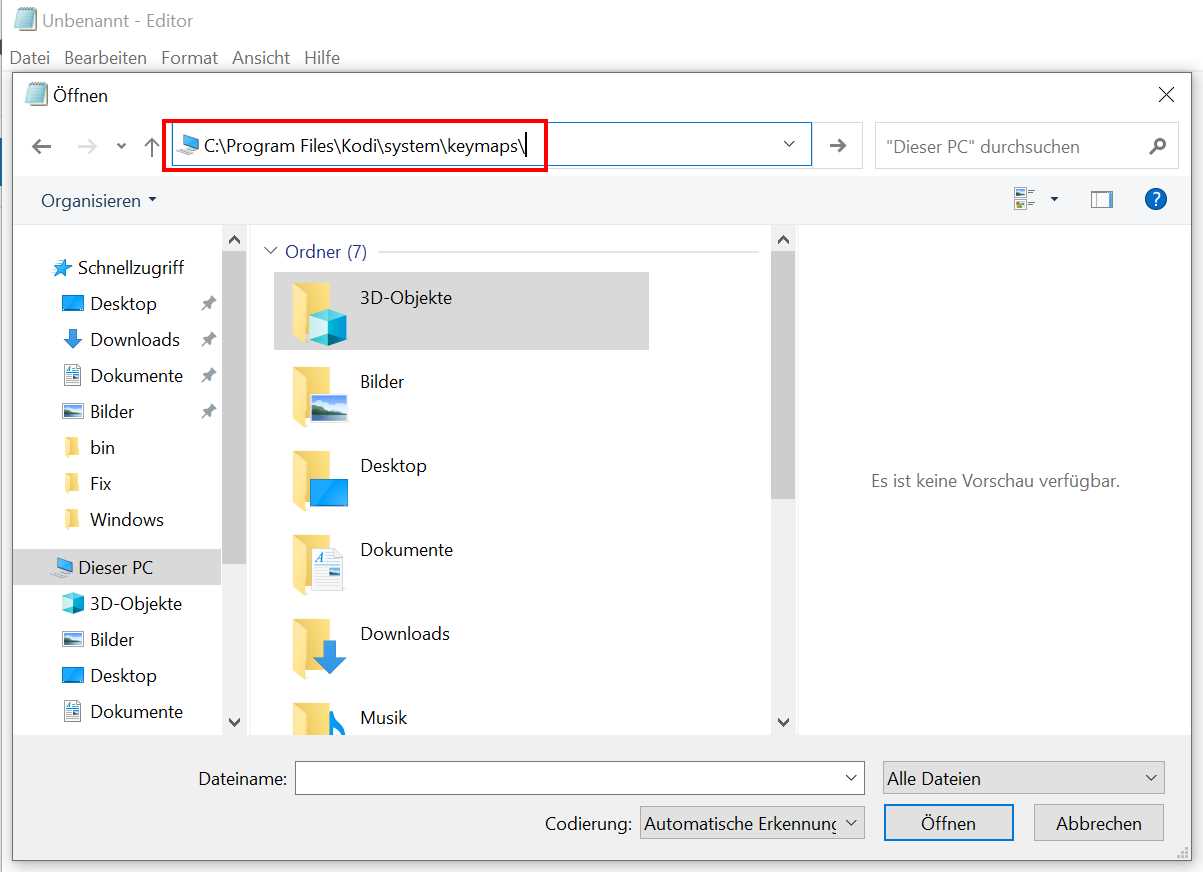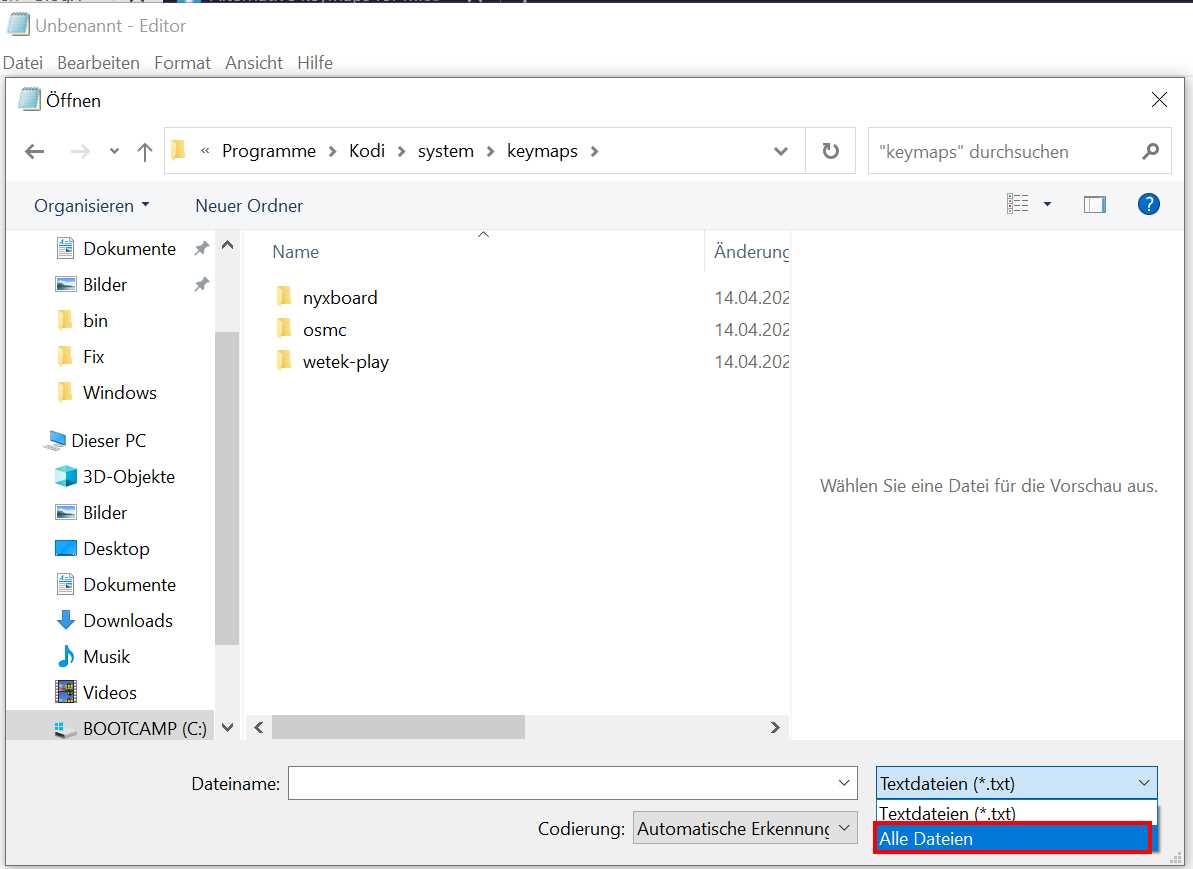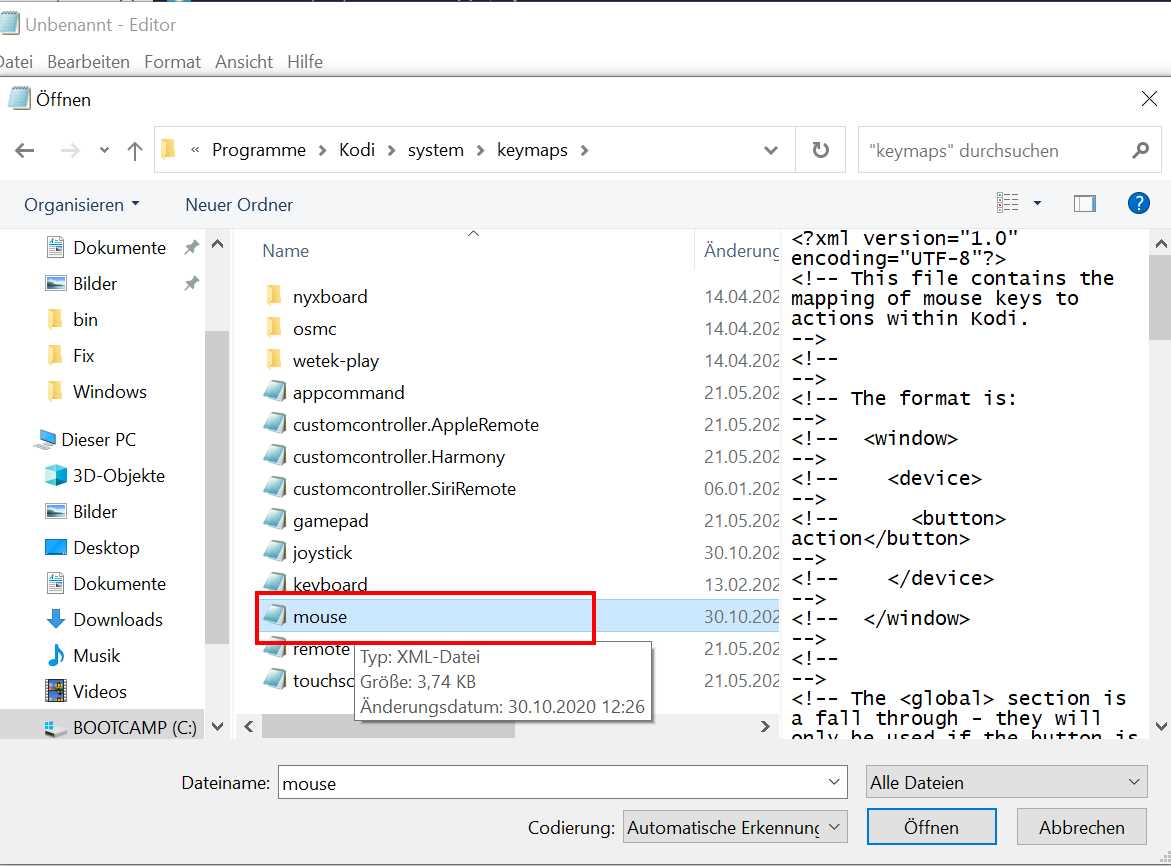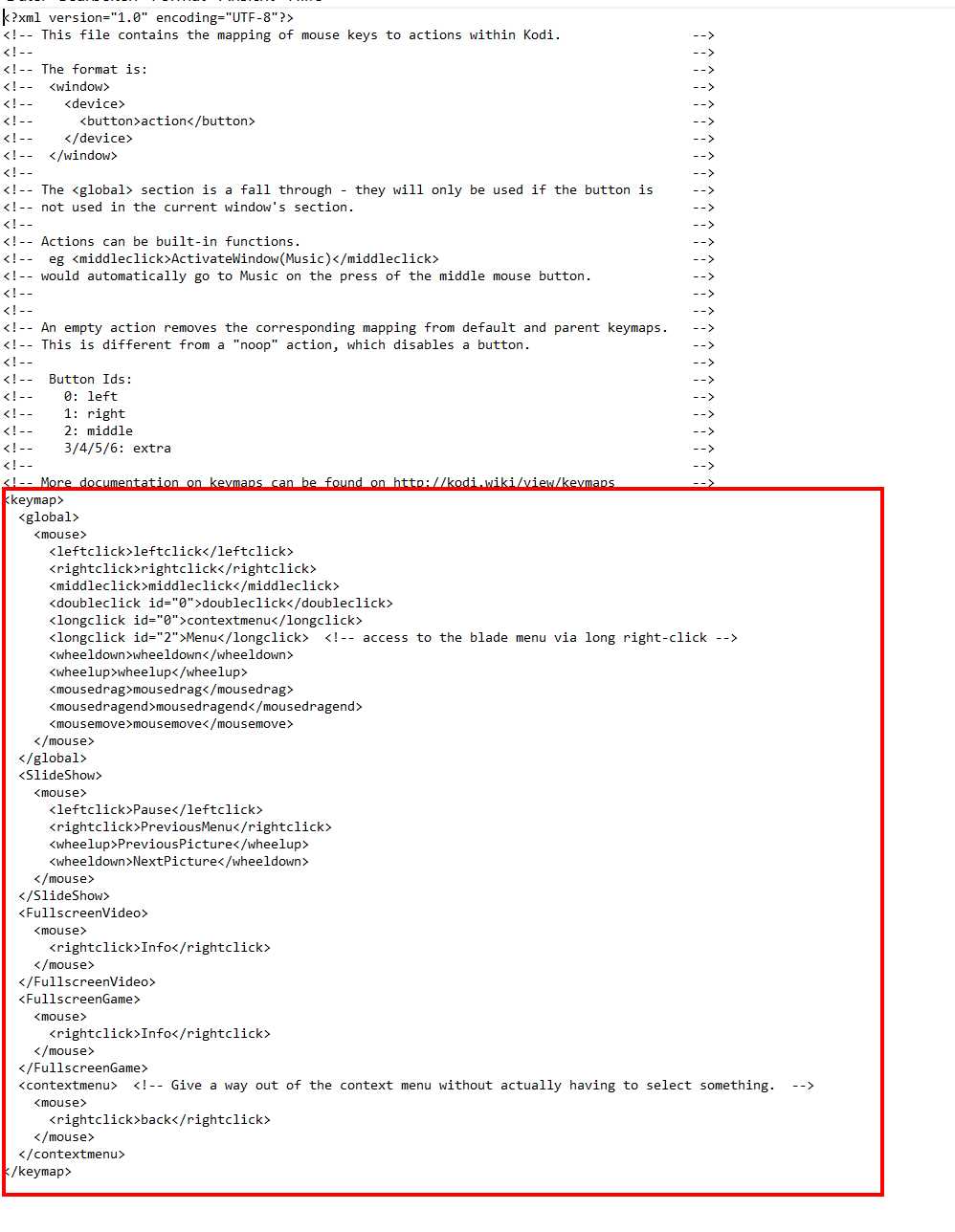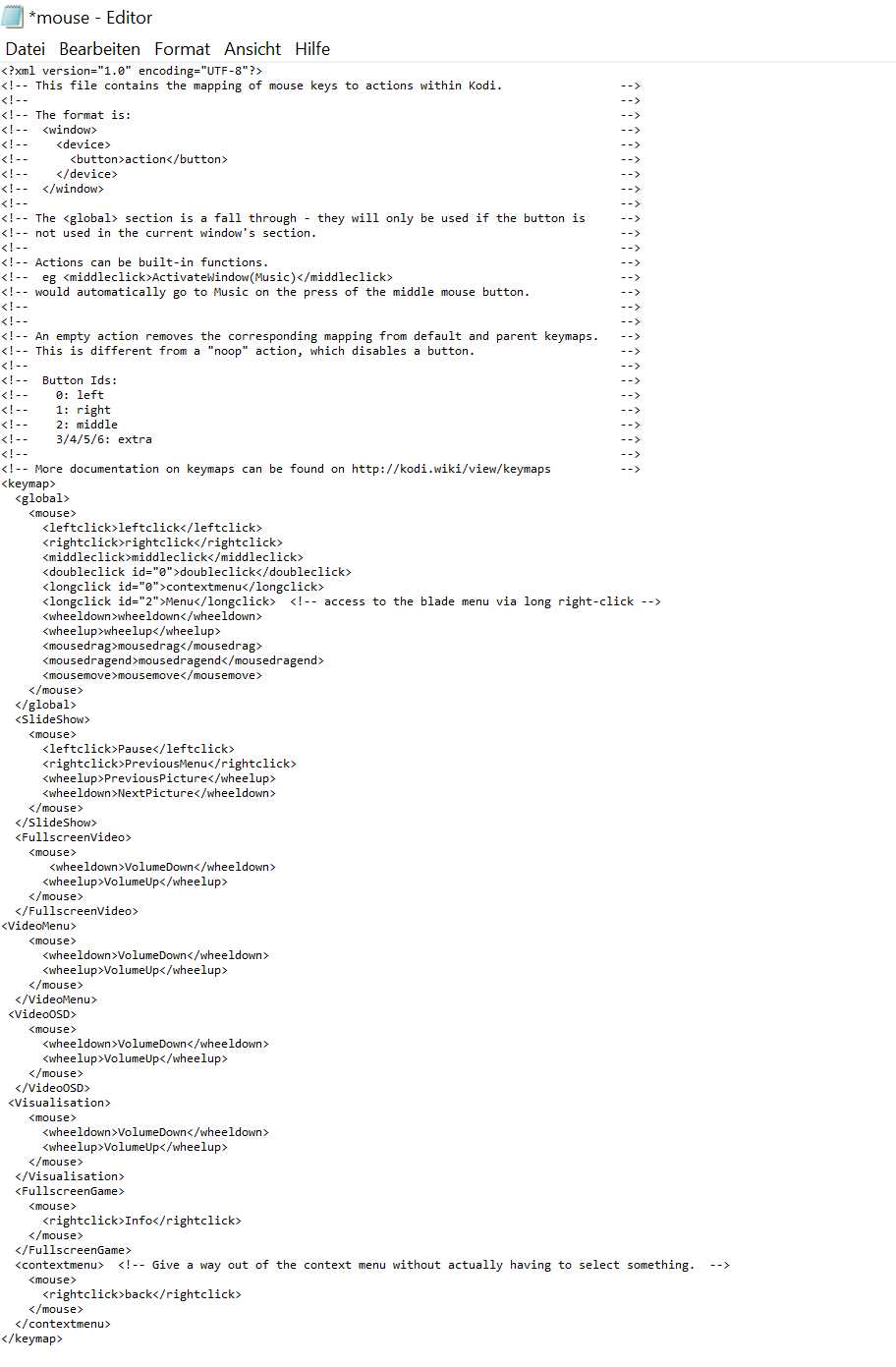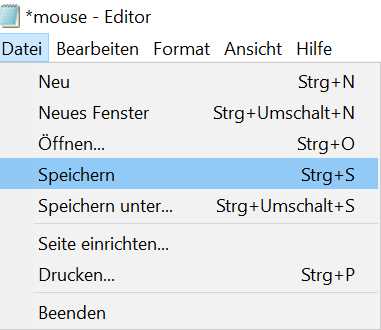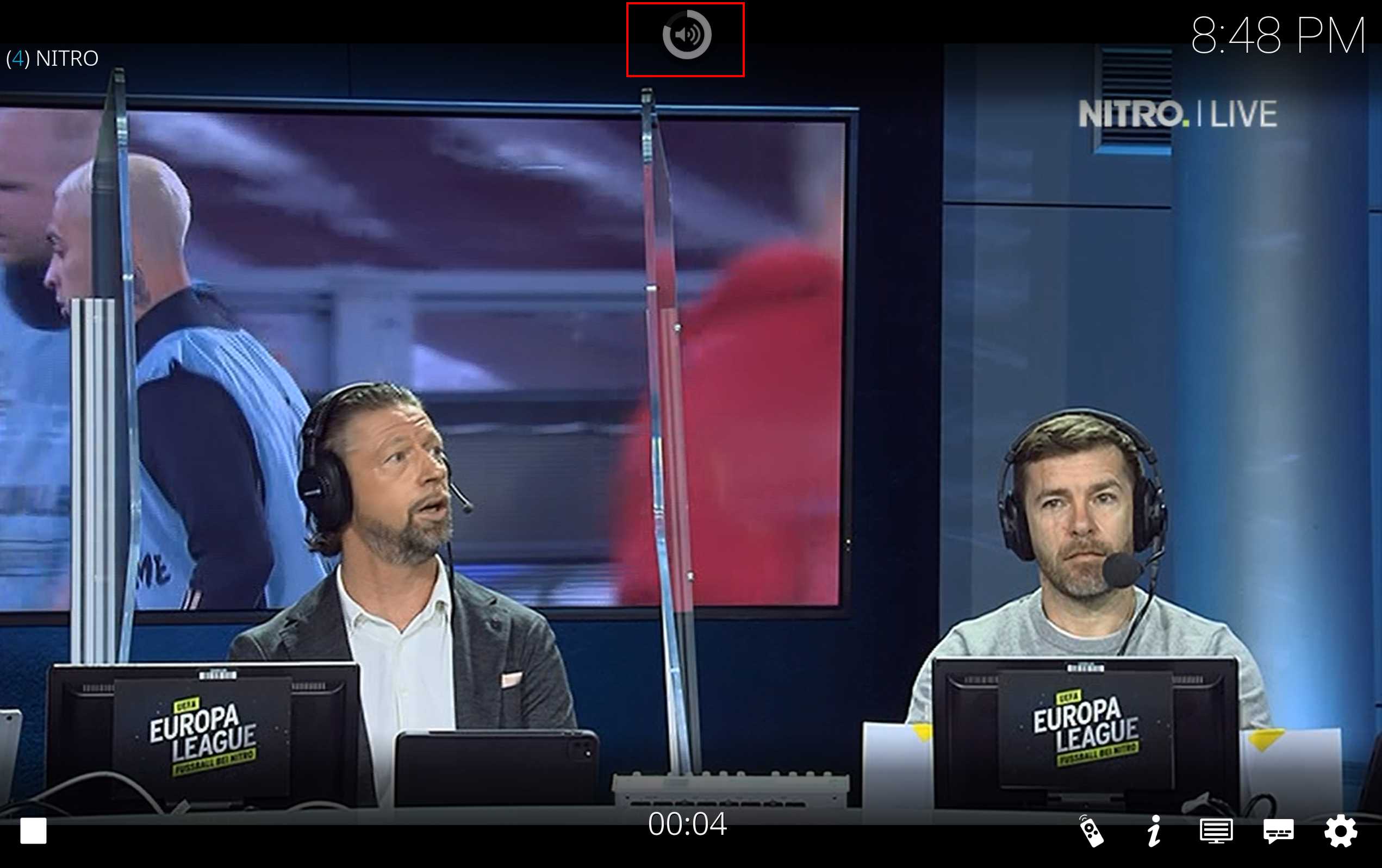Einführung
In diesem Beitrag möchte ich euch zeigen, wie ihr Kodi auf eurem Linux, OSX und Windows Betriebssystem installiert und einrichtet. Nach der Einrichtung habt ihr die Möglichkeit, mit Kodi-LiveTV über eure FritzBox! Cable anzusehen.
Als Grundlage für den Artikel dient mein Beitrag: „FritzBox! Cable – Fernsehen über PC, Laptop & Handy. Die Einrichtung und Nutzung„. Dort habe ich euch gezeigt, was an der FritzBox! Cable für Einstellungen nötig sind, um z.B. mittels dem VLC-Player IPTV sehen zu können. Für diesen Beitrag benötigen wir an der FritzBox die gleichen Grundvoraussetzungen, nur, dass wir Kodi als Software für die Wiedergabe nutzen.
Was aber ist Kodi?
Kodi ist eine OpenSource Entertainment Software, die es ermöglicht, verschiedenste Medien, wie z.B. Musik, Radio, Fernsehen, Fotos und vieles mehr komfortabel in einer darauf abgestimmten Umgebung (Mediathek) wiederzugeben. Noch mehr Features erlangt ihr mit der Installation von Addons (Erweiterungen), die es ermöglichen, z.B. auch Youtube-Videos direkt in Kodi wiederzugeben.
Ihr möchtet noch mehr über Kodi wissen? Mehr Informationen über Kodi findet man auf ihrer Homepage.

Hard- und Software Voraussetzung
Folgende Grundvoraussetzung sollte bei euch vorhanden sein:
- Fernseh-/Internetanschluss bei z.B. Vodafone-Kabel
- FritzBox! Cable mit eingerichtetem IPTV
- eine erzeugte und gespeicherte Senderliste (tvsd.m3u) – Anleitung Klick Hier
- PC oder Notebook mit Linux, OSX oder Windows 10
- Kodi Klick Hier
Anleitung Senderliste
Wie solch eine Senderliste in der FritzBox! erzeugt und gespeichert wird, seht ihr HIER.
Kodi Installation & Einrichtung Linux
Für mein Tutorial nutzte ich LinuxMint. Die Anleitung lässt sich aber auch auf andere Distributionen wie Ubuntu, Kubuntu usw. mit leichten Anpassungen übertragen.
Möglichkeit 1 – Installation über die Anwendungsverwaltung
Öffnet in LinuxMint die Anwendungsverwaltung.
Gebt in der Suchzeile Kodi ein.
Wählt oben die erste Variante aus.
Unten in dem markierten Bereich könnt ihr die Version einsehen, die wir derzeit installieren können.
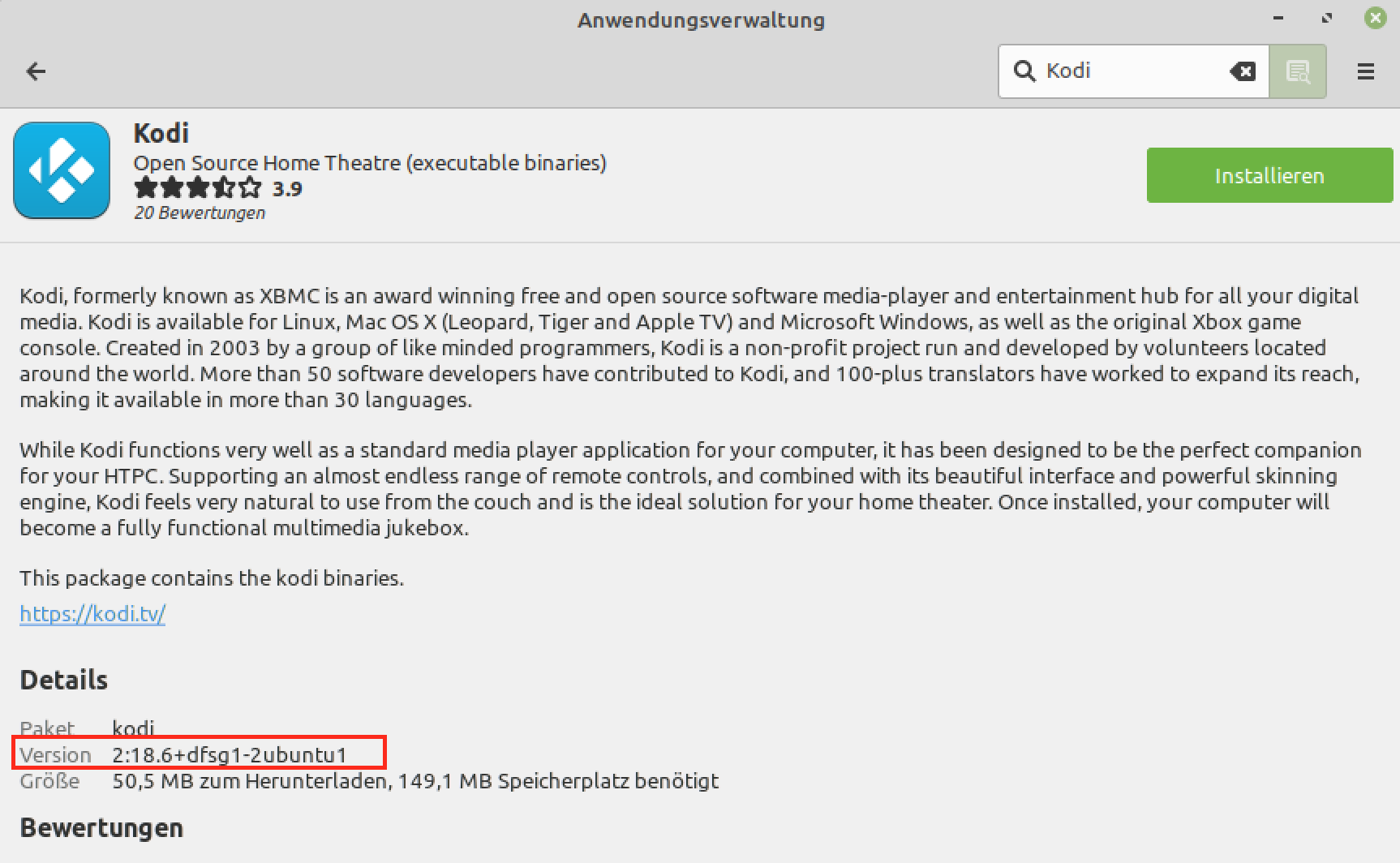
Wichtig! Das ist nicht die aktuellste Version, die derzeit zur Verfügung steht. Sollte euch das nicht stören, könnt ihr auf „Installieren“ klicken.
Für alle, die die neuste Version nutzen möchte, folgt der Anleitung weiter.
Damit Linux uns die neueste Version anbietet, müssen wir die Repository in den Anwendungspaketquellen in LinuxMint hinzufügen. Im Anschluss kann die neuste Version direkt aus der Anwendungsverwaltung heraus installiert werden.
Öffnet dazu die Anwendungspaketquellen.
Legitimiert euch mit eurem Passwort.
Klickt im Anschluss auf PPAs.
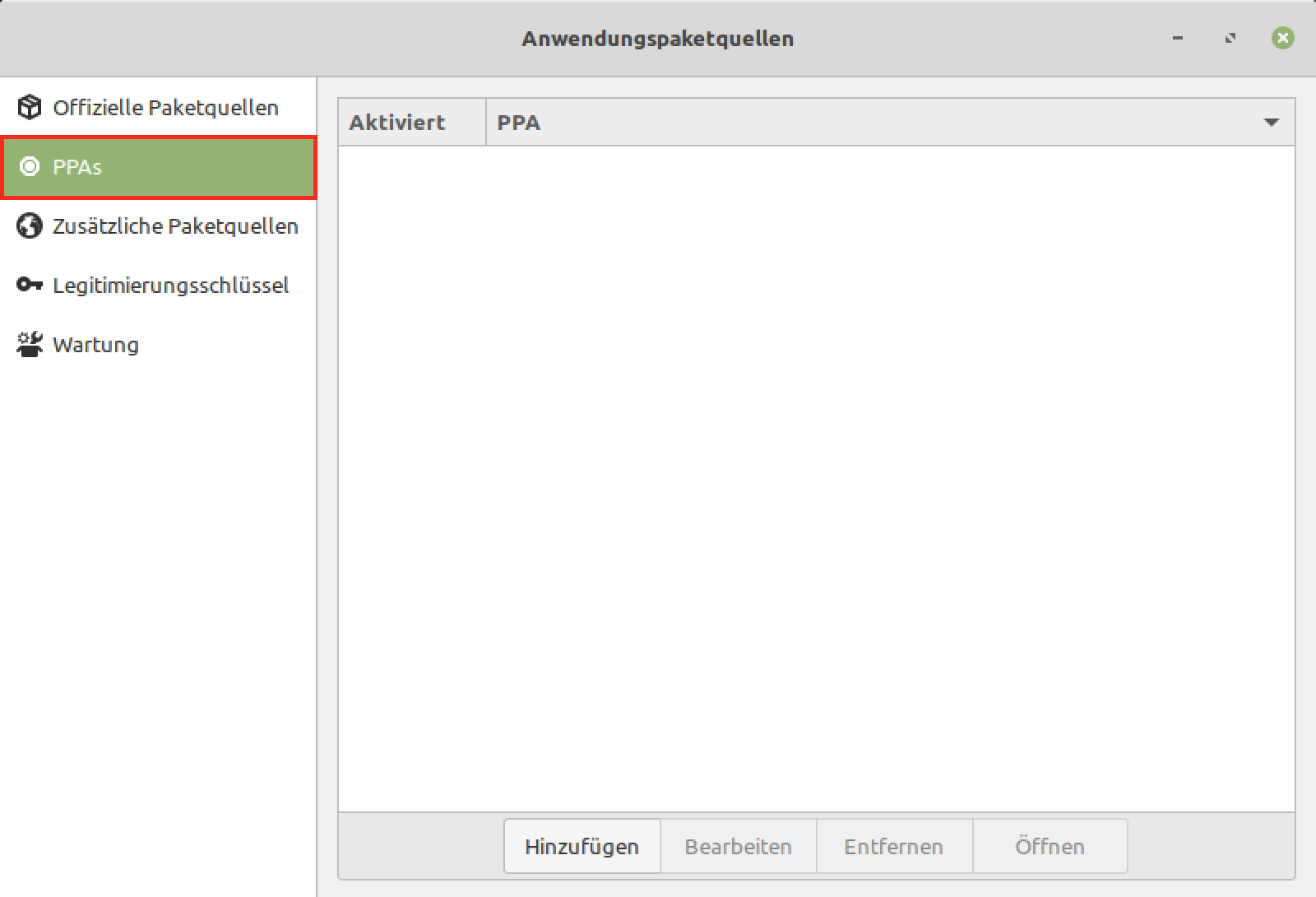
Klickt auf „Hinzufügen“.
Fügt folgende Repository hinzu
ppa:team-xbmc/ppa
und bestätigt mit OK.
Bestätigt wieder mit OK.
Belasst die Haken wie aktiviert und bestätigt wieder mit OK.
Euer System wird kurz aktualisiert. Schließt nach Beendigung die Anwendungspaketquellen.
Für die Installation der aktuellsten Version öffnet ihr wieder die Anwendungsverwaltung, sucht nach Kodi und überprüft, ob die aktuellste Ressource gezogen wird.
Bei mir ist es derzeit V19, wie auch unten zu sehen ist.
Stimmt alles?! Klickt auf „Installieren“.
Legitimiert euch wieder.
Nach erfolgreicher Installation gibt es die Möglichkeit Kodi über das Startmenü zu öffnen und ggf. ein Icon auf den Schreibtisch zu legen.
Wählt dafür „Zum Schreibtisch hinzufügen“ aus.
Glückwunsch! Die aktuellste Version ist auf eurem System installiert und theoretisch einsatzbereit.
Möglichkeit 2. – Installation über das Terminal
Die Anleitung kürze ich mal ein wenig ab, da ich davon ausgehe, dass diese Variante mehr die Erfahrenen Linux-User nutzen werden. Unten aufgelistet findet ihr die Abfolge der Befehle für die Installation im Terminal.
sudo apt-get install software-properties-common sudo add-apt-repository ppa:team-xbmc/ppa sudo apt-get update sudo apt-get install kodi
Möchtet ihr ein anderes Release nutzen, ändert die Repository entsprechend eures Wunsches ab.
| https://launchpad.net/~team-xbmc/+archive/ppa | ppa:team-xbmc/ppa | Final release builds |
| https://launchpad.net/~team-xbmc/+archive/unstable | ppa:team-xbmc/unstable | Betas and release candidates |
| https://launchpad.net/~team-xbmc/+archive/xbmc-nightly | ppa:team-xbmc/xbmc-nightly | Nightly builds |
Quelle: Die Abfolge der Befehle stammt von der offiziellen „HOW TO“ Seite von Kodi.
Installation IPTV Simple Client
Für unser Vorhaben benötigen wir allerdings noch eine Erweiterung, die sich „IPTV Simple Client“ nennt. Die meisten Anleitungen nutzen den Weg über die Software selbst, um die Erweiterung zu installieren. Ich empfinde die Installation über das Terminal (Konsole) angenehmer und schneller.
Öffnet euer Terminal.
Gebt den ersten Befehl ein und bestätigt die Eingabe mit einem Enter.
sudo apt-get update
Legitimiert euch, wie aufgefordert, mit eurem Passwort und drückt wieder Enter. Wenn euer System aktuell ist, gebt im Anschluss gleich folgenden Befehl ein.
Nachdem wir nach Updates gesucht haben, könnt ihr gleich den zweiten Befehl eingeben und wieder mit Enter bestätigen.
sudo apt-get install kodi-pvr-iptvsimple
Bestätigt die Abfrage mit einem Y oder J.
Nach der Installation sollte das so bei euch aussehen. Das Terminal (Konsole) kann geschlossen werden.
Wir haben jetzt alle Voraussetzungen erfüllt, um die letzten Einstellungen zu machen.
Einrichtung Kodi
Startet Kodi. Bei euch erscheinen folgende Abfragen (siehe unten). Bestätigt die erste nach Bedarf mit Yes oder NO, je nachdem ob ihr die Timeshift-Funktion nutzen möchtet oder eben auch nicht. Ich entscheide mich für Ja.
Mit OK bestätigen.
Wichtig! das PVR IPTV Simple Client Addon muss dringend mit Yes bestätigt werden.
Nach der Bestätigung seht ihr Einstellungsmöglichkeiten. Wir müssen die Location von Internet auf einen lokalen oder Netzwerkspeicherort ändern.
So sollte es nach der Anpassung aussehen.
Klickt unten auf M3U Playlist Path.
Wählt den Speicherort aus, wo ihr eure tvsd.m3u Datei gespeichert habt und wählt im Anschluss OK aus. Für mein Tutorial wählte ich den Downloads-Ordner aus.
Der in dem Bild markierten Bereich sollte euer Pfad zu sehen sein. Bestätigt wieder mit OK.
Und nochmals Glückwunsch! Ihr habt Kodi nun erfolgreich auf eurem Linux-System eingerichtet.
Funktionstest
Für den Funktionstest geht ihr auf TV und im Anschluss auf Channels.
Wählt einen Sender eurer Wahl an. Nach einem kurzen Moment startet auch schon die Sendung.
Fertig!
Kodi Installation und Einrichtung unter OSX
Für OSX laden wir die benötigte DMG-Datei von der Homepage herunter. Eine Installation als solches findet unter OSX nicht statt, sondern die App wird in den entsprechenden Ordner kopiert.
Download
Download Kodi: Klick Hier
Wählt MacOS aus.
„Installer“ anklicken.
„Datei speichern“ und mit OK bestätigen.
Installation
Öffnet mit einem Doppelklick die DMG-Datei.
Zieht mit der Maus die Kodi.app in den Applications Ordner.
Der Kopiervorgang der Datei dauert nur wenige Sekunden, das war es auch schon und wir können gleich zur Einrichtung übergehen.
Einrichtung
Um Kodi zu öffnen, drückt ihr am einfachsten die cmd und Leertaste. Es öffnet sich die Spotlightsuche. Gebt dort Kodi ein und wählt den entsprechenden Eintrag aus.
Erlaubt OSX die Kodi.app zu öffnen.
Die App wird direkt geöffnet.
Der weitere Ablauf entspricht 1zu1 dem von Windows. Aus diesem Grund habe ich mich dazu entschlossen, die gleichen Bilder noch ein mal zu verwenden.
Klickt auf „Enter add on Browser„.
Sucht nach dem Eintrag PVR IPTV Simple Client und klickt die Erweiterung an.
Installiert das Addon.
Bestätigt die Abfrage mit OK.
Nach der Installation befindet sich vor dem Addon ein Haken. Klickt die Erweiterung direkt noch ein mal an.
Klickt auf „Configure“.
Momentan steht die Location noch auf Internet.
Stellt die Location auf Local path um.
Klickt auf M3u playlist path.
Sucht den Speicherort eurer tvsd.m3u Datei heraus.
So sollte das bei euch aussehen. Bestätigt mit OK.
Funktionstest
Klickt mit der Maus auf TV und Channels.
Wählt einen Sender eurer Wahl aus.
Nach wenigen Sekunden sollte euer Sender starten.
Kodi Installation Windows 10
Für Windows würde ich euch die Installer Version empfehlen (nicht aus dem Windows-Store).
Download
Kodi Download – Klick Hier
Wählt Windows aus.
Nutzt, wenn möglich den Installer 64bit
und downloadet eure Version.
Installation
Nach den Download öffnet ihr mit einem Doppelklick auf die Datei den Installer.
Folgt dem Installer, bis die Installation fertiggestellt ist und bestätigt mit Finish. Bei der Installation von Kodi muss nichts beachtet werden. Es wird auch keine Bloodware oder sonst etwas Unnötiges mit installiert.
Einrichtung Kodi
Wir starten die Software und gehen auf TV.
Dort angekommen, wählt ihr Enter add-on browser an.
Scrollt nach unten, bis ihr PVR IPTV Simple Client seht und klickt das Addon an.
Wählt direkt Install aus.
Hier muss nichts beachtet werden. Wählt OK an.
Die Installation ist abgeschlossen, wenn bei dem Addon ein Haken vorne zu sehen ist.
Wählt das Addon gleich noch mal aus und klickt unten auf Configure.
Derzeit steht der Pfad auf Internet adress.
Ändert den Pfad mit den Pfeiltasten auf Local Path.
Klickt auf M3U Playlist Path.
Passt die Location entsprechend eurem Speicherort der tvsd.m3u Datei an. Ich habe mich, wie bei Linux und OSX auch schon für meinen Download Ordner entschieden.
Nach dem auswählen sollte euer Pfad entsprechend angezeigt werden.
Fertig!
Abschlusstest
Für unseren Funktionstest, wählen wir im Hauptmenü TV und Channels an.
Klickt den Sender eurer Wahl an. Ich nehme gleich mal den ersten.
Und schon sehen wir unser Fernsehprogramm.
Tipps!
Tipp 1 – Sprache ändern
Derzeit steht die Sprache noch auf English. Das sollten wir natürlich noch auf Deutsch anpassen. Der Vorgang ist auf allen Betriebssystem, die ich hier gezeigt habe, gleich.
Startet Kodi und folgt der Galerie Anleitung.
Tipp 2 – Lautstärke mit dem Mausrad ändern
Der Weg zu der Einstellung ist bei jedem Betriebssystem ein wenig anders und bedarf (je nach Erfahrung von euch) ggf. ein wenig mehr Aufmerksamkeit, um keinen Murks zu machen. Für die Änderung stelle ich euch den Inhalt meiner Datei so zur Verfügung, dass ihr den Inhalt nur noch kopieren und einfügen müsst.
Für alle, die noch mehr Änderungen machen möchten, hier noch die offizielle Seite von Kodi dazu.
Klick Hier
Linux
Öffnet euer Terminal (Konsole).
Gebt folgenden Befehl ein und bestätigt diesen mit einem Enter.
sudo su
Legitimiert euch mit eurem Passwort und drückt wieder Enter.
Wechselt das Verzeichnis mit folgendem Befehl:
cd /usr/share/kodi/system/keymaps
Im Verzeichnis angekommen, öffnen wir mittels dem Nano Editor und folgendem Befehl:
nano mouse.xml
die Datei. Sollte bei euch eine Abfrage erscheinen welchen Editor ihr nutzen möchtet, wählt entsprechend der Vorgabe Nano aus.
Hier muss der Inhalt der Datei (wie unten zu sehen) angepasst werden und zwar nur in dem markierten Bereich.
Am einfachsten ändert ihr den Inhalt in dem markierten Bereich, in dem ihr die Shift-Taste gedrückt haltet und die Pfeiltasten nach oben oder unten nutzt, um den Inhalt zu markieren. Mit Strg+k wird er dann gelöscht.
Das sollte dann so aussehen:
Kopiert euch den neuen Inhalt von hier und fügt ihn mit Strg+umsch+v oder rechte Maustaste+Einfügen wieder an gleicher Stelle ein.
<keymap>
<global>
<mouse>
<leftclick>leftclick</leftclick>
<rightclick>rightclick</rightclick>
<middleclick>middleclick</middleclick>
<doubleclick id="0">doubleclick</doubleclick>
<longclick id="0">contextmenu</longclick>
<longclick id="2">Menu</longclick> <!-- access to the blade menu via long right-click -->
<wheeldown>wheeldown</wheeldown>
<wheelup>wheelup</wheelup>
<mousedrag>mousedrag</mousedrag>
<mousedragend>mousedragend</mousedragend>
<mousemove>mousemove</mousemove>
</mouse>
</global>
<SlideShow>
<mouse>
<leftclick>Pause</leftclick>
<rightclick>PreviousMenu</rightclick>
<wheelup>PreviousPicture</wheelup>
<wheeldown>NextPicture</wheeldown>
</mouse>
</SlideShow>
<FullscreenVideo>
<mouse>
<wheeldown>VolumeDown</wheeldown>
<wheelup>VolumeUp</wheelup>
</mouse>
</FullscreenVideo>
<VideoMenu>
<mouse>
<wheeldown>VolumeDown</wheeldown>
<wheelup>VolumeUp</wheelup>
</mouse>
</VideoMenu>
<VideoOSD>
<mouse>
<wheeldown>VolumeDown</wheeldown>
<wheelup>VolumeUp</wheelup>
</mouse>
</VideoOSD>
<Visualisation>
<mouse>
<wheeldown>VolumeDown</wheeldown>
<wheelup>VolumeUp</wheelup>
</mouse>
</Visualisation>
<FullscreenGame>
<mouse>
<rightclick>Info</rightclick>
</mouse>
</FullscreenGame>
<contextmenu> <!-- Give a way out of the context menu without actually having to select something. -->
<mouse>
<rightclick>back</rightclick>
</mouse>
</contextmenu>
</keymap>
Zum speichern der Datei folgende Befehlsreihenfolge anwenden:
strg + o strg + m strg + x
Das Terminal (Konsole) kann jetzt geschlossen werden. Wenn ihr im Anschluss Kodi öffnet und einen TV-Sender startet und am Mausrad dreht, ändert sich ab sofort die Lautstärke.
Viel Spaß mit dem neuen Feature. 🙂
OSX
Bei OSX ist der Weg ein wenig einfacher und es muss für die Änderung nicht mit einem Terminal (Konsole) gearbeitet werden.
Oben im Menü klickt ihr auf Gehe zu und klickt Programme an.
Sucht euch Kodi heraus und klickt mit der rechten Maustaste auf die App und wählt Paketinhalt zeigen aus.
Öffnet die Ordner in folgender Reihenfolge:
Contents > Ressources > Kodi > System > keymaps > klickt mit der rechten Maustaste auf den Eintrag mouse.xml
und wählt „öffnen mit TextEdit.app„.
Markiert mit der Maus folgende Einträge und löscht Sie mit entf.
So sollte das jetzt bei euch aussehen:
Kopiert euch den folgenden Inhalt und fügt ihn an gleicher Stelle mit cmd +v oder rechte Maustaste > einfügen wieder ein.
<keymap>
<global>
<mouse>
<leftclick>leftclick</leftclick>
<rightclick>rightclick</rightclick>
<middleclick>middleclick</middleclick>
<doubleclick id="0">doubleclick</doubleclick>
<longclick id="0">contextmenu</longclick>
<longclick id="2">Menu</longclick> <!-- access to the blade menu via long right-click -->
<wheeldown>wheeldown</wheeldown>
<wheelup>wheelup</wheelup>
<mousedrag>mousedrag</mousedrag>
<mousedragend>mousedragend</mousedragend>
<mousemove>mousemove</mousemove>
</mouse>
</global>
<SlideShow>
<mouse>
<leftclick>Pause</leftclick>
<rightclick>PreviousMenu</rightclick>
<wheelup>PreviousPicture</wheelup>
<wheeldown>NextPicture</wheeldown>
</mouse>
</SlideShow>
<FullscreenVideo>
<mouse>
<wheeldown>VolumeDown</wheeldown>
<wheelup>VolumeUp</wheelup>
</mouse>
</FullscreenVideo>
<VideoMenu>
<mouse>
<wheeldown>VolumeDown</wheeldown>
<wheelup>VolumeUp</wheelup>
</mouse>
</VideoMenu>
<VideoOSD>
<mouse>
<wheeldown>VolumeDown</wheeldown>
<wheelup>VolumeUp</wheelup>
</mouse>
</VideoOSD>
<Visualisation>
<mouse>
<wheeldown>VolumeDown</wheeldown>
<wheelup>VolumeUp</wheelup>
</mouse>
</Visualisation>
<FullscreenGame>
<mouse>
<rightclick>Info</rightclick>
</mouse>
</FullscreenGame>
<contextmenu> <!-- Give a way out of the context menu without actually having to select something. -->
<mouse>
<rightclick>back</rightclick>
</mouse>
</contextmenu>
</keymap>Zum Abschluss noch auf Ablage und Sichern klicken oder cmd + s.
Fertig! Nach dem Starten von Kodi und einem entsprechenden Sender, ist es jetzt möglich, die Lautstärke per Mausrad zu regulieren.
Windows
Klickt auf die Windowstaste in der Startleiste und sucht nach Editor und wählt Als Administrator ausführen aus.
Geht auf Datei > Öffnen.
Gebt in die Zeile oben folgendes ein und drückt Enter:
C:\Program Files\Kodi\system\keymaps\
Unten rechts ändert ihr den Eintrag von txt auf Alle Dateien.
Klickt die mouse.xml doppelt an.
Wir müssen folgende Einträge entfernen:
Nach dem entfernen sollte das so aussehen:
Kopiert euch folgende Einträge und fügt Sie an gleicher Stelle wieder mit strg+v oder der rechten Maustaste > einfügen ein.
<keymap>
<global>
<mouse>
<leftclick>leftclick</leftclick>
<rightclick>rightclick</rightclick>
<middleclick>middleclick</middleclick>
<doubleclick id="0">doubleclick</doubleclick>
<longclick id="0">contextmenu</longclick>
<longclick id="2">Menu</longclick> <!-- access to the blade menu via long right-click -->
<wheeldown>wheeldown</wheeldown>
<wheelup>wheelup</wheelup>
<mousedrag>mousedrag</mousedrag>
<mousedragend>mousedragend</mousedragend>
<mousemove>mousemove</mousemove>
</mouse>
</global>
<SlideShow>
<mouse>
<leftclick>Pause</leftclick>
<rightclick>PreviousMenu</rightclick>
<wheelup>PreviousPicture</wheelup>
<wheeldown>NextPicture</wheeldown>
</mouse>
</SlideShow>
<FullscreenVideo>
<mouse>
<wheeldown>VolumeDown</wheeldown>
<wheelup>VolumeUp</wheelup>
</mouse>
</FullscreenVideo>
<VideoMenu>
<mouse>
<wheeldown>VolumeDown</wheeldown>
<wheelup>VolumeUp</wheelup>
</mouse>
</VideoMenu>
<VideoOSD>
<mouse>
<wheeldown>VolumeDown</wheeldown>
<wheelup>VolumeUp</wheelup>
</mouse>
</VideoOSD>
<Visualisation>
<mouse>
<wheeldown>VolumeDown</wheeldown>
<wheelup>VolumeUp</wheelup>
</mouse>
</Visualisation>
<FullscreenGame>
<mouse>
<rightclick>Info</rightclick>
</mouse>
</FullscreenGame>
<contextmenu> <!-- Give a way out of the context menu without actually having to select something. -->
<mouse>
<rightclick>back</rightclick>
</mouse>
</contextmenu>
</keymap>Die Datei muss noch mit Strg+S oder aber Datei > Speichern abgespeichert werden.
Fertig! Starte Kodi und einen TV-Sender und dreht am Mausrad um die neue Funktion zu testen.
Abschluss
Ich benutze Kodi schon viele Jahre, um in Kombination mit der FritzBox! IPTV zu sehen. Der Funktionsumfang ist mächtig und kann mit Addons noch gut erweitert werden. Funktionen, wie ein „Sleeptimer“ oder das Herunterfahren zu einer bestimmten Uhrzeit, macht die Software für einige ggf. noch attraktiver. Der Aufwand für die Installation und Konfiguration sind überschaubar und so finde ich, lohnt sich der Aufwand auf jeden Fall. Das die FritzBox! Cable solch eine Funktion unterstützt, möchte ich zudem hervorheben, denn das sieht bei vielen anderen Router-Herstellern anders aus.
Immer mehr finde ich gefallen an OpenSource Projekten, wie z.B. Kodi. Sie haben allesamt Anerkennung verdient, denn es ist viel Arbeit so etwas auf die Beine zu stellen.
Wenn du das auch so siehst und Lust hast, kannst du Kodi hier unterstützen.
Viel Spaß beim Testen und Fernsehen!