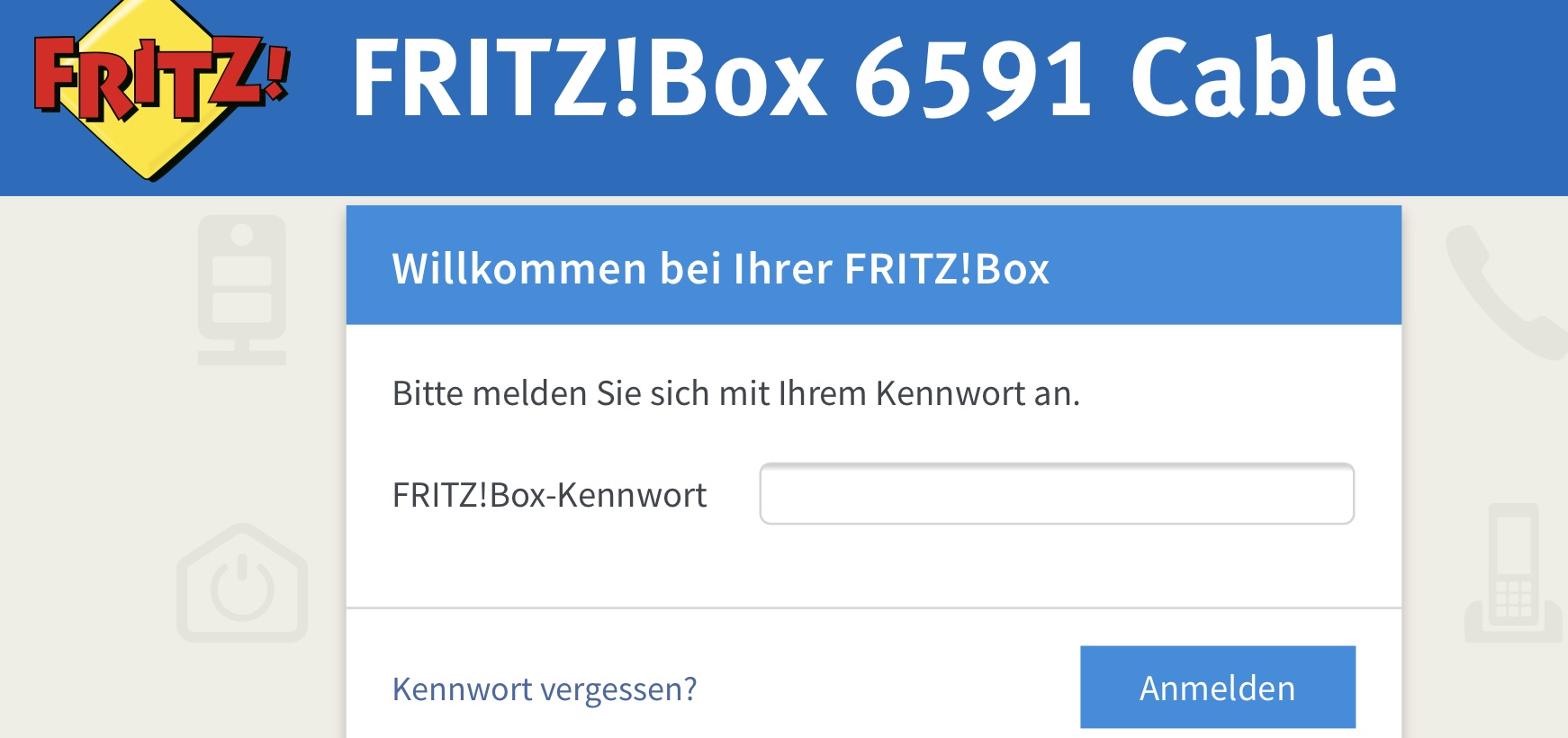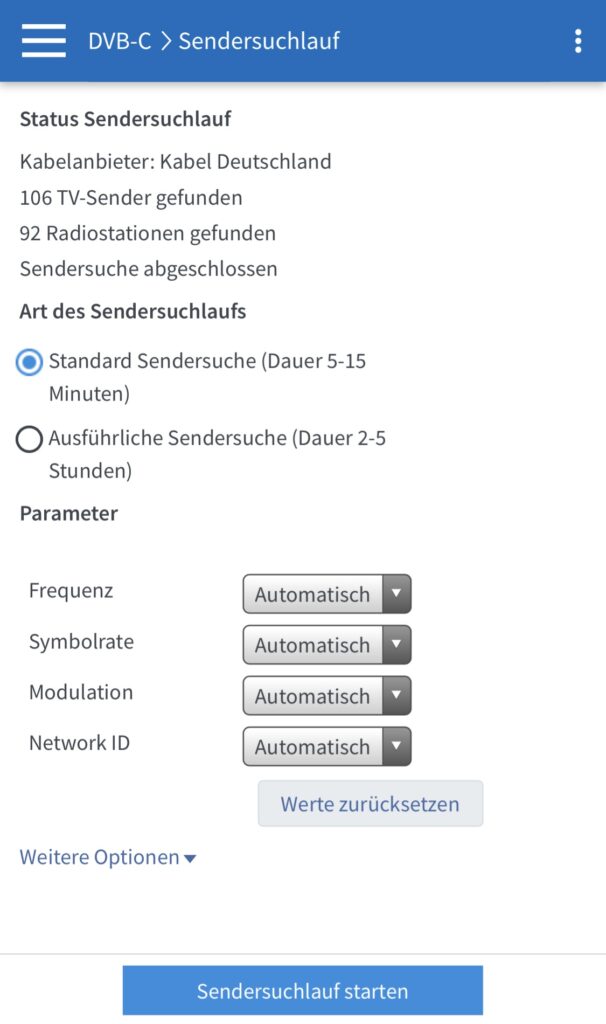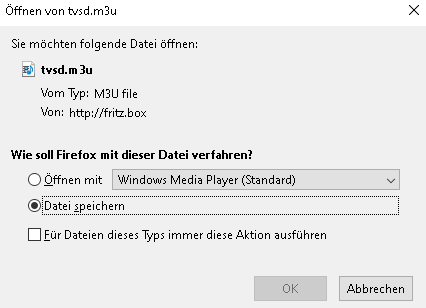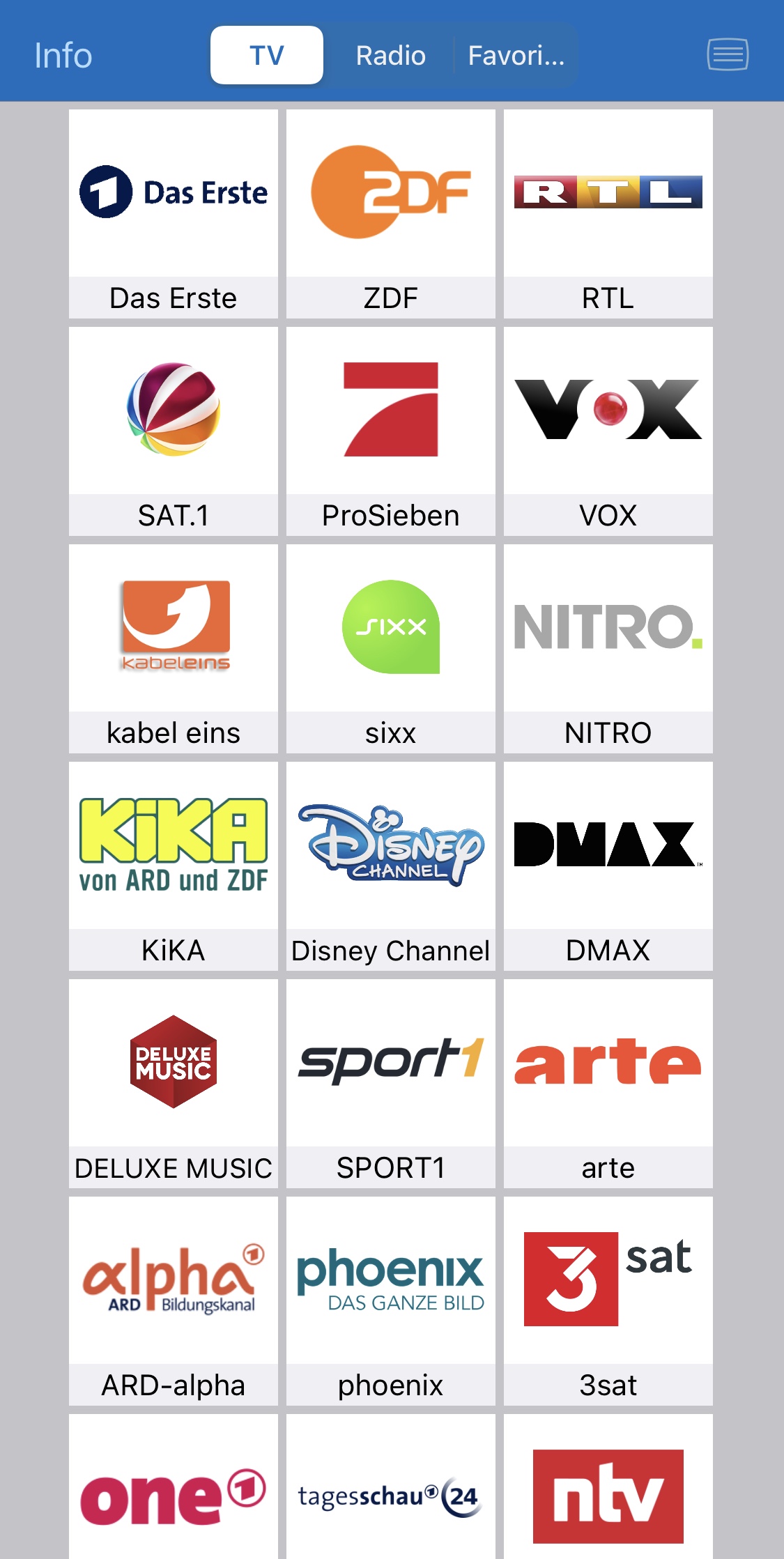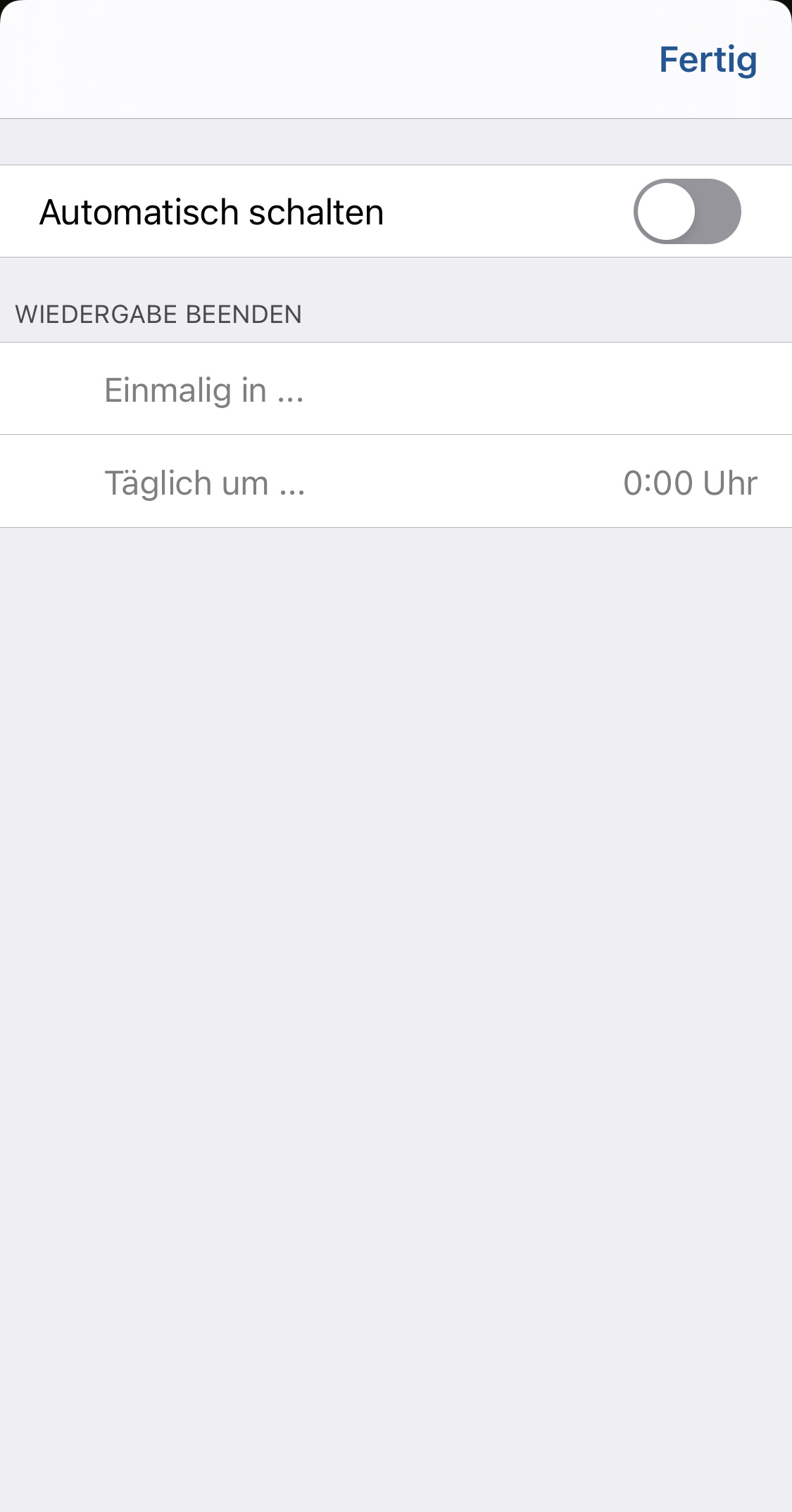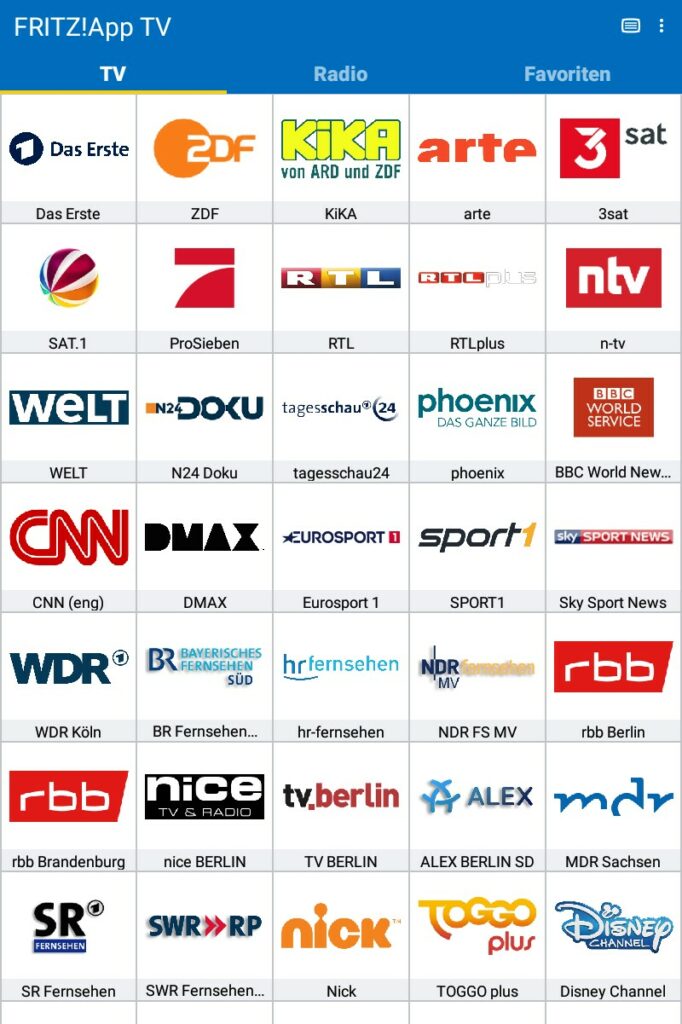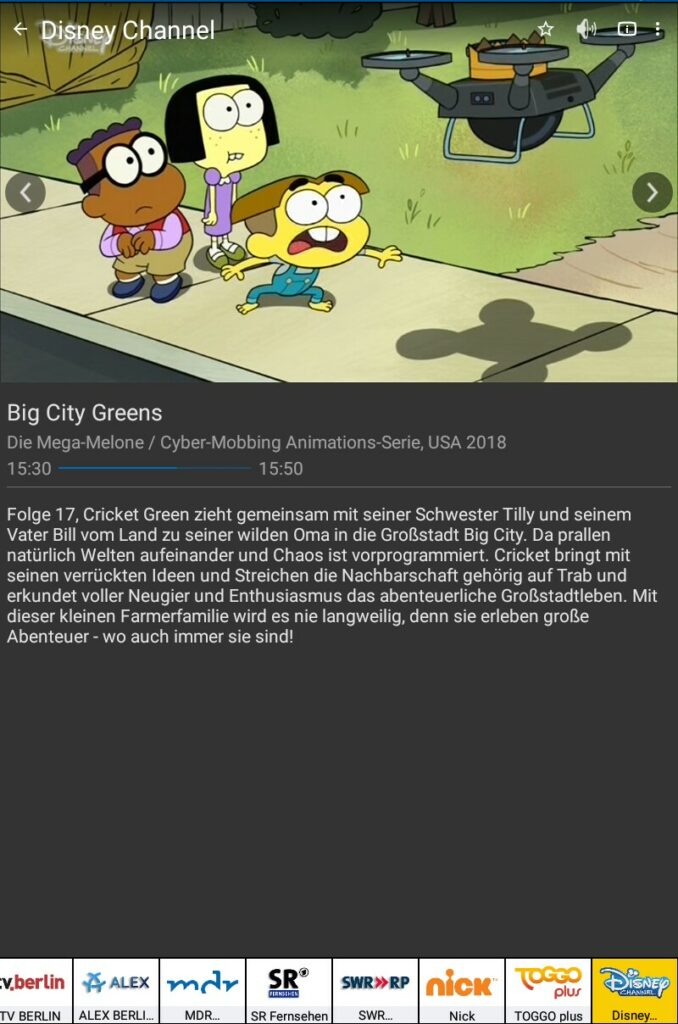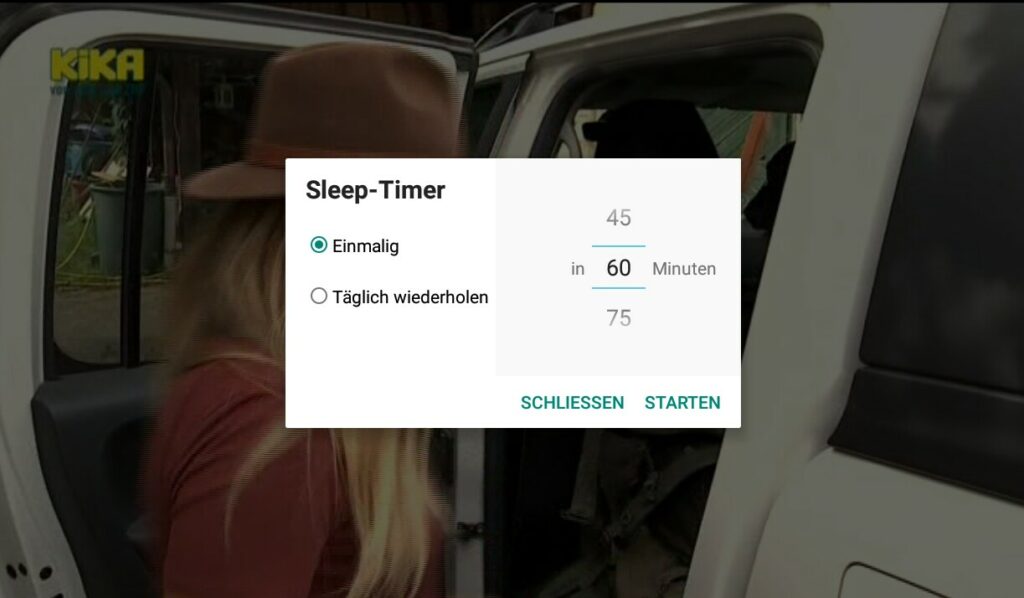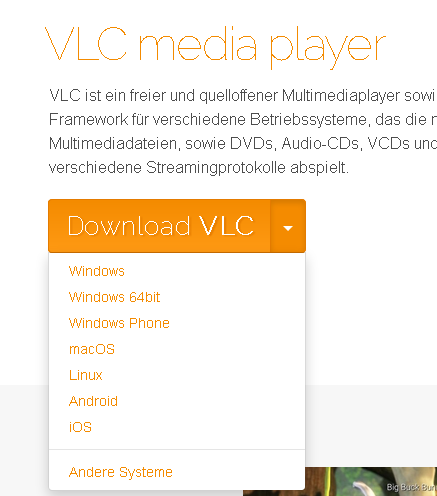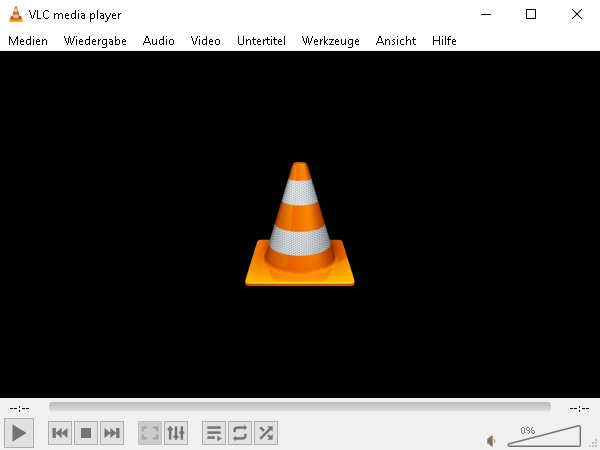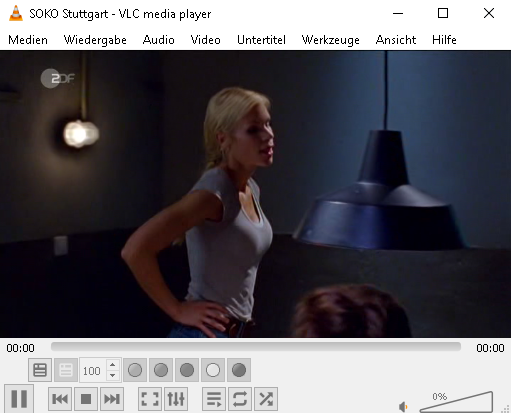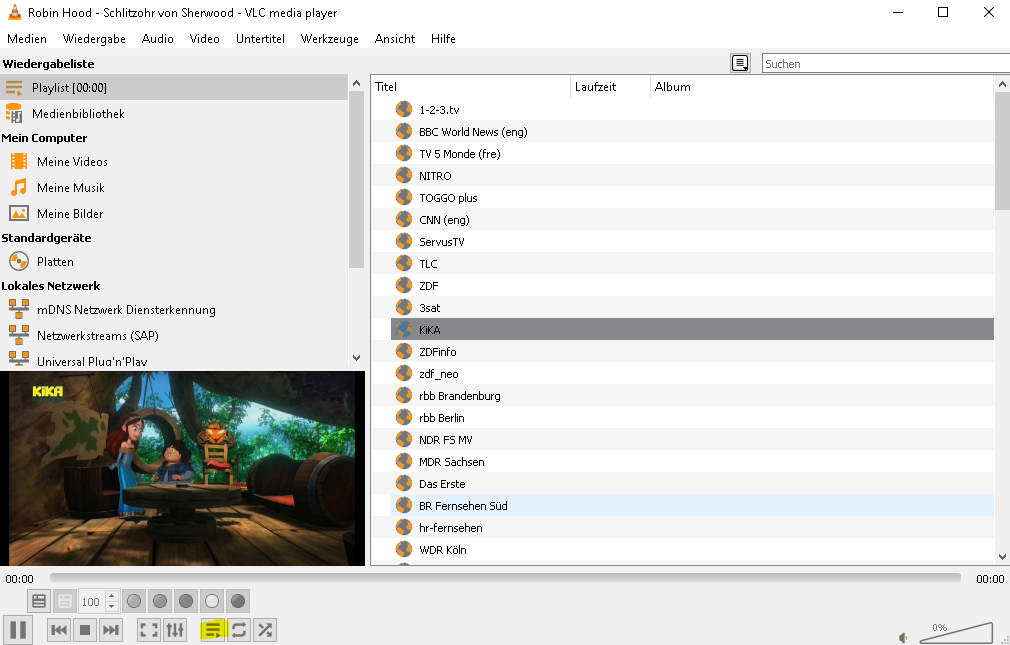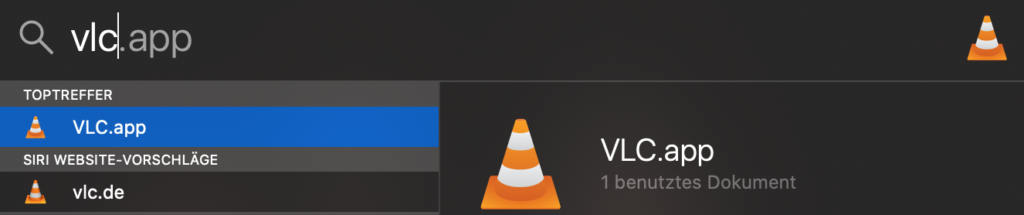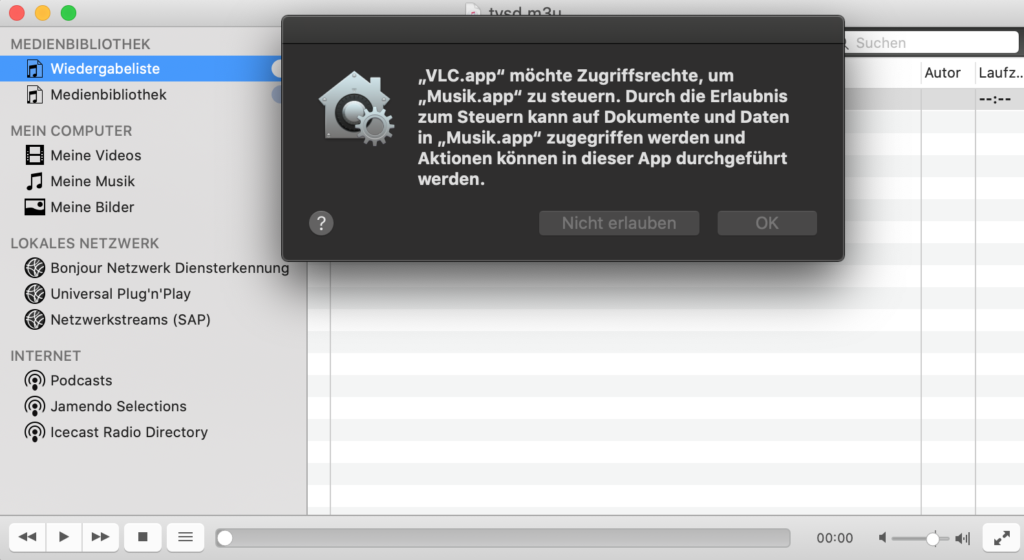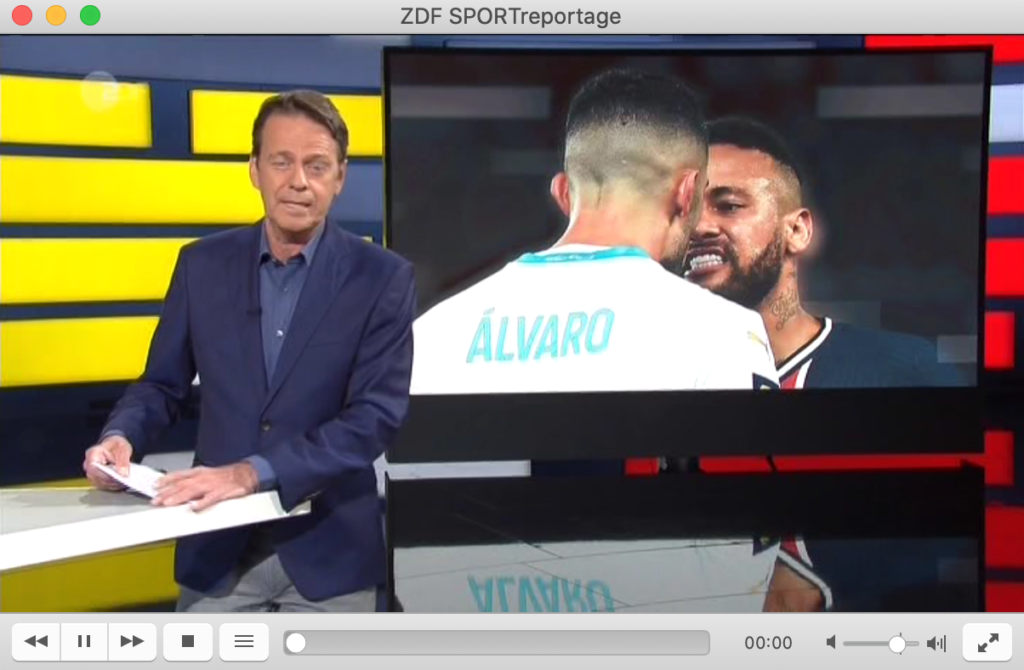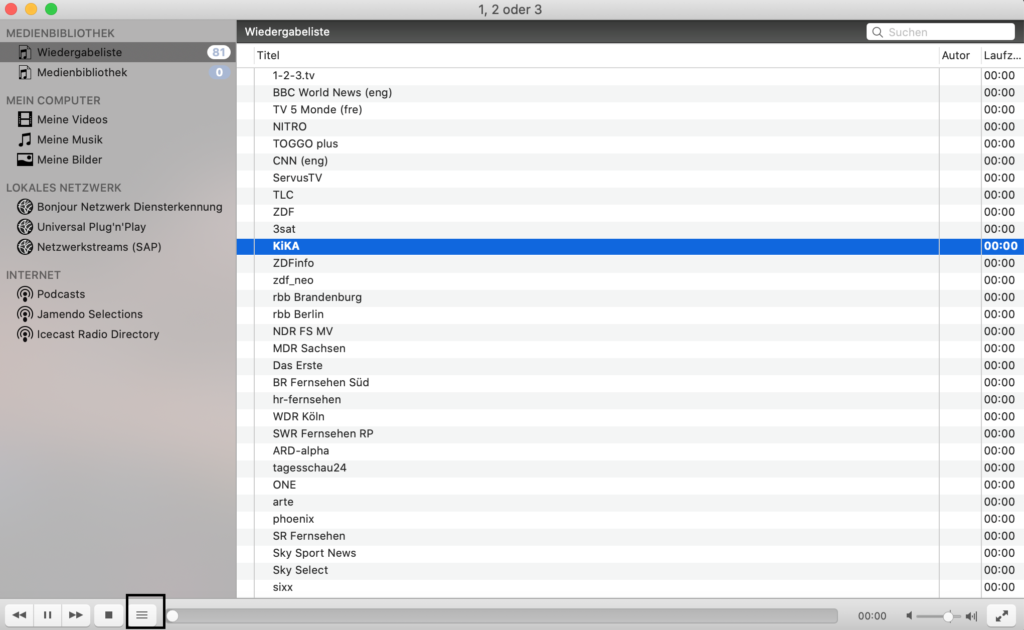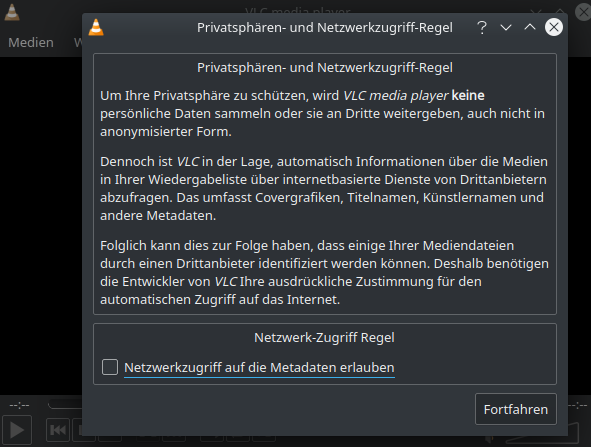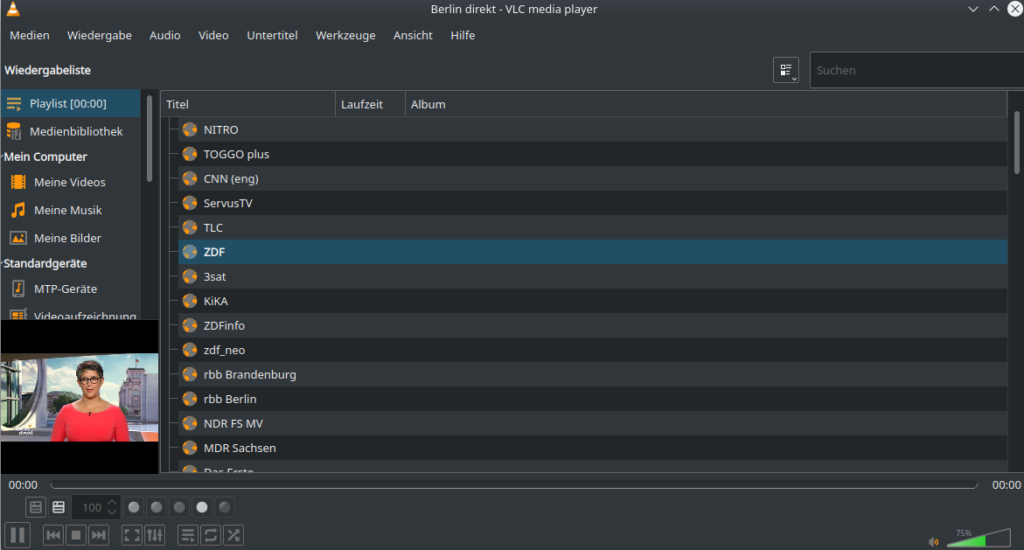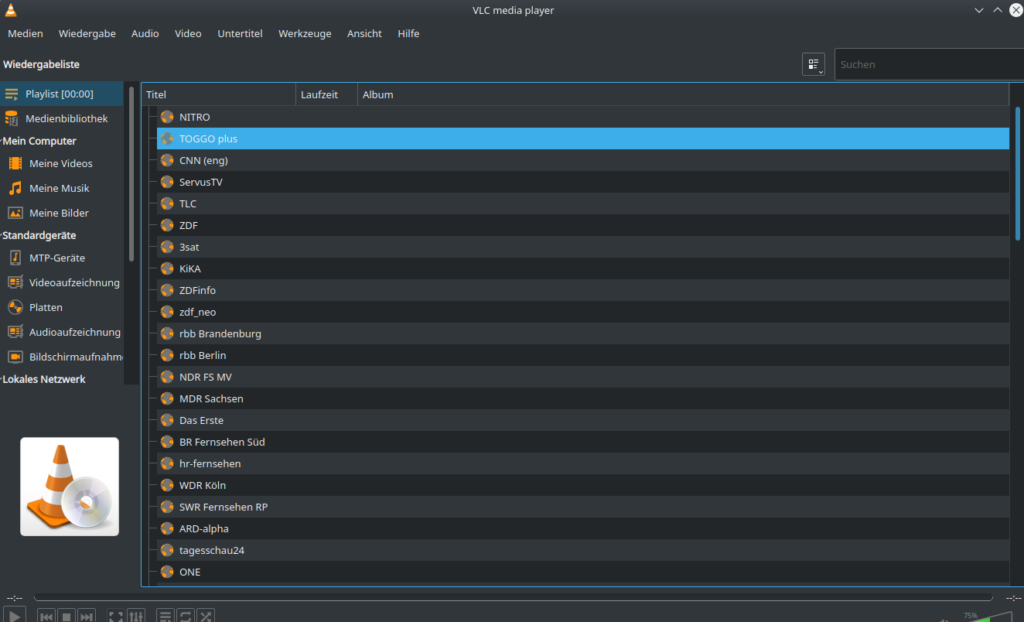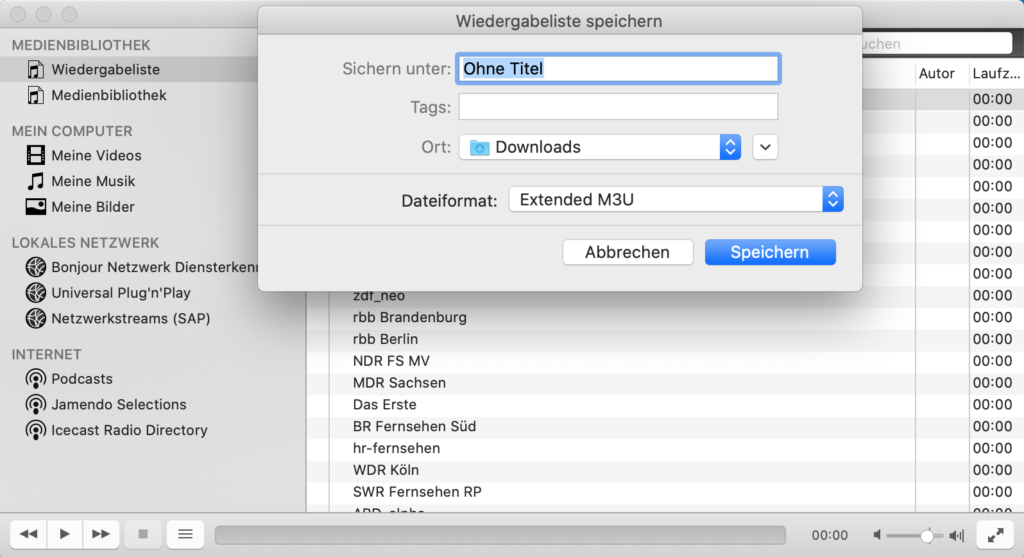Heute konfigurieren wir die FritzBox für DVB-C und richten das auch an den entsprechenden Endgeräten ein. Anschließend zappen wir uns auch gleich mal durch das TV-Programm. 🙂 Einen kleinen Wermutstropfen gibt es allerdings – wir empfangen nur die öffentlich-rechtlichen Sender über HD. Alle anderen bleiben bei der digitalen SD Auflösung. Die Einrichtung erfordert keine erhöhten Computer Kenntnisse, so dass wir die Funktionen schon in ca 30. Min nutzen können.
Für wen könnte diese Funktion interessant sein? Das ist eine gute Frage. Es gibt viele Szenarien, wo das rein passen könnte:
- das Kind hat einen PC/Laptop, aber kein Platz für ein Fernseher
- im Elternschlafzimmer steht der PC, warum also ein extra Gerät kaufen
- die letzten warmen Tage auf dem Balkon oder Terasse genießen und dabei Prime-TV sehen
- uvm. ist möglich
So nun habe ich aber genug erzählt, fangen wir an!
Die benötigten Voraussetzungen
- die Grundvoraussetzung ist natürlich ein Kabelanschluss bei z.B. Vodafone (ehemals Kabel Deutschland, Unitymedia oder auch andere Kabel-Anbieter).
- Eine FritzBox (die unten gezeigten Modelle zeigen euch an, ob euer Modell diese Funktion unterstützt oder ihr an diesem Punkt abbrechen solltet):
- 6430 keine Unterstützung dieser Funktion
- 6490 (dieses Modell unterstützt diese Option ohne weiteres Zutun)
- 6590 (dieses Modell unterstützt diese Option ohne weiteres Zutun)
- 6591 (dieses Modell unterstützt ab Firmware 7.21 diese Option ohne weiteres Zutun)
- 6660 (dieses Modell unterstützt ab Firmware 7.21 diese Option ohne weiteres Zutun)
- und natürlich ein oder mehrere Endgeräte, wie z.B. Handy, Tablet, PC & Laptop
Konfiguration an unserer FritzBox
Wir rufen uns das Web-Interface der FritzBox in einem Browser eurer Wahl auf. Dort geben wir fritz.box oder die 192.168.178.1 (das ist die werkseitige IP-Adresse) ein. Solltet ihr eine andere nutzen, müsst ihr die IP-Adresse entsprechend an die anpassen, unter der eure Box erreichbar ist. Nun drücken wir Enter.
Wir sehen nun den Login-Screen von der FritzBox. Gebt euer hinterlegtes Passwort ein und drückt Enter.
Nach dem Login öffnet Ihr das Menü, sucht den Punkt DVB-C und anschließend im Untermenü den Link Sendersuchlauf und natürlich auch drauf klicken.
Jetzt startet ihr bitte den Suchlauf mit den voreingestellten Attributen. Ich persönlich habe ihn, wie ihr auf dem Bild sehen könnt, schon erledigt und 106 TV-Sender und 92 Radio-Sender gefunden.
Erledigt? Jetzt ist der größte Teil in der FritzBox erledigt und wir können mit dem Export der Sender starten. Dazu öffnen wir im Menü die Senderliste. Der Link ist genau unter dem Sendersuchlauf zu finden.
Auf der Seite könnt ihr in Augenschein nehmen, welche Sender gefunden wurden. Jetzt könnt ihr euch einen Überblick verschaffen. Dabei scrollen wir nach ganz unten. Angekommen nutzen wir gleich die Gelegenheit und drücken auf den Link Senderliste erzeugen und speichern die M3U-Datei auf eurem PC oder Laptop.
Erledigt? Jetzt können wir die Seite der FritzBox schließen und kommen zur Konfiguration der einzelnen Geräte.
Einrichtung der Mobilen-Geräte
Wir beginnen mit den mobilen Geräten, wie Handy & Tablet. Dort ist das Vorgehen am einfachsten und bedarf der wenigsten Arbeit.
iOS
Wir laden uns aus dem App-Store die Fritz! App TV herunter. Nach erfolgreichem Download starten wir die App.
Jetzt könnt ihr an eurem Apple Gerät ganz entspannt fernsehen. Solltet ihr müde sein, gibt es auch die Möglichkeit einen Sleeptimer einzustellen.
Gehen wir weiter zu Android.
Android
Auch bei Android könnt ihr jetzt ohne große Arbeit Fernsehen genießen.
Laptop und PC Einstellungen in den verschiedenen Betriebssystemen
Wir starten mit der offiziellen Empfehlung von AVM und nutzen den VLC Media Player. Viele von euch kennen den sicherlich schon und wenn nicht, solltet ihr ihn jetzt downloaden und installieren. Unten stehend ist der LINK zu VLC.
Download VLC Media Player
Wir surfen jetzt die offizielle Seite von VLC an
VLC Homepage – Klick Hier
Der Link leitet euch auf die externe Seite von VLC.
Windows Konfiguration VLC
Startet jetzt den VLC-Player
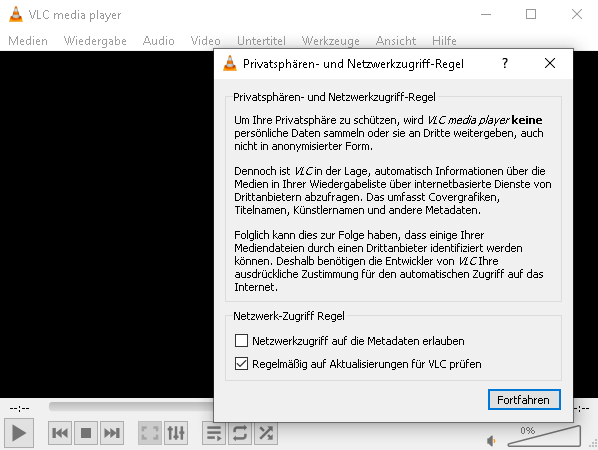
Jetzt haben wir zwei Möglichkeiten die Datei zu öffnen,
- ihr geht auf Medien – Datei Öffnen – Downloads (wenn das euer Download Ordner ist) – und klickt doppelt auf die Datei „tvsd„
- oder aber ihr öffnet euren Download Ordner manuell über den Desktop bzw. den Explorer und zieht die Datei einfach in den Player
Sofort startet der erste Sender und das erste Programm in der Reihenfolge läuft. Weiterschalten könnt ihr die Sender über den weiter Button im Menü.
Für mehr Komfort beim Senderwechsel drückt ihr den Wiedergabelisten- Button, der auf dem Bild gelb markiert wurde. Das Fernsehprogramm wird klein und ihr habt eine schöne Senderübersicht.
Das war der erste Streich. So einfach kann man in Windows Fernsehen über die FritzBox sehen. Auch wenn OSX und Linux ähnlich von der Handhabe sind, werde ich euch das dort auch noch mal erläutern (wenn auch ein wenig kürzer).
OSX
Wie in Windows auch, besuchen wir erstmal die VLC Webseite und downloaden die Software. Für OSX ist es in diesem Fall eine DMG-Datei.
Download – Klick hier
Nach dem Download öffnen wir das Programm. OSX packt Programme standardmäßig nicht auf den Schreibtisch. Für eine schnelle Suche nutzt ihr am besten die Spotlightsuche. Die könnt ihr über cmd + Leertaste aufrufen. Nach Eingabe von VLC in die Suchleiste, startet OSX automatisch die Suche und wir bestätigen mit Enter.
Nach dem Start sieht die App ein wenig anders aufgebaut aus als bei Windows.
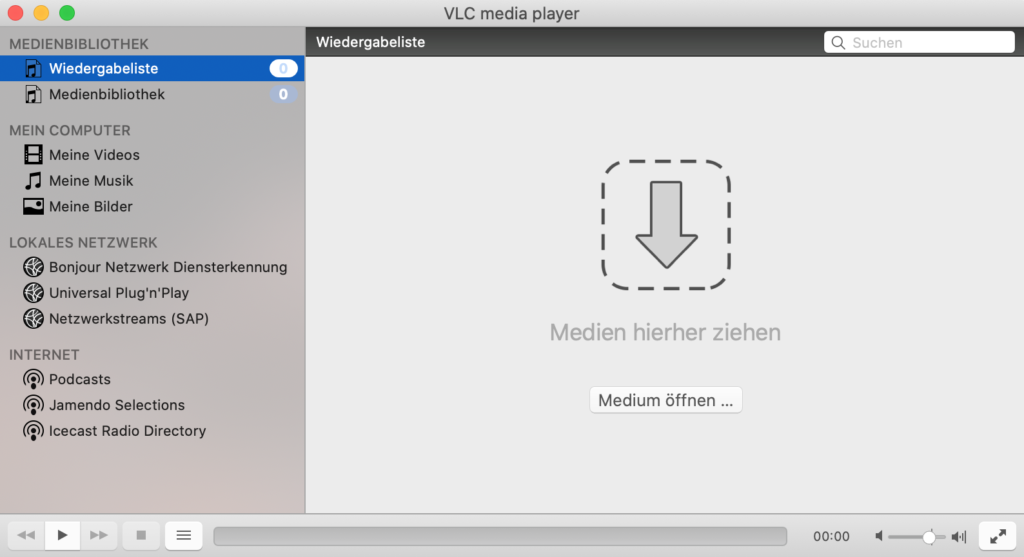
Hier ist das gleiche Prinzip wie bei Windows. Es gibt zwei mögliche Wege das TV-Programm zu starten:
- in der App geht ihr oben links über Ablage – Datei öffnen – Download und wählt die tvsd.m3u aus
- oder ihr öffnet direkt den „Downloads“ Ordner und zieht die Datei, wie auch im Player beschrieben, in das Feld rein.
Das sind die einfachsten Wege die Datei zu öffnen. Wie bei Windows auch, startet nach dem einfügen direkt das Programm. Allerdings bekommt ihr noch eine Freigabeabfrage, die wir natürlich bestätigen müssen.
Alles erledigt? Wenn ihr alles richtig gemacht habt, startet jetzt der erste Sender.
Noch ein Unterscheid ist, wenn ihr die Wiedergabeliste aufruft. Hier zeigt euch der VLC das Programm nicht so schön an, wie in der Windows-Variante, sondern öffnet wirklich nur die Wiedergabeliste.
Das war nun der OSX-Part. Fehlt euch noch was? Oder habt ihr einen Wunsch, was ich noch anmerken soll? Dann hinterlasst mir ein Kommentar.
Machen wir weiter mit Linux
Linux (verwendete Version zum Test Kubuntu)
Bei der hier bei mir verwendeten Linux Version Kubuntu geht der Download einfach über Discover (Programmverwaltung) oder aber wurde in eurer Distribution direkt mitgeliefert. Sollte keines von beiden eintreffen, müsst ihr euch die Version von der Herstellerseite downloaden und installieren.
Download – Klick Hier
Nach dem Download bzw. der Installation starten wir das Programm. Wie auch bei OSX werdet ihr gefragt, ob er Zugriff auf die Metadaten haben darf. Diesen Punkt entferne ich wieder.
Jetzt öffnen wir, wie auch schon bei dem Vorgänger, die gespeicherte tvsd.m3u Datei aus der FritzBox. Folgende Möglichkeiten können wir dafür nutzen:
- wir öffnen direkt über den Player. Dazu gehen wir auf Medien – Datei Öffnen – Downloads und wählen die Datei aus
- oder aber wir ziehen die Datei wie auch bei dem Vorgänger- betriebssystem direkt in den Player hinein
Das Programm startet sofort und wenn ihr die Wiedergabeliste anklickt, ist auch wieder eine Auswahl der Sender möglich. Wie in Windows auch, wird hier das Bild minimiert dargestellt, was sehr viel Komfort bietet.
Fazit
Es ist eine sehr einfache und komfortable Art und Weise Fern zusehen ohne ggf. ein extra Gerät kaufen zu müssen. Persönlich nutze ich Kodi für diese Anwendung, worüber ich euch aber noch in einem extra Beitrag berichten werde. Euch fehlt noch etwas oder es gibt Fragen zu diesem Thema? Hinterlasst mir einen Kommentar oder schreibt mir eine E-Mail. Nun noch ein abschließender Tipp.
Tipp!
Wie wir am Anfang dieses Beitrages gesehen haben, wurden bei mir 106 Fernsehsender gefunden und uns ist sicher allen klar, dass wir einige davon gar nicht sehen wollen.
Was aber, wenn wir sagen z.B. 1-2-3.tv möchte ich nicht sehen? Kein Problem! Klickt mit der rechten Maustaste auf den Sender und drückt auf „ausgewählte entfernen“ oder „löschen“.
Die Reihenfolge der Sender können wir auch anpassen. Dazu halten wir mit der linken Maustaste den Sender, den wir verschieben wollen, gedrückt und lassen ihn an der gewünschten Stelle los.
Alles angepasst, braucht ihr die Liste nur noch speichern. In OSX z.B. cmd + s, in Windows wäre es strg + s, der Datei einen Namen geben und speichern.
Das war´s auch schon.
Viel Spaß beim Fernsehen über eure FritzBox! Cable