Einleitung
In diesem Beitrag möchte ich euch zeigen, wie ihr euch mit einem Nitrokey Pro und EIDAuthenticate an eurem Windows System anmelden könnt. Euer System könnte im späteren Verlauf von euch so konfiguriert werden, dass die Anmeldung am System nur noch über dieses Verfahren möglich ist.
Was bedeutet das?
Eine Entsperrung des Benutzerkontos (PC) ist nur noch möglich, wenn der Nitrokey Pro steckt, das richtige Zertifikat auf dem Key hinterlegt wurde und ihr die benötigte Pin wisst. Erst, wenn all diese Punkte erfüllt sind, könnt ihr euch am System anmelden. Das Login-Verfahren bietet deutlich mehr Sicherheit als ein herkömmliches Passwort.
Bitte beachtet, dass dieses Login-Verfahren andere Sicherheitsmaßnahmen für euren Windows-PC nicht außer Kraft setzt.
Voraussetzungen
Folgende Hard- und Software benötigen wir für unser Vorhaben.
- Nitrokey Pro – Shop Klick Hier
- OpenPGP-CSP – Download Klick Hier
- EIDAuthenticate – Download und Kauf Klick Hier
OpenPGP-CSP installieren
Nach dem Download der Datei macht einen Doppelklick auf die Setup-Datei.
Ausführen anklicken
Akzeptiert die License Richtlinie und klickt auf Install.
Klickt auf Finish.
Installation EIDAuthenticate
Der Hersteller bietet hier keine kostenlose Community-Edition mehr an. Ihr könnt das Ganze aber erst mal für 30 Tage testen und müsstest die Software bei Bedarf im Anschluss für 69 € kaufen.
Meldet euch für die Trial-Version an.
Anmeldung Klick Hier
Gebt eure Daten ein und klickt auf Request Trial. Ihr erhaltet eine E-Mail mit einer entsprechenden Seriennummer und einen Downloadlink.
Beginn der Installation
Nach dem Erhalt der E-Mail mit dem benötigten Link zum Download des Programms und dem Key entpackt ihr die zip-Datei auf eurem PC.
Führt je nach Betriebssystem (32 oder 64Bit ) die entsprechende EIDAuthenticateSetup-Datei aus. Die meisten von uns brauchen, wie auch ich, sicherlich die x64 Setup Version.
Klickt doppelt auf die die EIDAuthenticateSetup_Enterprise-Edition_1.2.6_x64 oder EIDAuthenticateSetup_Enterprise-Edition_1.2.6_x32.exe.
Bestätigt die Sicherheitswarnung mit Ausführen.
Next
Akzeptiert die Lizenz Vereinbarung und klickt auf Next.
Gebt eure Seriennummer ein und bestätigt wieder mit Next.
Bestätigt noch mal mit Install.
Bei der Installation werdet ihr von der Benutzerkontensteuerung aufgefordert die Installation zu erlauben. Bestätigt die Abfrage.
Belasst den Haken bei „Launch the configuration Installation Wizard“ und schließt, bevor ihr auf Finish klickt, euren Nitrokey Pro an.
Konfiguration
Wenn euer Nitrokey Pro steckt, klickt ihr bitte jetzt auf Finish. Im Anschluss wird der Configuration Wizard automatisch gestartet. Die Konfiguration ist denkbar einfach, aber seht selbst.
Klickt auf Associate a new certificate.
Klickt auf Create or Import a Certificate.
Das Zertifikat ist in wenigen Sekunden erstellt und wird euch direkt angezeigt.
Klickt im Anschluss auf Weiter.
Wählt in der nächsten Abfrage Authentication aus.
Wichtig!
Als nächstes müsst ihr euren Admin-Pin eingeben und zwar den von eurem Nitrokey Pro.
Nach der Eingabe eures Pins klickt ihr auf Weiter.
Der Status eures Nitrokey Pro wird überprüft Ist alles grün, geht auf Weiter.
Gebt, wenn vorhanden, euer hinterlegtes Windows-Passwort ein. Belasst den Haken bei „Launch a test after the completion of this wizard“ und klickt auf weiter.
Im Anschluss wird überprüft, ob alle benötigten Gegebenheiten erfüllt sind.
Es erscheint erneut eine Pin-Abfrage. Gebt eureN Nitrokey Pro User-Pin ein und klickt auf OK.
Wichtig! Achtet wirklich darauf, dass es der User-Pin von eurem Nitrokey Pro ist. Sonst läuft der Test auf einen Fehler.
Im nächsten Bild seht ihr, ob der Test erfolgreich war. Bei mir lief alles nach Plan. 🙂
Und das war es auch schon. Wir sind mit der Konfiguration fertig.
Abschlusstest
Natürlich müssen wir noch testen, ob der Login wirklich funktioniert. Sperrt dazu euren Bildschirm z.B. mit der Tastenkombination Windostaste + L.
Sollte der Nitrokey Pro nicht eingesteckt sein, wird der Login Screen bei euch so angezeigt.
Nach dem Einstecken des Nitrokey Pro erscheint zeitnah die Aufforderung den User-Pin einzugeben. Die Pin-Eingabe muss nur noch mit Enter bestätigt werden.
Fertig! Ihr solltet unverzüglich am System angemeldet werden und könnt euer Endgerät im Anschluss wie gewohnt nutzen.
Auf Anfrage und wenn jemand Bedarf hat, könnte ich euch noch ein Video vom Login Prozess bereitstellen, in dem ihr mehr Details seht. Hinterlasst mir dazu gerne ein Kommentar.
Fazit
In dem hier gezeigten Tutorial haben wir innerhalb von ca. 15 – 20 Min. unseren Windows PC oder Laptop noch ein Stück sicherer gemacht. Hier zeigt sich wieder, was der Nitrokey Pro für ein kleiner Allrounder ist. Er ermöglicht es uns auf verschiedensten Endgeräten mehr Sicherheit zu erzeugen.
Die benötigte Software EIDAuthenticate ist schnell installiert und die Bedienung ist verständlich. Das einzige, was ich mir hier noch wünschen würde, wäre wieder eine kostenlose Community-Edition oder preisgünstigere Variante für den Endverbraucher. Ansonsten arbeitete die EIDAuthenticate Software in meinen Tests sehr zuverlässig und stabil.

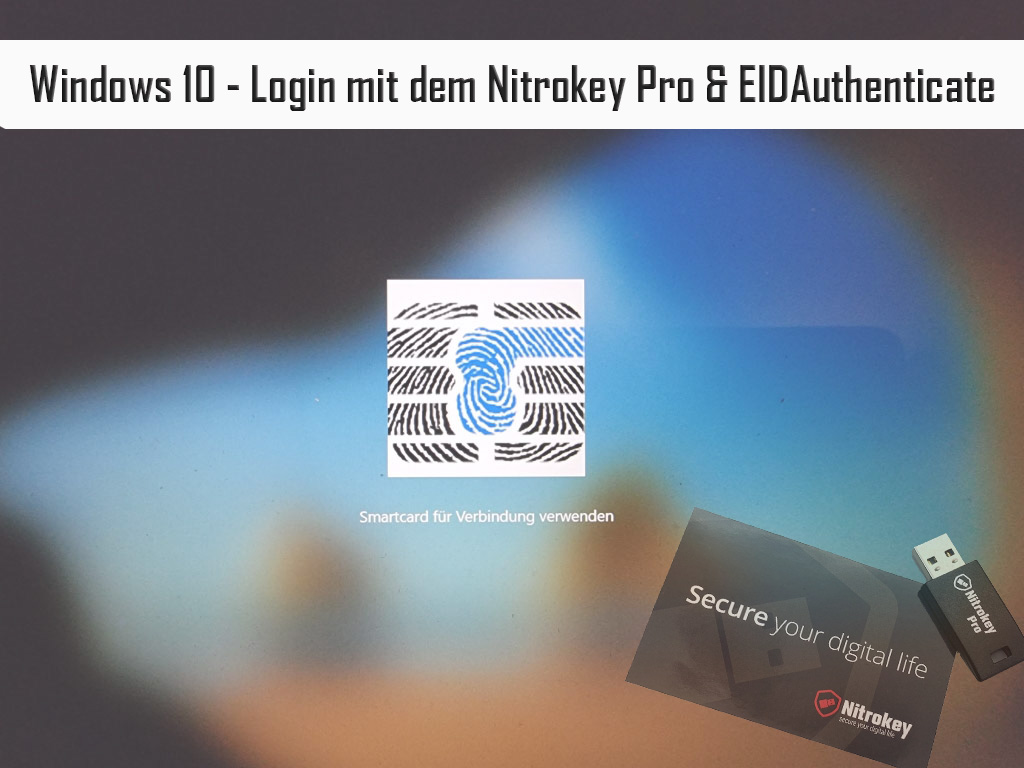

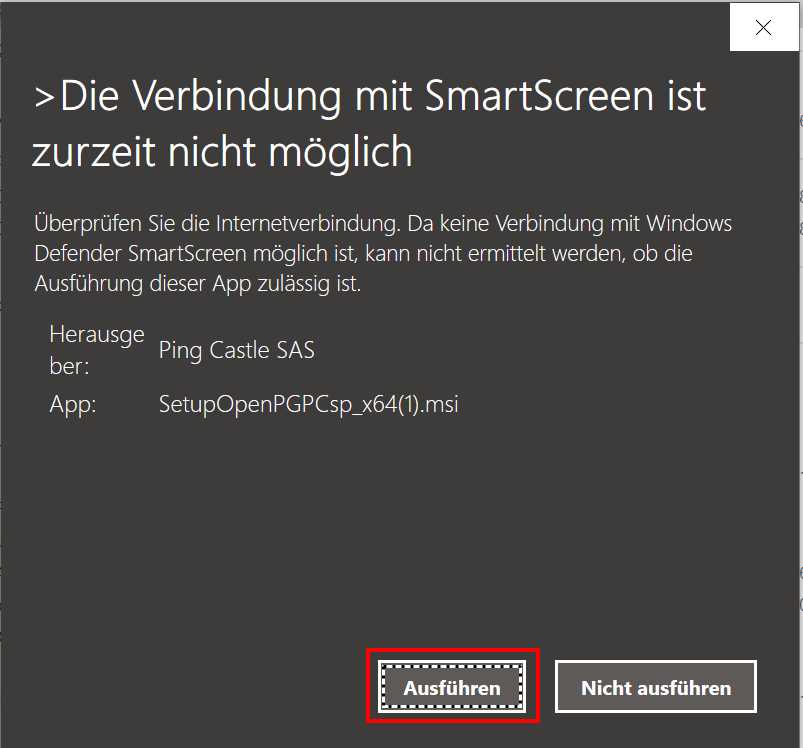

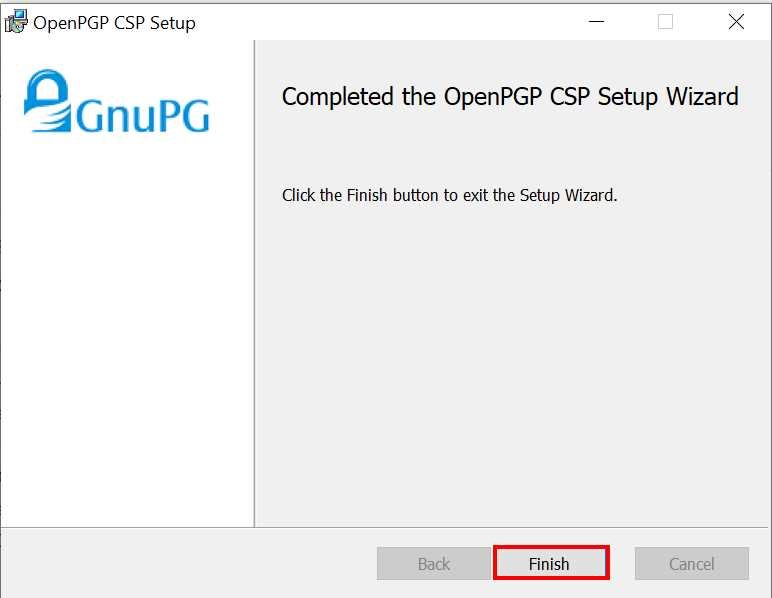
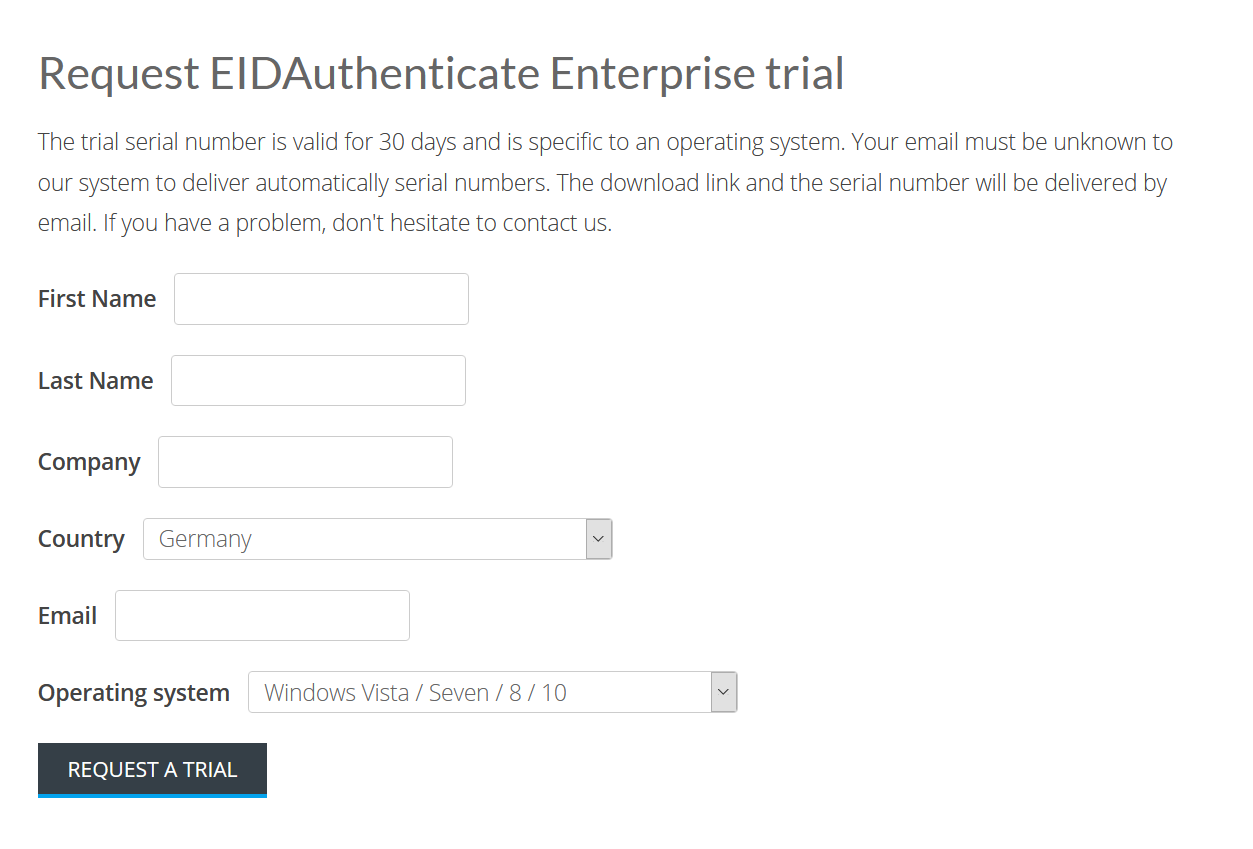

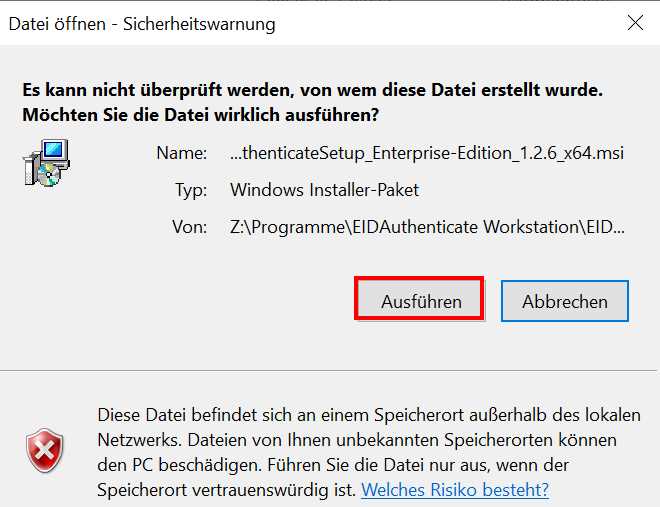
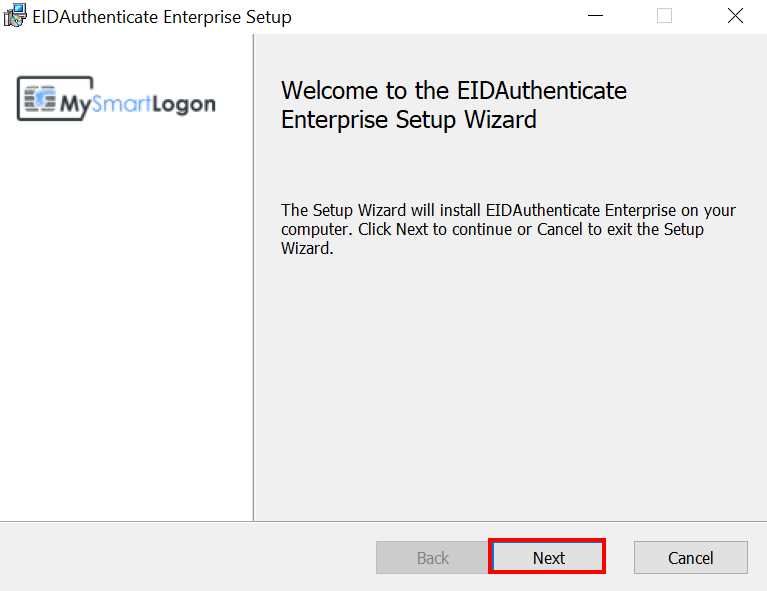
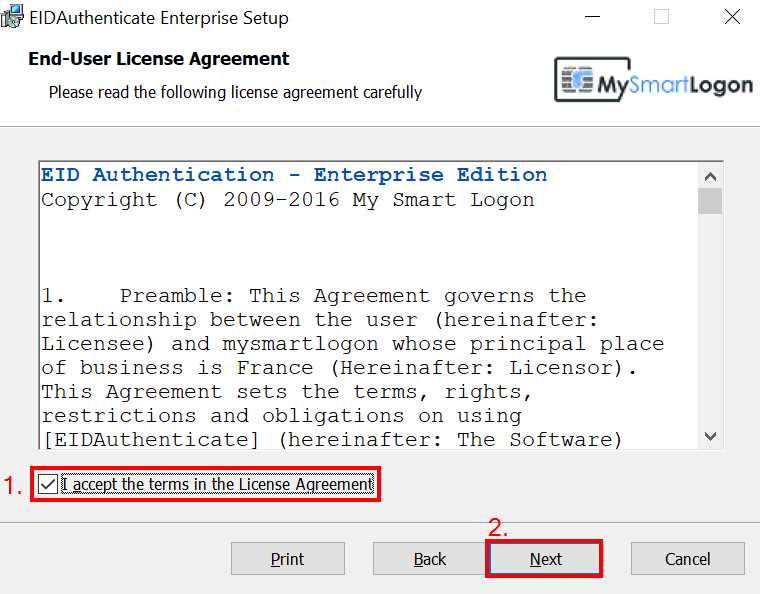


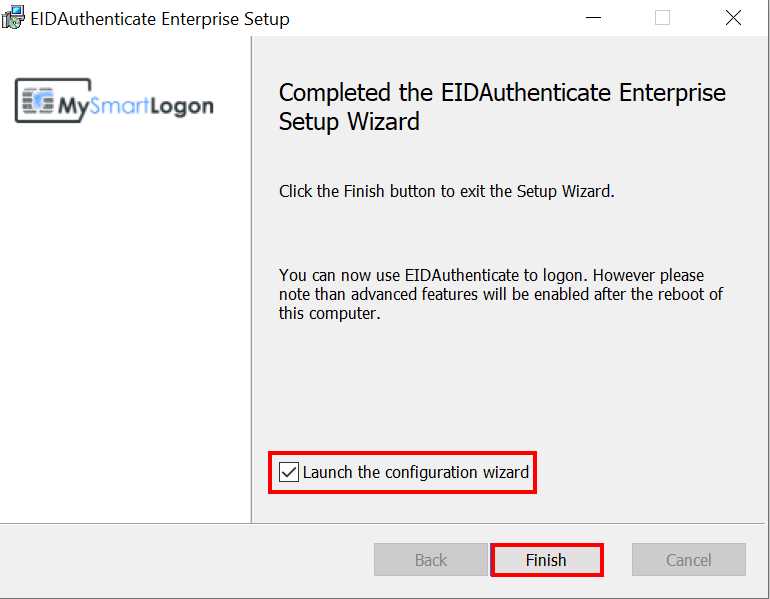

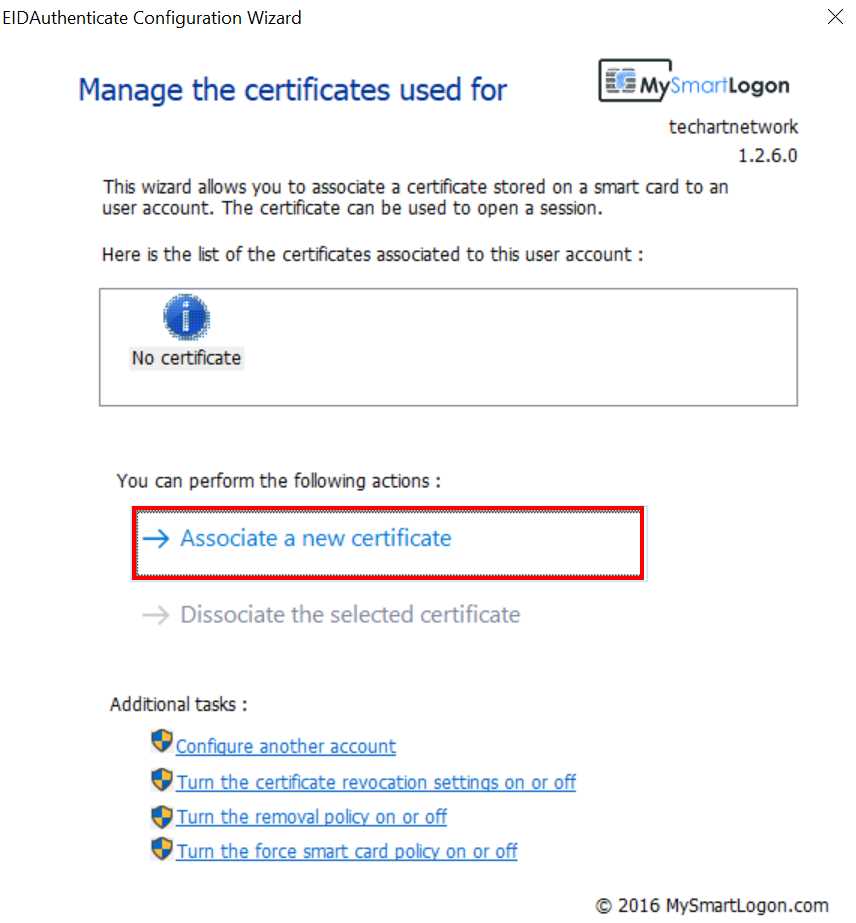
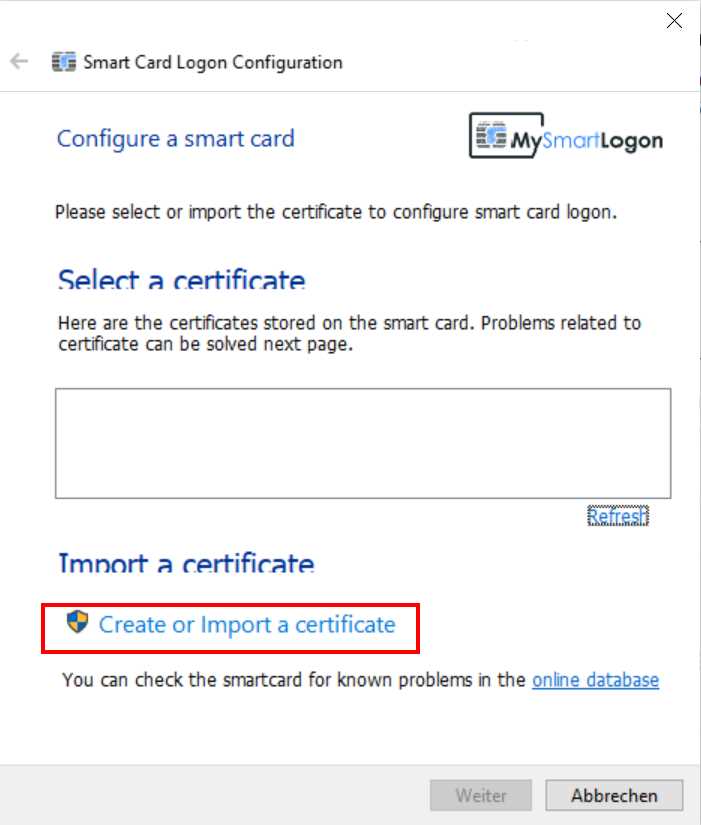
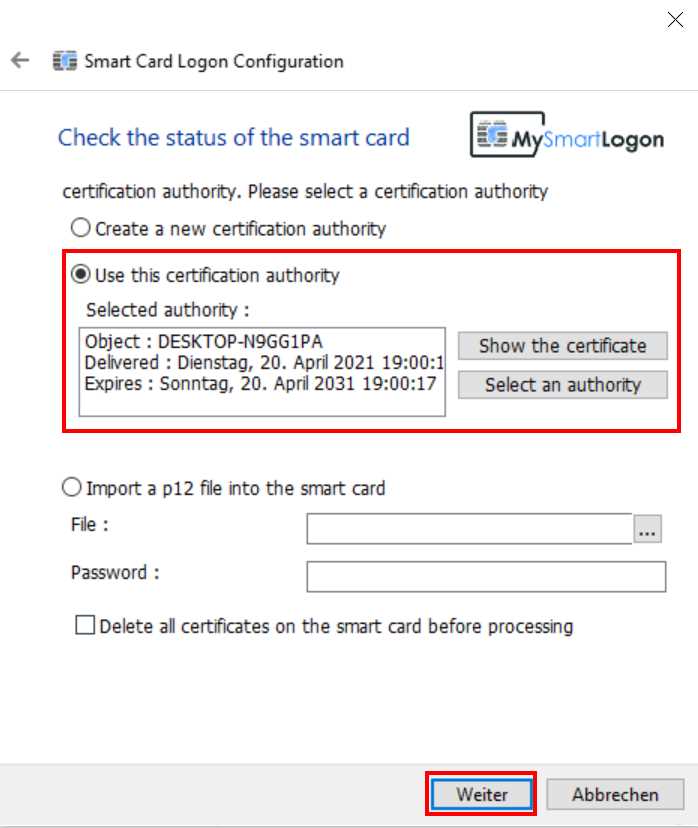
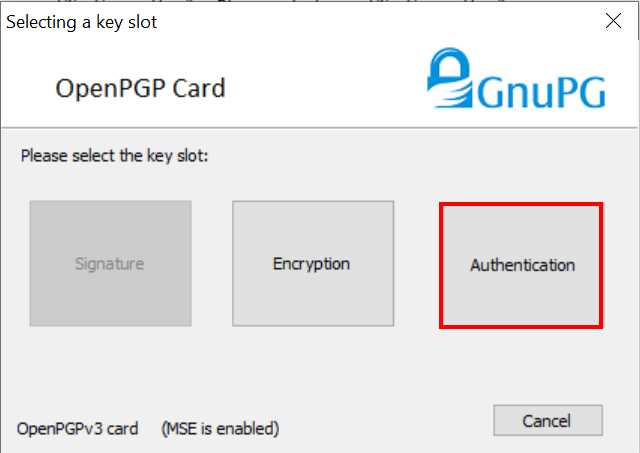
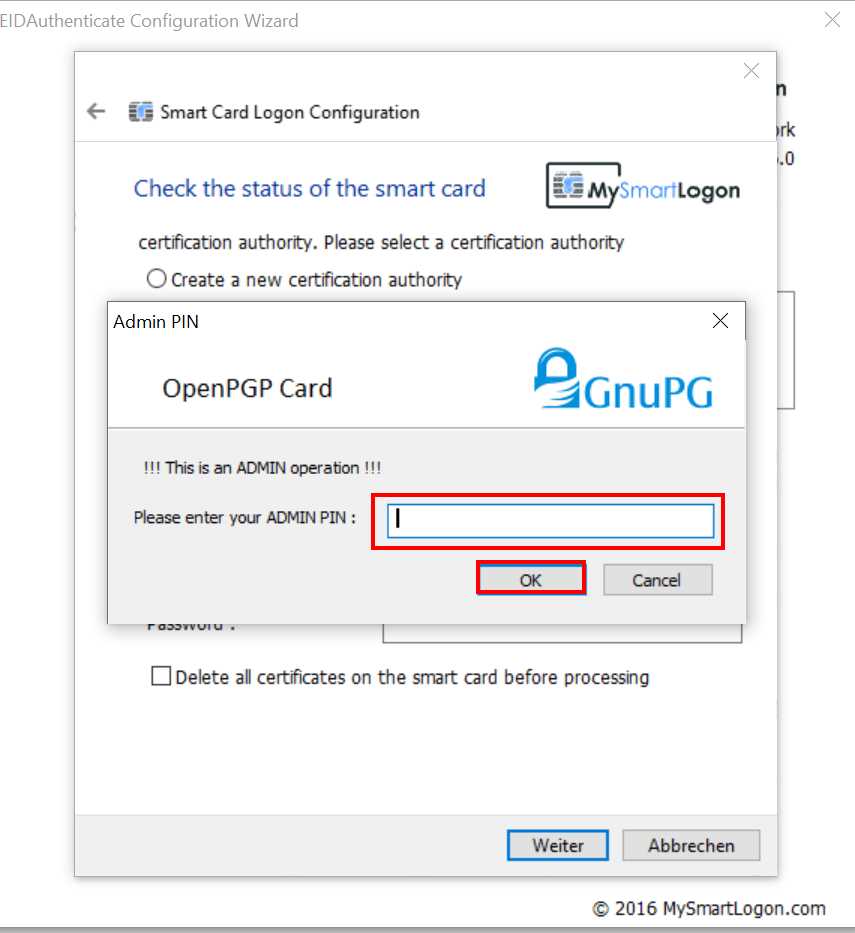
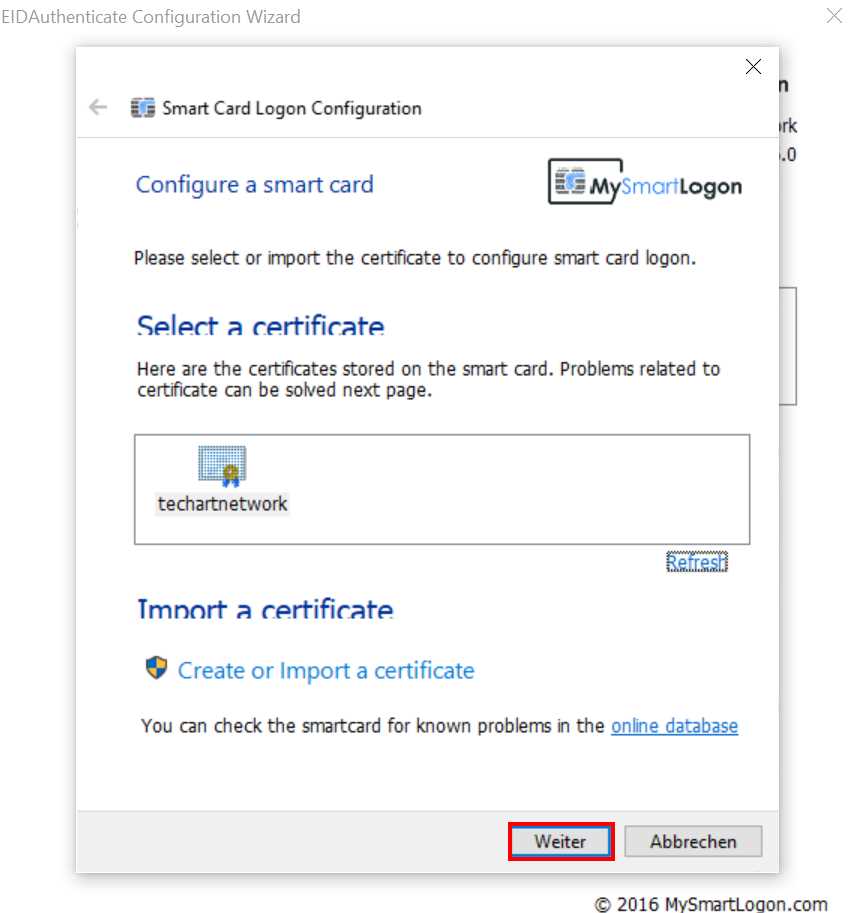

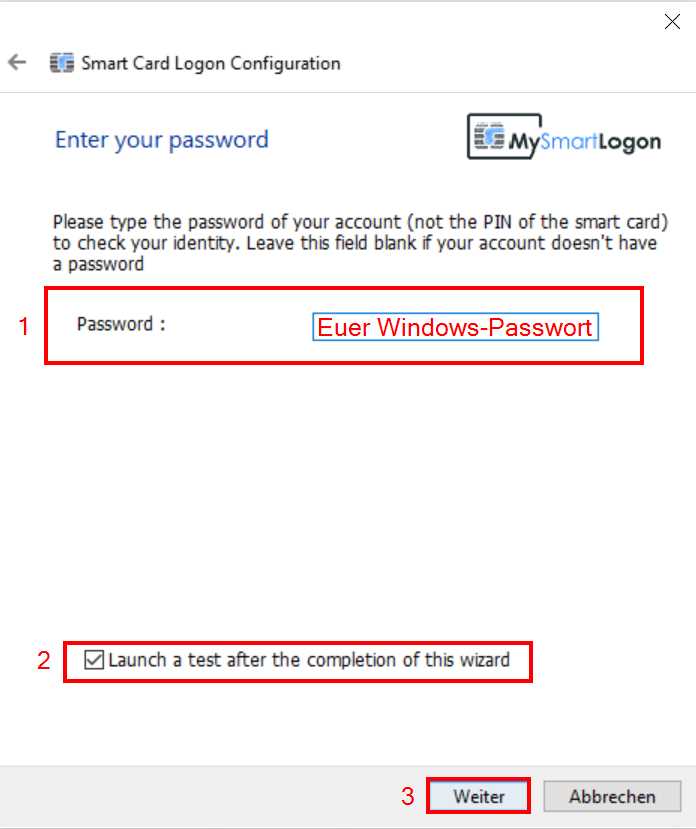
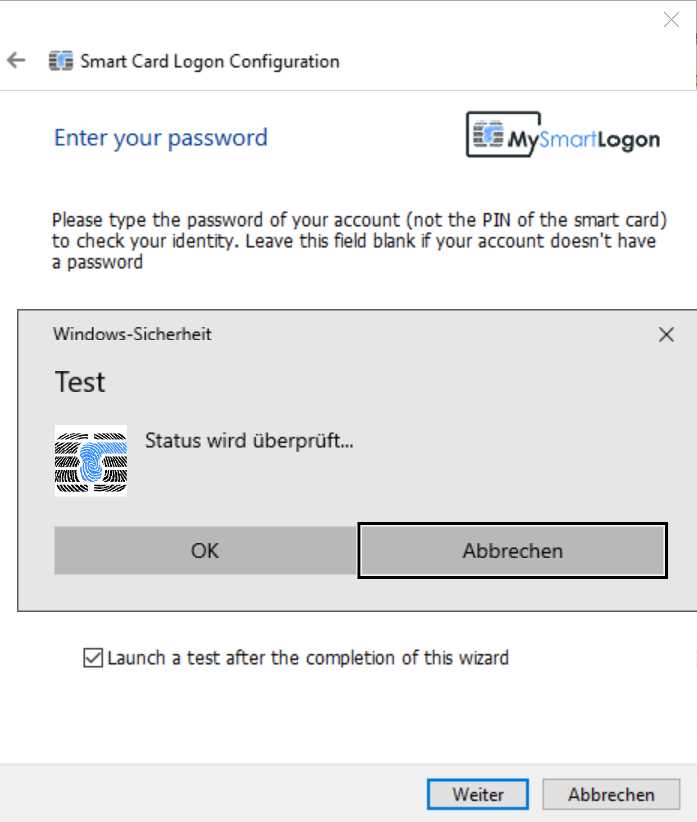
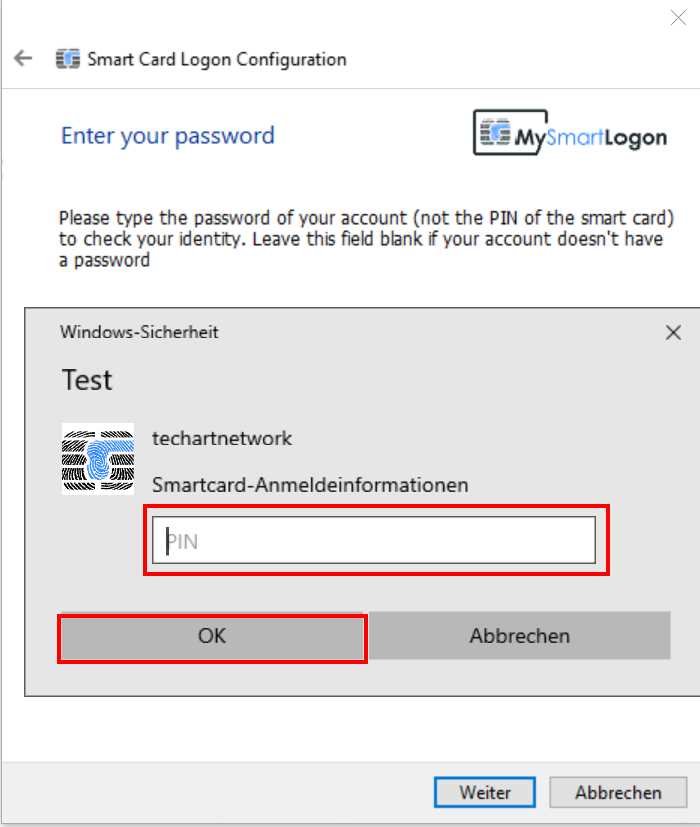


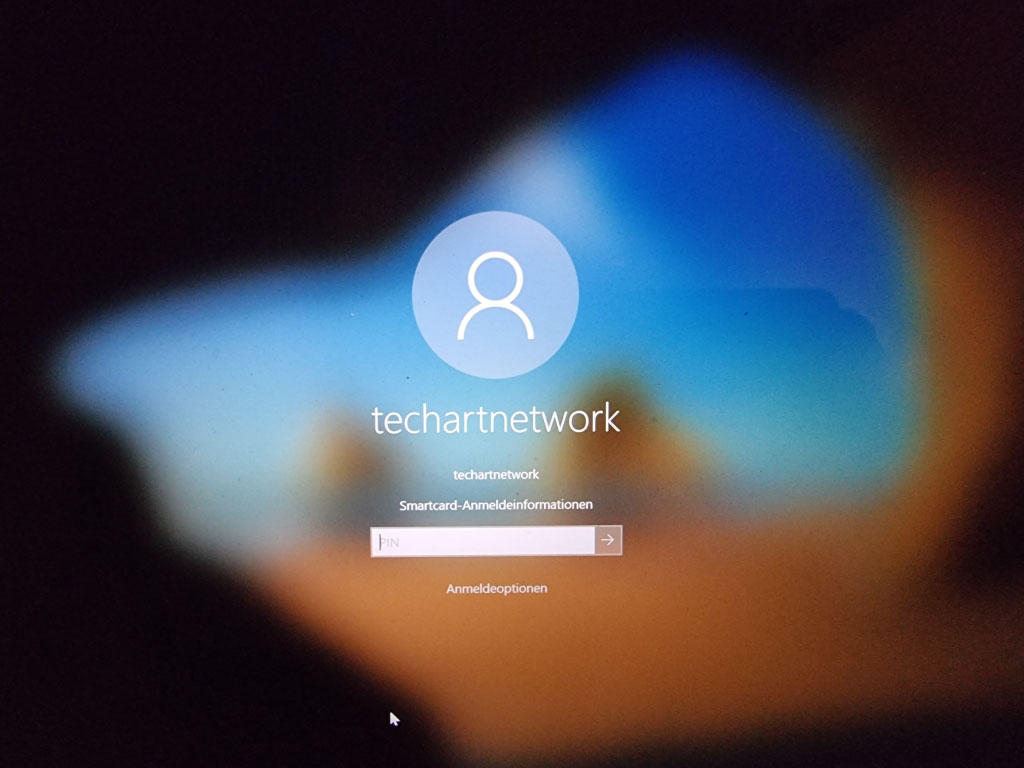
One Response
Herzlichen Glückwunsch Bravo weiter so !! tolle Arbeit Danke !!