Einleitung
Es sind jetzt einige Wochen vergangen seit meinem letzten Beitrag über die Xplora X5 Play eSIM. In diesem zeigte ich euch, wie die Uhr eingerichtet wird. Auch wenn der Lockdown das testen schwieriger gestaltete, konnte mein Sohn die Uhr doch einige Male ausgiebig tragen. Heute möchte ich euch die Ergebnisse von den Tests und auch den persönlichen Eindruck von meinem Sohn mitteilen.
Wir beginnen mit der Xplora X5 Play eSIM und im Anschluss schauen wir uns die dazugehörige APP noch mal an.
Fazit Xplora X5 Play eSIM
Ein wichtiger Punkt damit euer Kind die Watch gerne trägt, ist die Verarbeitung und der Tragekomfort.
Verarbeitung und Tragekomfort
Wie in meinem 1. Beitrag schon angemerkt, ist die Verarbeitung wirklich gut. Das zeigte sich im Laufe der Zeit in der mein Sohn die Uhr getragen hat. Ich habe ihn mehrfach gefragt, ob irgendwas zwickt, klemmt oder drückt und zu keinem Zeitpunkt sagte er, dass die Watch unangenehm sei. Das ist wirklich gut! Ich habe für euch mal ein Foto gemacht, wie die X5 Play eSIM am Arm meines 6-jährigen Sohnes wirkt.
Die Watch wirkt bei einem Kinderarm schon recht groß, dient jedoch der optimalen Nutzung durch das Kind. Die Les- und Bedienbarkeit ist so sichergestellt. Bei Lieferung war auf dem Display eine Schutzfolie aufgebracht. Die haben wir bis vor Kurzem auch auf der Uhr belassen. Das würde ich auch euch so empfehlen.
Also in diesem Punkt muss sich die Watch auf jeden Fall nicht verstecken.
Machen wir weiter mit der Bedienung.
Bedienung der Xplora X5 Play eSIM
Ganz klar intuitiv – die Watch wurde ihm nur ein mal kurz erklärt. Danach zischte er in sein Zimmer und probierte sie auf eigene Faust aus. Die Sprachnachrichten, Smileys und Fotos flatterten nur so auf´s Handy und auch Oma wurde immer wieder genötigt zum telefonieren :-). Also die Freude war definitiv riesig. Also auch hier gibt es nichts Schlechtes zu erwähnen.
Kommen wir zur eigentlichen Nutzung.
Die wichtigsten Anwendungen im Alltag
Telefonieren
Die Qualität in den Gesprächen war mit dem Telekom Netz durchweg gut und stabil. Die Kontakte werden durch die Eltern in der Xplora App hinzugefügt und (wenn gewünscht) mit Bildern von den Kontaktpersonen versehen. Die Bilder erleichtern die Bedienbarkeit umgemein, wenn z.B. das Kind noch nicht lesen kann. Was ist aber, wenn eine unbekannte Nummer unser Kind einfach anruft? Nichts! Der Anrufer kommt einfach nicht durch und erhält ein „Besetzt“-Zeichen. Die Eltern werden per Nachricht darüber informiert, dass jemand angerufen hat. Auch die Rufnummer den Anrufers wird mit angezeigt.
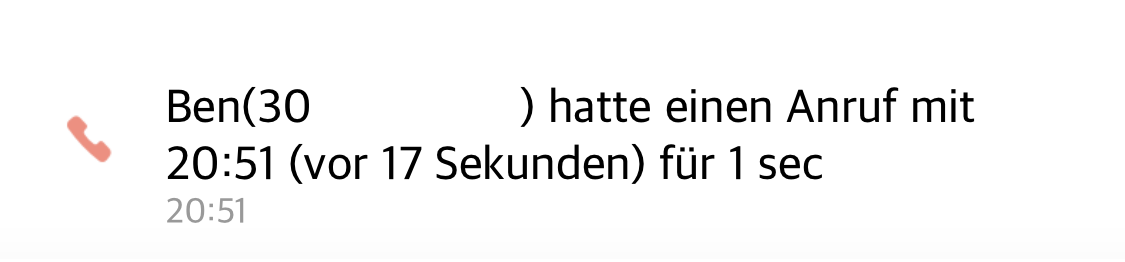
Für mich ist die Telefonfunktion einer der wichtigsten Funktionen und sie funktionierte bei mir zu jeder Zeit.
Nachrichten
Das Kind kann von der Uhr aus nur Sprachnachrichten, Smileys oder vorgegebene Texte versenden. Als Elternteil hat man die Möglichkeit in der App ebenfalls Sprachnachrichten zu versenden oder für größere Kinder können auch Textnachrichten per SMS versandt werden. Was sowohl mein Sohn, als auch ich mir wünschen würde, ist, dass die Sprachnachrichtendauer nicht nur auf 15 Sekunden beschränkt ist. Mein Vorschlag wäre hier mindestens 30 Sekunden anzupeilen. Es ist mehrfach vorgekommen, dass die Nachricht nicht zu Ende gesprochen werden konnte bzw. etwas fehlte. Hier würde ich mir entsprechend noch eine Änderung wünschen.
Kommen wir zur Kamera.
Kamera
Die Kamera ist für den schnellen Schnappschuss und das kleine Display in der Uhr ausgelegt. Hier habe ich mal ein Foto für euch gemacht.
Bitte bedenkt bei dem Foto, dass die Watch für die Sicherheit eurer Kinder ausgelegt ist und nicht, um damit high quality Fotos zu machen. Für einen Schnappschuss ist das ok und euer Kind freut sich. Eine Änderung, die ich mir noch wünschen würde, ist die Auslösegeschwindigkeit der Kamera zu erhöhen.
SOS Funktion
Drückt euer Kind 10 Sekunden den Power-Button löst er einen SOS-Anruf aus. Die Funktion wurde mehrfach getestet und lief zur Zufriedenheit.
Sicherheitszone und Live-Ortung
In der App können Eltern eine Zone festlegen, in der sich die Kinder bewegen dürfen.
Verlässt euer Kind diesen Bereich, erreicht euch eine Meldung auf eurem Endgerät.
Das Feature funktionierte gut.
Das Live-Tracking läuft immer eine Minute lang, um den Akku zu sparen. Das ist auch ausreichend. Die Standortgenauigkeit betrug hier in der Stadt zwischen 10 und 25 Meter. Die Genauigkeit der Ortung hängt natürlich von verschiedensten Faktoren ab. Wenn ihr z.B. von Hochhäusern umgeben seid oder aber durch einen Tunnel lauft, kann das Signal ungenauer sein, als wenn man in einem Park spazieren geht. Für die Ortung nutzt die Watch GPS (Sateliten-Ortung), GSM (Mobilfunknetz) oder WiFi. An erster Stelle nutzt die Watch aber immer GPS. Erst wenn kein GPS erreichbar ist, z.B. in Gebäuden, wird auf das WiFi oder GSM Signal zurückgegriffen.
Zum Abschluss der Thematik Ortung möchte ich noch erwähnen, dass wir diese Funktion nicht nutzen sollten, um unseren Kindern dauerhaft hinterher zu spionieren. Sie soll uns Eltern lediglich die Sicherheit geben, dass unsere Kinder sich in dem abgesprochenen Bereich bewegen und sicher von A nach B gelangt sind.
Abschluss der Anwendungen
Natürlich bietet die Uhr noch mehr Funktionen, wie Musik, Alarm, Schrittzähler und Stoppuhr.
Die oben genannten Funktionen wurden nicht näher betrachtet. Aber einfach nur, weil es mir in diesem Beitrag um die Sicherheitsaspekte der Watch bzw. die wirklichen wichtigen Funktionen im Alltag geht.
Kommen wir zu der APP für die Eltern.
Die Xplora APP
Die App hat in meinem Testzeitraum ein Update erhalten, welches sich positiv in der Bedienung für die Eltern auswirkte. Ich habe für euch mal ein paar Screenshots aus der APP vorbereitet.
In der App ist alles selbsterklärend, jedoch drei Änderungswünsche hätte ich:
- vielleicht könnte man noch mal genauer ausführen, wo man die Ortungsfunktion findet. Zum öffnen muss man nämlich auf den angezeigten Straßennamen klicken, dann öffnet sich die Karte, in der man z.B. das Livetracking, Sicherheits-Zonen usw. findet. Das könnte ein wenig einfacher sein oder noch mal genauer beschrieben werden, welches Feature sich dahinter befindet.
- der zweite Punkt ist das hinzufügen von einem zweiten Administrator,. Das funktioniert nur über ein zweites Konto. Schön wäre es auch hier einfach die eingetragene Nummer mit entsprechenden rechten versehen zu können.
- der dritte und letzte Punkt war, dass ich mich nicht mit zwei Geräten gleichzeitig in der APP anmelden konnte. Ich wurde immer aus dem jeweils anderen Gerät raus geschmissen. Das sollte meiner Meinung nach noch angepasst werden.
Gesamtfazit der Xplora X5 Play eSIM
Die Watch ist gut verarbeitet und die für mich als Elternteil wichtigsten Funktionen laufen im Alltag wie gewünscht. Es gibt nur wenige Punkte, die mich ein klein wenig störten, welche aber den positiven Gesamteindruck nicht mindern konnten. Mein Sohn würde sich noch eine Taschenlampe in der Uhr wünschen. Mal schauen, ob der Wunsch in den folgenden Editionen evtl. Anklang findet :-). Das aber wichtigste ist, sie gibt uns Eltern und den Kindern mehr Sicherheit und Komfort in dem doch manchmal beängstigenden Alltag. Wenn euch diese Kleinigkeiten nicht stören, kann ich euch die Xplora X5 Play eSIM zum Kauf wärmstens empfehlen. Ich persönlich und auch mein Sohn würden Sie nicht mehr missen wollen.
Wie findet ihr die Watch? Hinterlasst gerne eure Meinung.
Für noch mehr Informationen oder um die Watch zu kaufen, besucht gerne die Herstellerseite. Den Link findet ihr unter dem Text.
Xplora Klick Hier
Viel Spaß mit der Xplora X5 Play eSim.







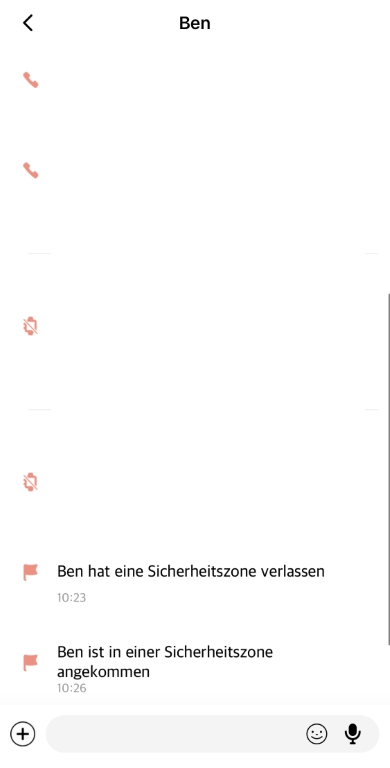

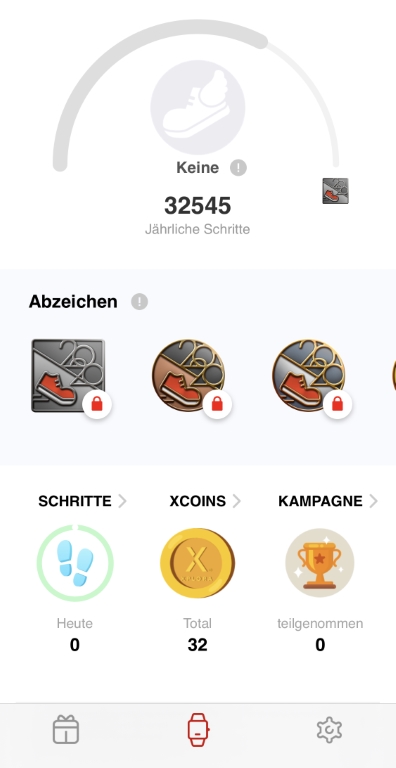
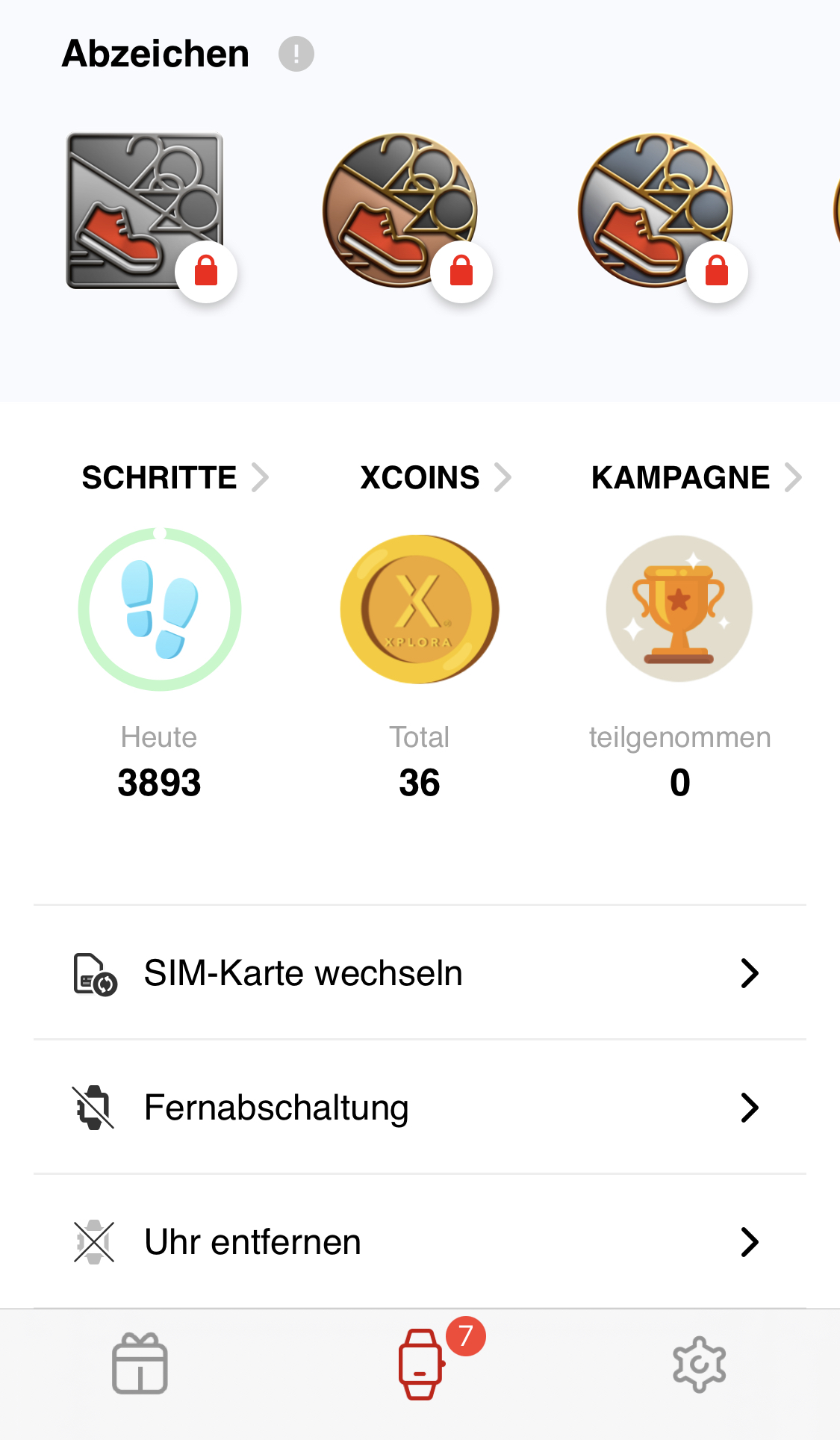
6 Responses
Hallo zusammen,
könnte Sie mir helfen , wie kann ich Sicherheitszonen wieder löschen.. ?
hier habe ich die Sicherheitszonen falsch eingegrenzt, jetzt kann ich diese nicht mehr löschen.
können sie mir hier helfen
danke
Emanuel Layer
Hi,
ich probiere dir gern zur helfen. Wenn du auf der Startseite bist, hast du ja das Ortungssymbol wo die letzte Adresse drin steht in der dein Kind geortet wurde. Wenn du darauf klickst wird eine Karte angezeigt. Im Anschluss oben die S-Zone anwählen. Rechts oben steht Sicherheitszone bearbeiten. In der Übersicht sollten die bzw mehrere Zonen angezeigt werden. Neben der Zone ist ein Mülleimer abgebildet, wenn der angewählt wird kann die Zone gelöscht werden.
Ich hoffe ich konnte dir helfen, wenn du weitere Hilfe benötigst kannst du mir gerne schreiben.
Beste Grüße Marcel (BlogX)
Hallo, ihr Blog war der Grund warum wir die Uhr genommen haben.
Ich habe eine Sache die ich noch nicht rausgefunden habe. Vielleicht können sie mir helfen. Wir haben 2 Administratoren angemeldet. Wie ändere ich die Reihenfolge für den SOS Knopf. Kann man die irgendwo festlegen? Finde nix.
Vg
Hallo Sebastian,
die Xplora Watch nimmt bei der SOS-Funktion die Reihenfolge des Alphabet. Wenn du z.B. Mama und Papa als Kontakt gespeichert hast, wird er immer erst Mama Anrufen. Das kannst du lösen in den du z.B. vor Papa eine 1. und vor Mama eine 2. setzt. Wie du es auch im Bild sehen kannst.
Viel Spaß mit der Xplora Watch
Hallo,
vielen Dank für den tollen Beitrag. Ich hätte eine Frage. Wenn ich meinem Sohn aus der
App raus Fotos auf die Uhr schicke, werden die nicht in seiner Galerie gespeichert. Gibt es da einen Trick?
Vielen Dank und Liebe Grüße
Anne
Hallo Anne,
du musst das zugesandte Bild in der Watch öffnen, so das es groß angezeigt wird. Danach drückst du länger mit dem Finger auf dem Bildschirm und es öffnet sich einen kurzem Moment später ein Speicherbutton.
Das war es auch schon.
Viel Spaß mit der Watch und beste Grüße BlogX