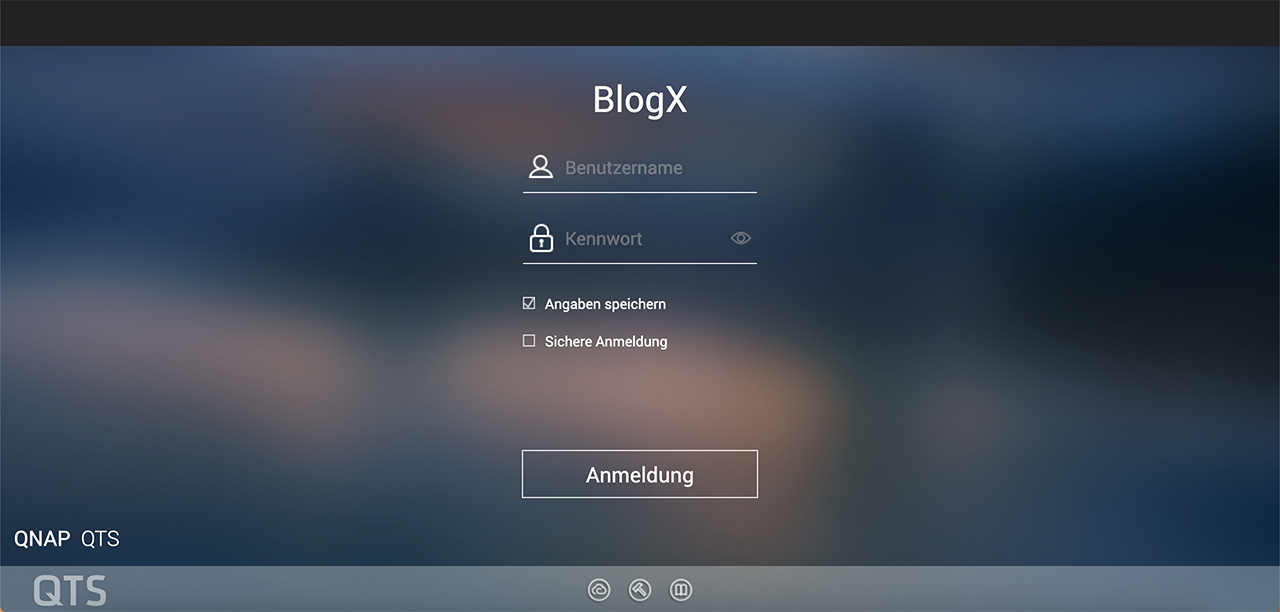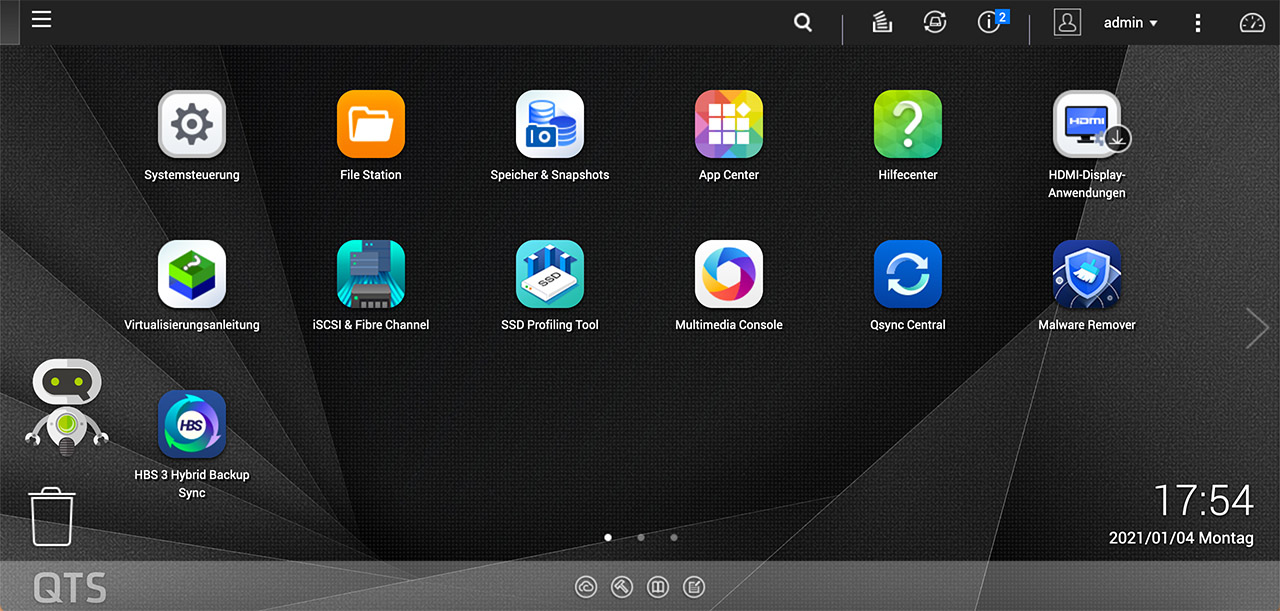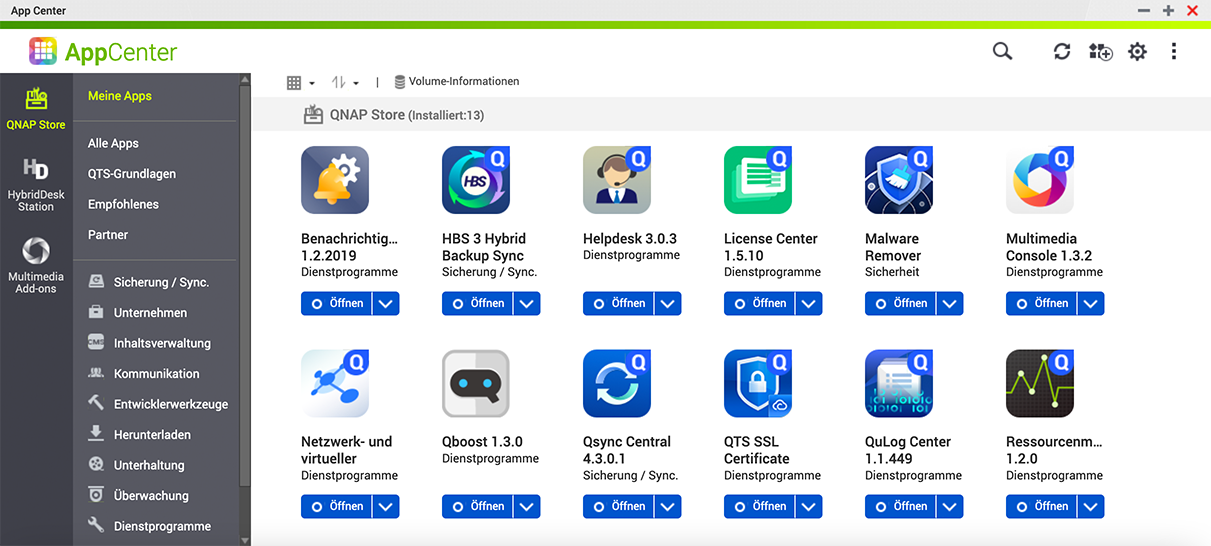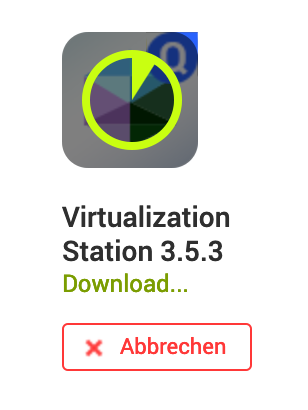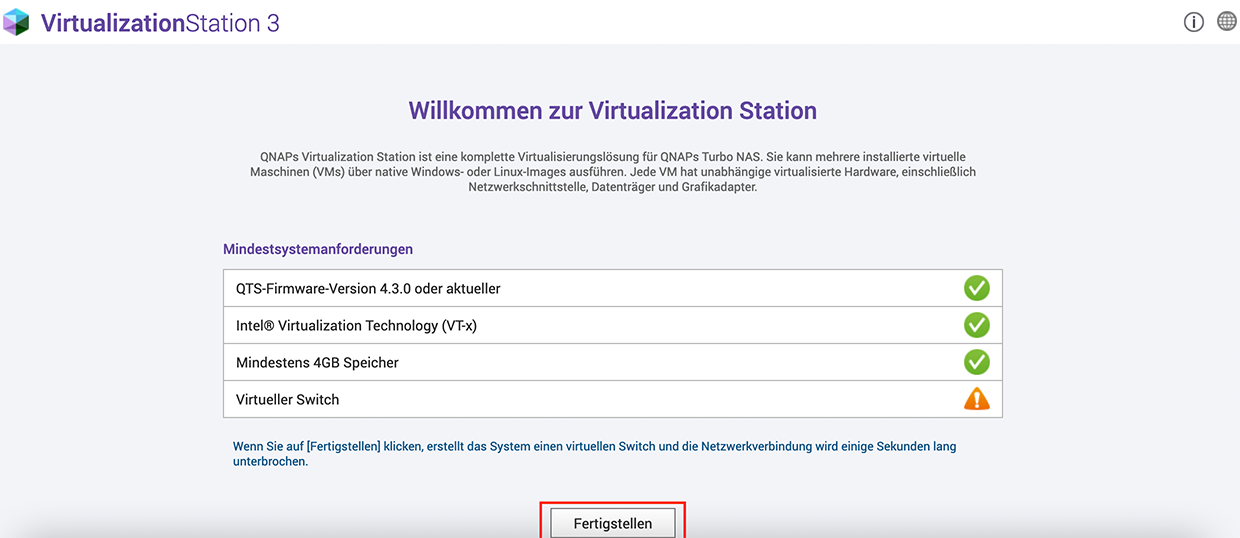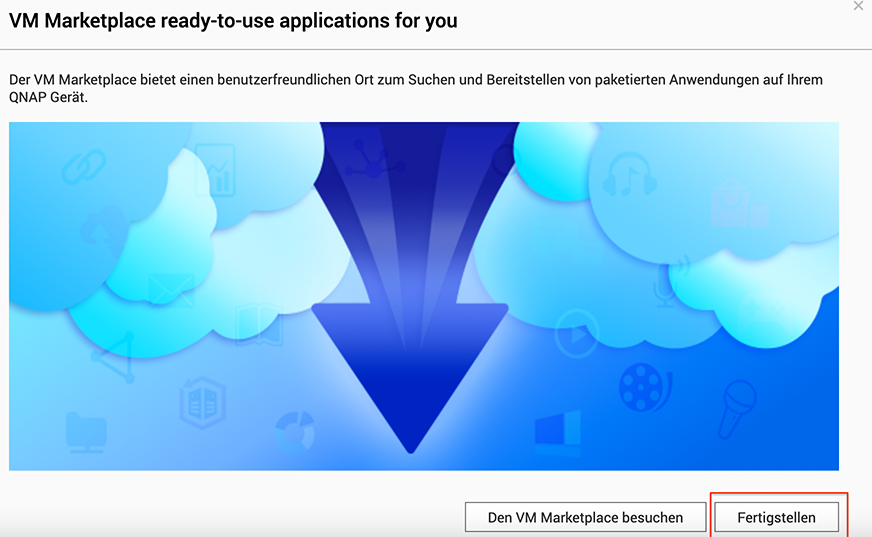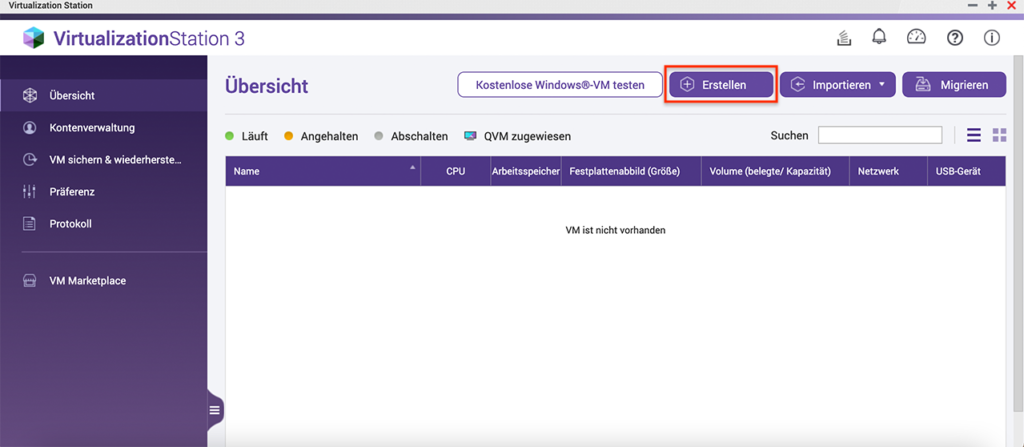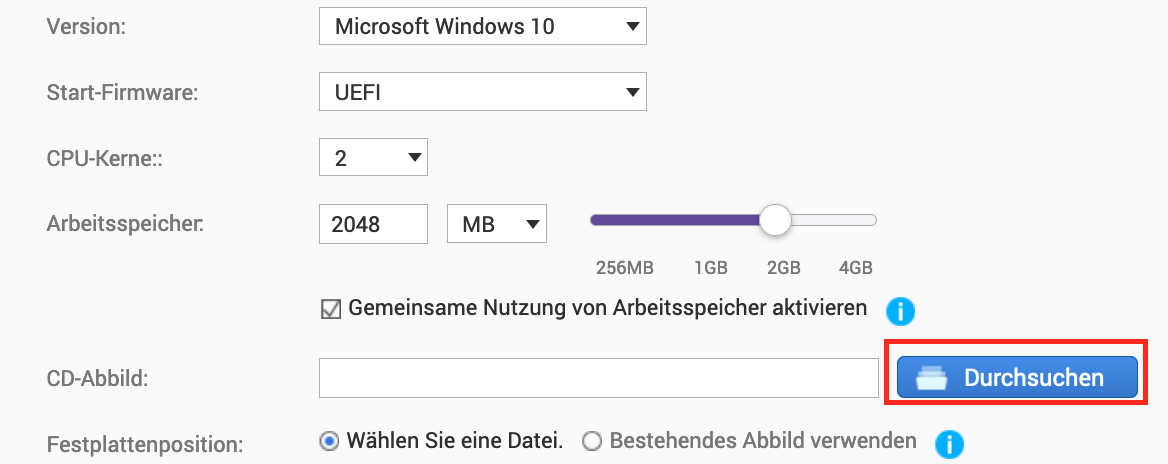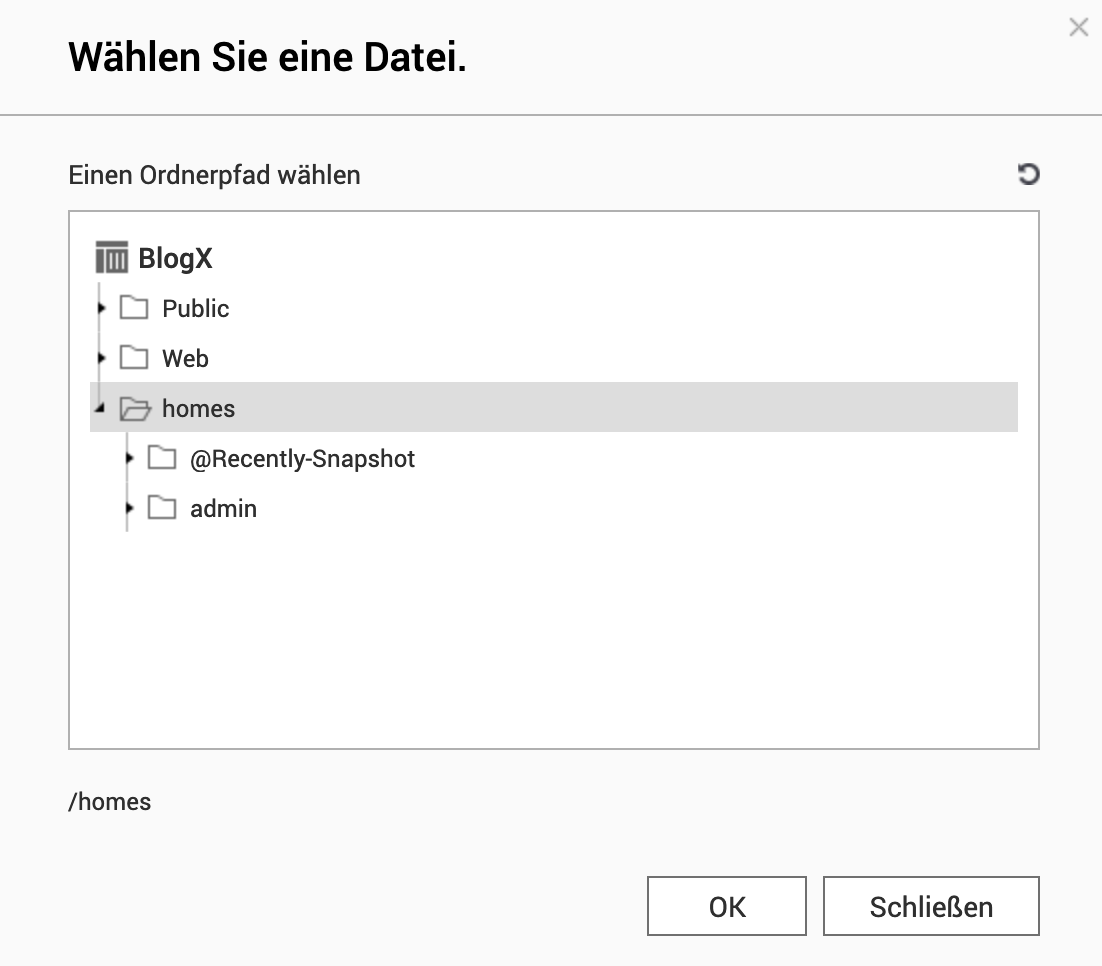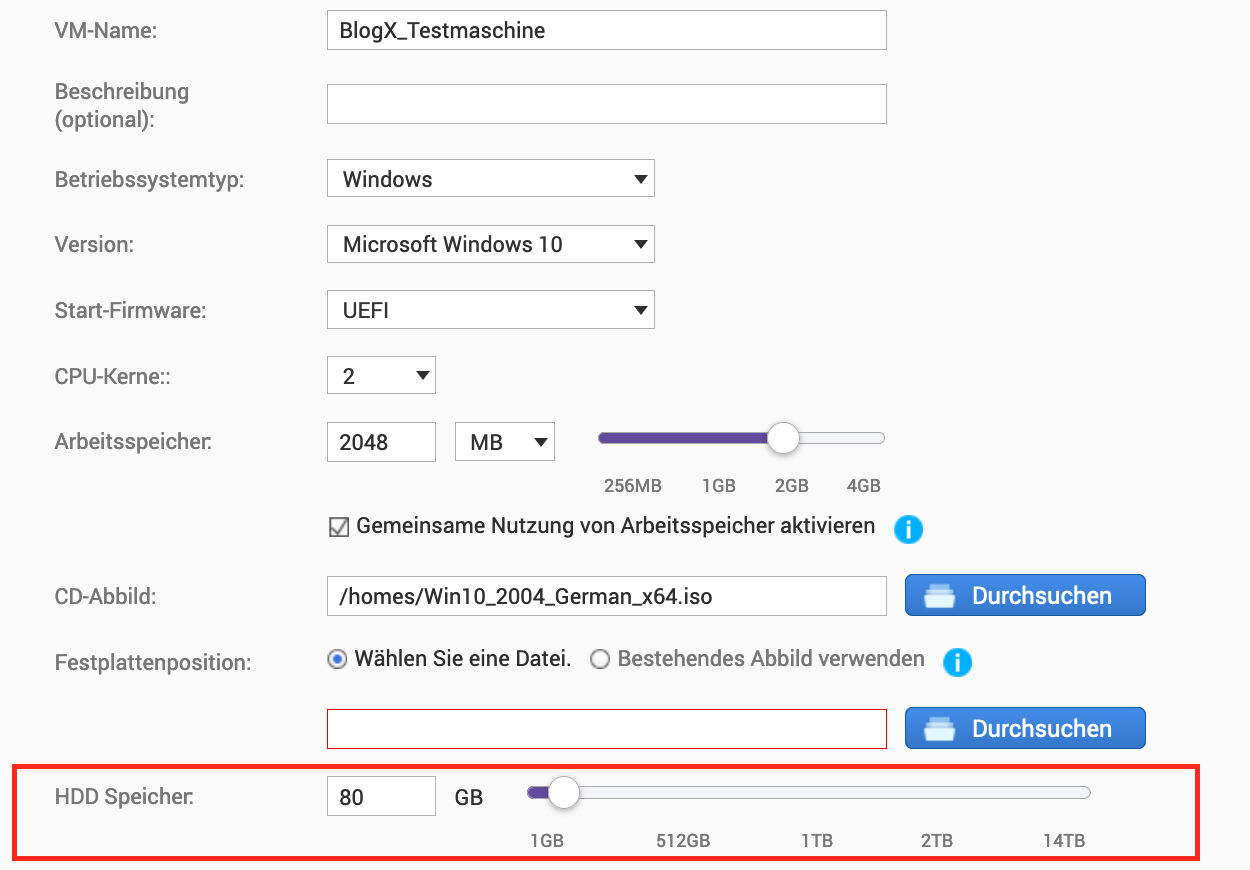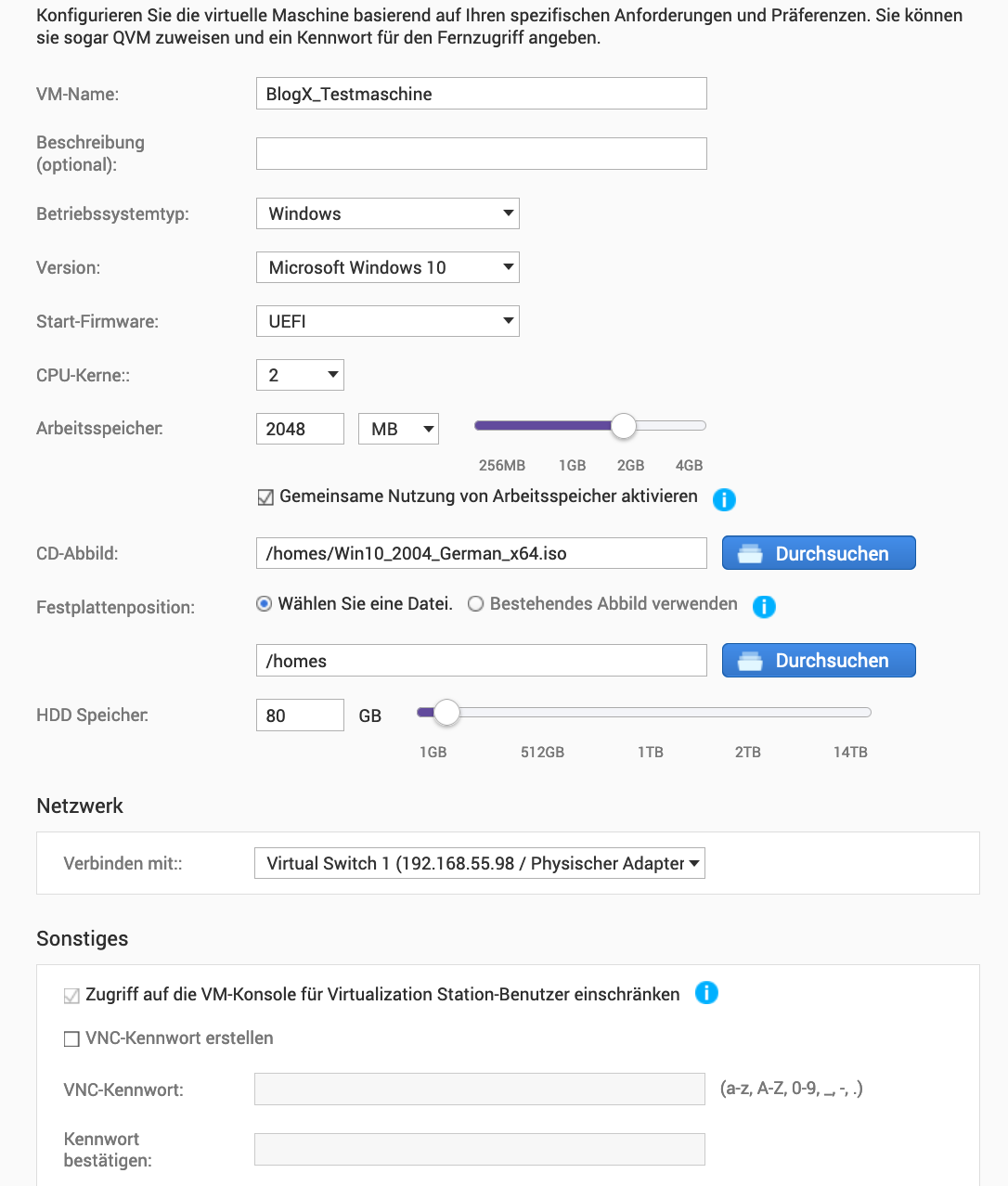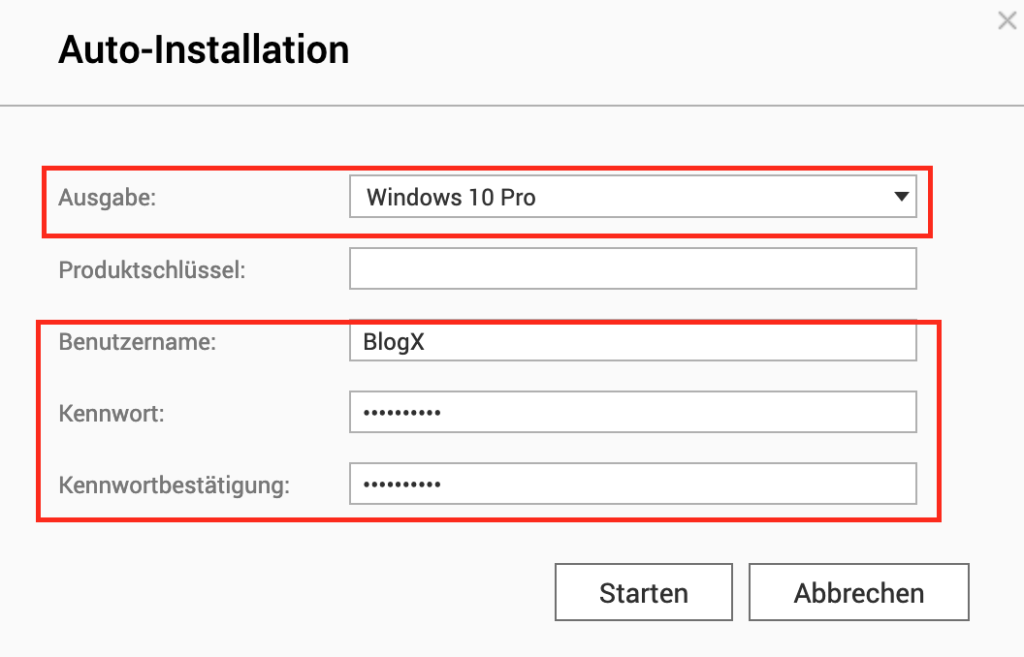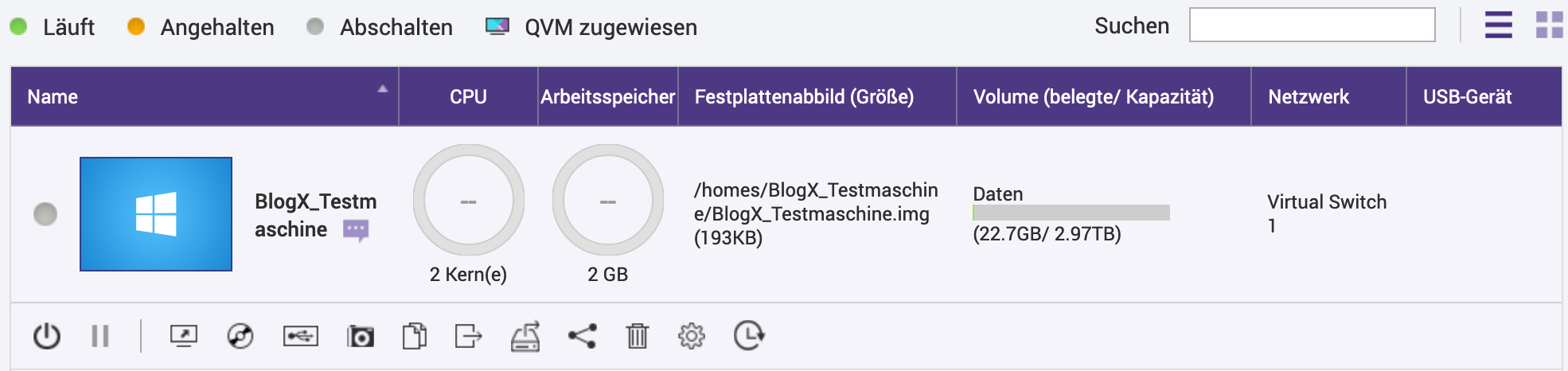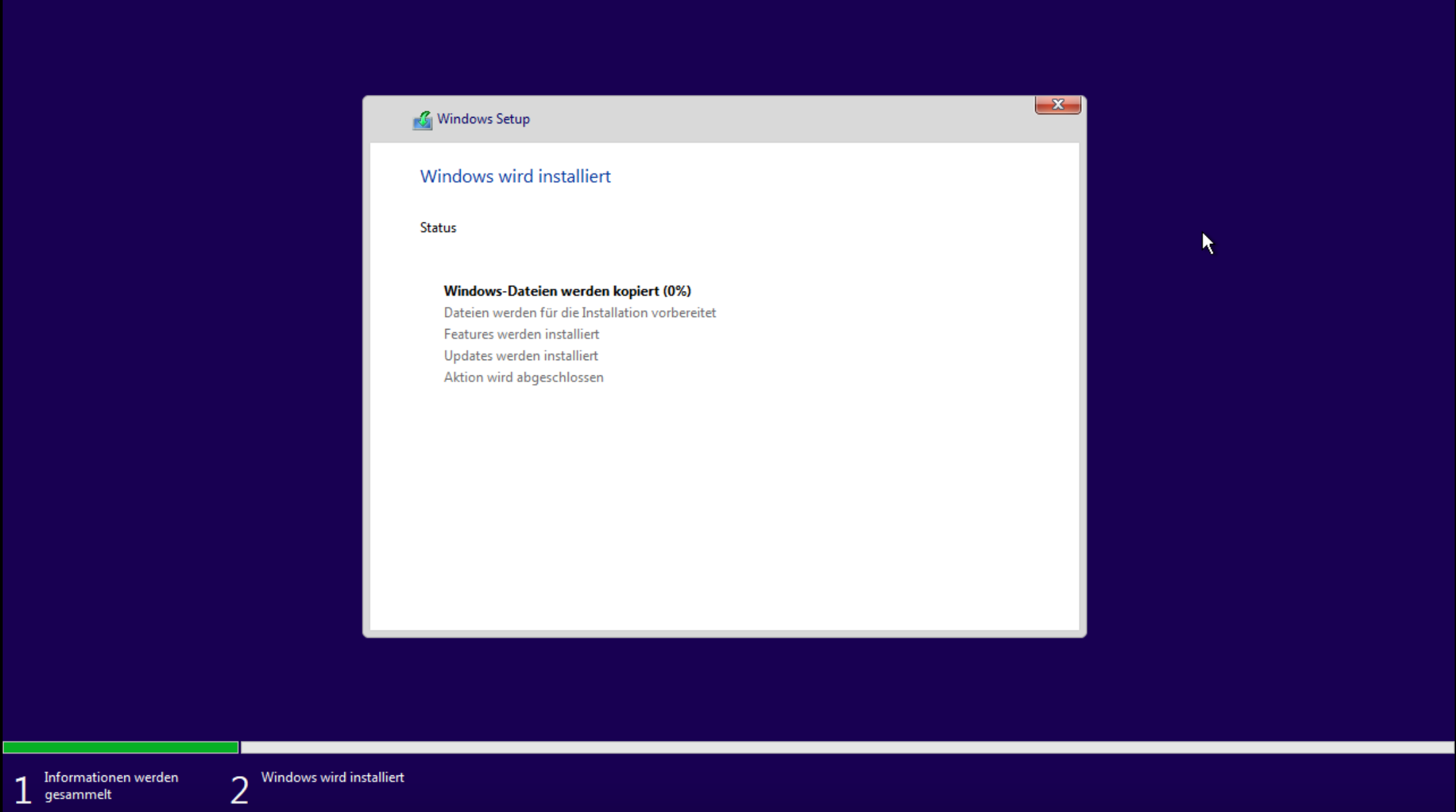Einleitung
In diesem Beitrag möchte ich euch zeigen, wie man eine virtuelle Maschine auf der QNAP TS-453D einrichtet und wofür man die VM nutzen könnte. Bevor man beginnt, sollte man sich überlegen, was man auf dem virtuellen PC für ein Betriebssystem installieren und im Anschluss für Programme ausführen möchte.
Empfehlung
Das hier gezeigte NAS gibt es in den Varianten mit 4 GB und 8 GB Arbeitsspeicher.
Grundsätzlich würde ich folgendes empfehlen:
- Bei 4 GB Arbeitsspeicher sollte man auf Linux Distributionen setzen, um z.B. einen Werbeblocker (PiHole) oder kleinen Webserver mit NGINX zu installieren
- Sollte euer NAS 8 GB Arbeitsspeicher aufweisen, sind die Möglichkeiten natürlich vielfältiger. So könnte man z.B. durchaus auch Windows installieren und zusätzlich noch einen Werbeblocker
Für was könnte man eine virtuelle Maschine nutzen?
Die Möglichkeiten werden meist entweder von der Hardware oder vom Wissen des Anwenders beschränkt. Hier ein paar Beispiele für was man eine solche Maschine nutzen könnte:
- Webserver
- Datenbanken
- Windows
- zum Testen von Programmen oder Programmierungen auf einem Testsystem
- um sich eine eigene Cloud aufzubauen oder
- zum arbeiten aus der Ferne
Das waren natürlich nur ein paar Anwendungsbeispiele, aber genug beschrieben. Legen wir los!
Benötigte „Virtualization Station“ installieren
Wir haben unser NAS gestartet und loggen uns in das Webinterface ein. Öffnet dazu euren Browser und gebt z.B. die vergebene IP oder aber den DNS Namen in die Adresszeile ein. In meinem Bsp. wäre es http://blogx:8080
Loggt euch im Anschluss in das NAS ein.
Nach dem erfolgreichen Login sollte euch der Startbildschirm angezeigt werden.
Für unsere Virtualisierung benötigen wir noch eine App bzw. Erweiterung. Öffnet dazu das App Center.
Sucht nach der „Virtualization Station“.
Installiert die „Virtualization Station“.
Nach der Installation können wir die Erweiterung öffnen.
Wir bestätigen die Überprüfung mit „Fertigstellen“.
Nach der Überprüfung muss der Vorgang noch mal mit „Fertigstellen“ bestätigt werden.
Bei der nächsten Abfrage müsst ihr für euch selbst entscheiden, ob die Meldung noch mal angezeigt werden soll. Ich brauche das nicht und sage deswegen NEIN.
Erstellen der virtuellen Maschine
Die Oberfläche ist ansprechend und übersichtlich gestaltet.
Im nächsten Schritt geht ihr auf „Erstellen“.
Nun geht es ans Eingemachte und spätestens in diesem Moment solltet ihr euch im Klaren sein, wofür eine virtuelle Maschine erstellt werden soll. Vergebt als erstes den Maschinennamen und wählt im Anschluss aus, welches Betriebssystem auf eurer virtuellen Maschine laufen soll.
Ich entscheide mich heute für Windows. Das sind meine eingestellten Parameter.
Jetzt fragt sich der eine oder andere bestimmt, warum nur 2048 MB Arbeitsspeicher. Meine TS-453D verfügt derzeit nur über 4 GB Arbeitsspeicher. Aus dem Grund wähle ich nur 2 GB Arbeitsspeicher aus. Sollten euch 8 GB zu Verfügung stehen, gebt Windows bitte mindestens 4 GB. In den weiteren Einstellungen braucht man entsprechend ein CD- Abbild. Heißt nichts anderes als eine ISO-Datei. Eine kleine Zusammenstellung an Images für Systeme findet ihr HIER.
In meinem Fall benötige ich jetzt das Windows 10 Image. Nach dem Download muss das Image in einen freigegebenen Ordner kopiert/verschoben werden. Ich wähle den Homes Ordner.
Nach dem Kopieren bzw. Verschieben eures Images muss das Image im Webinterface eures NAS ausgewählt werden.
Im Anschluss muss noch die Festplattenposition ausgewählt werden. In meinem Bsp. war das /homes.
Der letzte Schritt ist der Festplattenspeicher. Ich empfehle 60 GB aufwärts, je nach dem, was ihr im Anschluss damit vor habt.
Hier noch mal eine Zusammenfassung der Einstellungen.
Sind alle Parameter zu eurer Zufriedenheit, bestätigt mit OK.
Möchtet ihr die Auto-Installation nutzen, bestätigt mit OK.
Wählt eure Windows Version aus und gebt Nutzernamen und PW ein.
Bestätigt mit Starten. Nach der Bestätigung sehen wir eine Übersicht.
Eure virtuelle Maschine ist aber noch nicht gestartet. Eine Möglichkeit ist auf das Windows Bild zu klicken. Im Anschluss öffnet sich ein neuer Tab in eurem Browser.
Geht auf „Starten“ und installiert Windows.
Fazit
So liebe Leser,
heute habe ich euch gezeigt, wie ihr bei der QNAP TS-453D eine virtuelle Maschine installieren könnt und welche Schritte dafür notwendig waren. Ich muss sagen, das hat QNAP sehr angenehm gestaltet und die Auto-Installation ist eine nette Unterstützung. Die Installationsdauer würde ich bei zügigem arbeiten auf ca 20-45 Min. schätzen. Das kann sich sehen lassen.
Die Auswahl an Systemen ist auch ordentlich – bei Linux fehlt (Stand heute 04.01.2021) die Ubuntu Version 20.04. Ob das zu Problemen führt, wenn man stattdessen die Ubuntu 18.04 auswählt, werde ich noch testen und sollte es zu Problemen kommen, darüber berichten.
Ich wünsche euch viel Spaß beim austesten der Möglichkeiten einer eigenen virtuellen Maschine.
Kaufen bei Amazon Klick Hier