Einleitung
In meiner heutigen Anleitung möchte ich euch zeigen, wie ihr mit Rufus einen bootbares Medium erstellt. Das kann im Anschluss genutzt werden, um euren PC oder Laptop mit einem neuen oder frischen Betriebssystem auszustatten.
Was benötigt ihr?
- Laptop oder PC mit Windows, auf dem ihr Rufus ausführen könnt
- USB-Stick mit 8GB empfohlen
- Rufus – Download Klick Hier
und natürlich eine ISO-Datei eures Wunsch-Betriebssystems. Eine kleine Auswahl habe ich für euch direkt mal zusammen gestellt.
Windows ISO Download
- Windows 10 – ISO Klick Hier
- Windows 8.1 – ISO Klick Hier
Linux ISO Download
- Ubuntu 20.04 – ISO Klick Hier
- Kubuntu 20.04 – ISO Klick Hier
- Xubuntu 20.04 – ISO Klick Hier
Hinweis! Die ISO Dateien werden von extern verlinkten Seiten heruntergeladen. Ich übernehme keine Verantwortung für Fehler oder anderweitige Schäden.
Die Linux ISO-Dateien sind direkt mit der Herstellerseite verlinkt und die Windows ISO Dateien stelle ich euch bereit.
Legen wir los
Spätestens jetzt sollte euer gewünschtes Betriebssystem und Rufus heruntergeladen sein. Steckt euren USB-Stick in den PC und öffnet anschließend Rufus. Oben bei Laufwerk sollte euch jetzt der angesteckte Stick angezeigt werden.
Anschließend geht ihr bei Startart auf den Punkt Auswahl. Dort öffnet sich der Windows Explorer. Wählt jetzt das gewünsche Betriebssystem aus. Wir beginnen mit Windows 10.
Bei Startart wird die gewählte ISO noch mal angezeigt.
Im Anschluss müssen wir uns entscheiden, welches Partitionsschema der Stick haben soll. Das hängt von unserem Gerät ab, auf dem Windows installiert werden soll. Grundsätzlich kann man sagen:
- bei älteren Geräten ohne UEFI wählt man MBR
- neue Rechner immer GPT
Die MBR Auswahl für Geräte mit alten BIOS.
Das GPT Schema ist für neuere Geräte mit UEFI.
Das Tool bietet für Nutzer, die gerne ihr Windowssystem mitnehmen möchten die Option ein „Windows To Go“ zu erstellen. Kurz gesagt heißt es, ihr installiert euer Windows auf dem Stick und könnt es von anderen Rechnern aus starten, ohne dass es dort installiert werden muss. Wäre zum Bsp. praktisch, wenn Daten von einem anderen Rechner gerettet werden sollen, auf dem kein funktionierendes System mehr existiert.
Ich entscheide mich in meinem Bsp. hier für die Standard-Windows-Installation. Alles ausgewählt, braucht man nur noch den Start-Button anzuklicken.
Bestätigt die Warnung, die euch darauf hinweist, dass alle vorhandenen Daten auf dem Stick gelöscht werden.
Nun braucht man ein wenig Geduld. Die Geschwindigkeit für die Erstellung des Mediums hängt von mehreren Faktoren ab, z.B. USB-Stick, Rechner und der USB-Schnittstelle. Ist der Stick fertig, wird euch ggf. diese Meldung angezeigt: Die Secure Boot Einstellungen befinden sich im BIOS und müssen dort von euch geändert werden.
Abschluss Windows Bootstick
Unser Stick ist fertig erstellt und ihr könntet zur Installation am PC oder Laptop übergehen. Bitte achtet darauf, wenn der Secure Boot Modus deaktiviert wird, dass ihr euch im BIOS vorsichtig bewegt.
Linux Boot-Stick erstellen
Beginnen wir mit dem Linux Stick.
Die Einstellungen sind nicht viel anders zu setzen, als bei der vorherigen Erstellung für Windows. Dennoch möchte ich euch auch die Vorgehensweise darstellen.
Steckt den Stick in euren Laptop und öffnet Rufus und im Anschluss das Auswahlfeld für die ISO-Datei.
Wählt eure Linux ISO aus. In meinem Fall habe ich mich für Kubuntu entschieden.
Im Anschluss muss das Partitionsschema ausgewählt werden. Es gelten die Grundregeln, wie auch bei der Windows-Installation.
Sind die Einstellungen entsprechend des vorliegenden PC oder Laptops ausgewählt, kann der Vorgang gestartet werden. Bestätigt die Empfehlung.
Im letzten Schritt kommt nur noch der Hinweis, dass alle eure Daten auf den Medium gelöscht werden. Bestätigt mit ok und der Boot-Stick wird erstellt.
Nach nicht mal ganz zwei Minuten ist unser Medium einsatzbereit.
Viel mehr ist an Einstellungen nicht nötig, um für Linux ein Boot-Medium zu erstellen.
Fazit
In meinem Beitrag habe ich euch gezeigt, wie (dank dem Tool Rufus) in wenigen Schritten ein Boot-Medium für Windows und Linux angefertigt werden kann. Die Bedienung ist relativ intuitiv, so dass auch die Technik-Einsteiger mit ein wenig Interesse das ohne weiteres hinbekommen.
Viel Spaß beim ausprobieren!
Habt ihr Fragen zu dem Thema, schreibt mir eine E-Mail oder hinterlasst ein Kommentar.

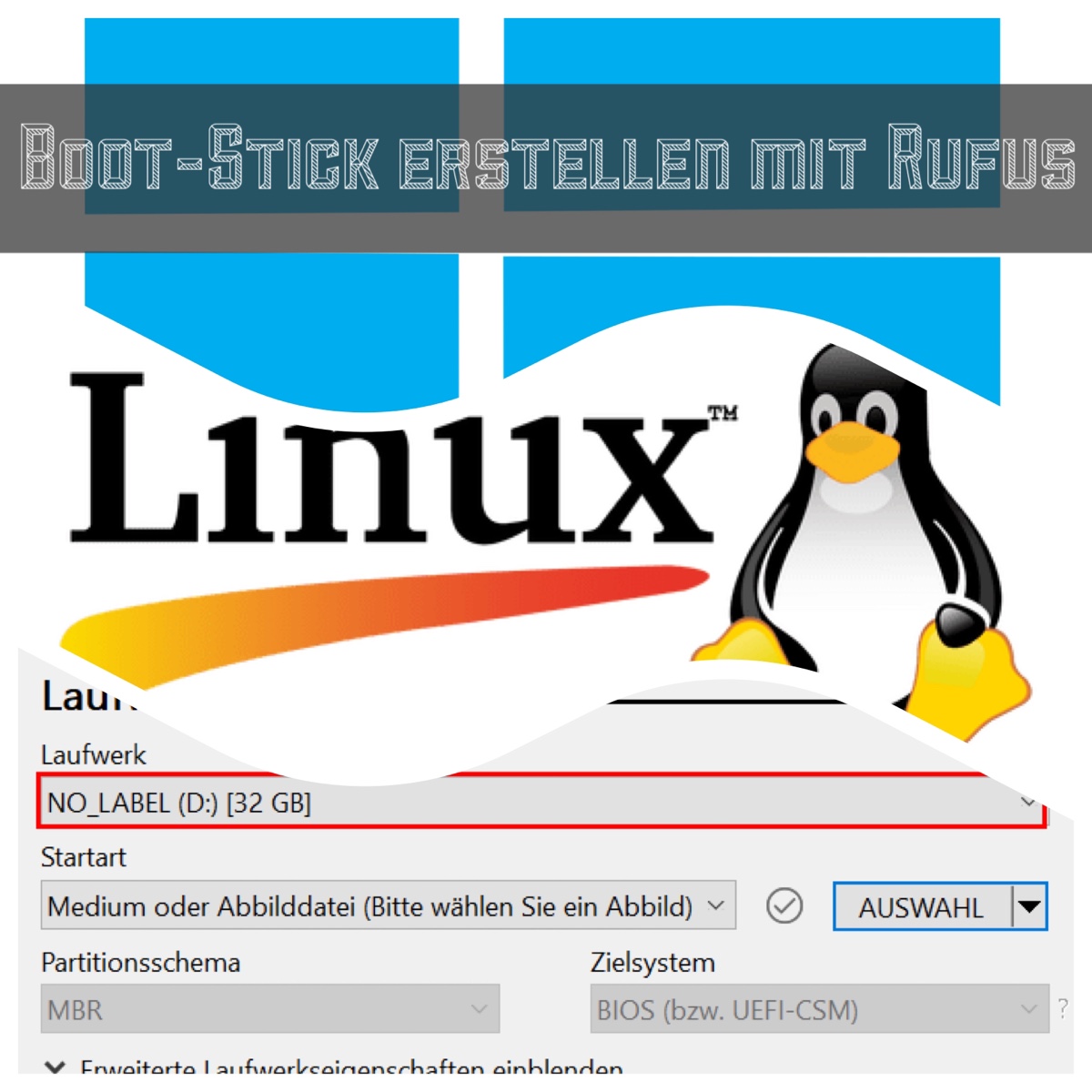
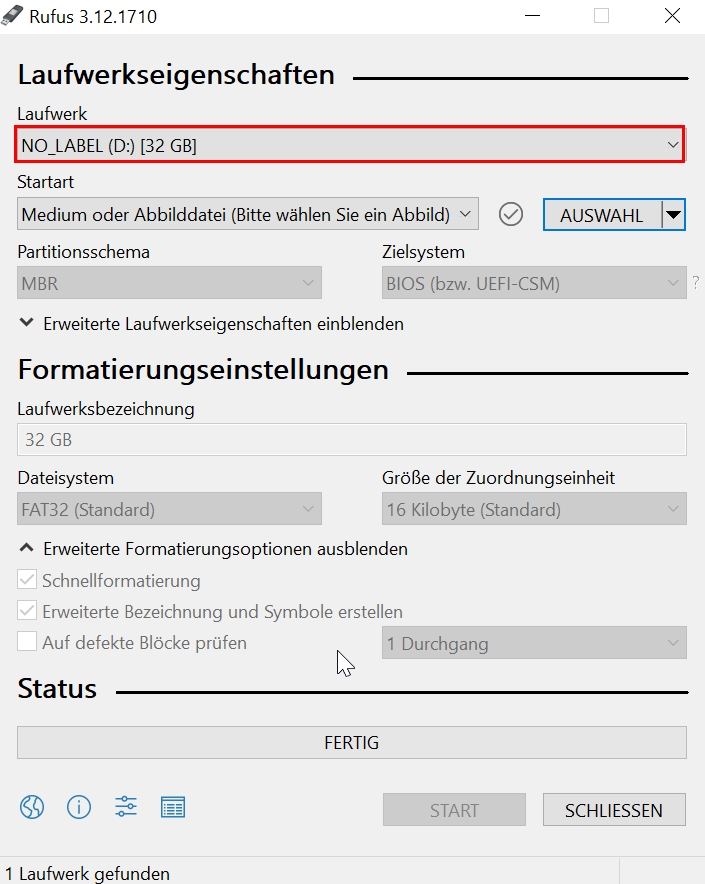
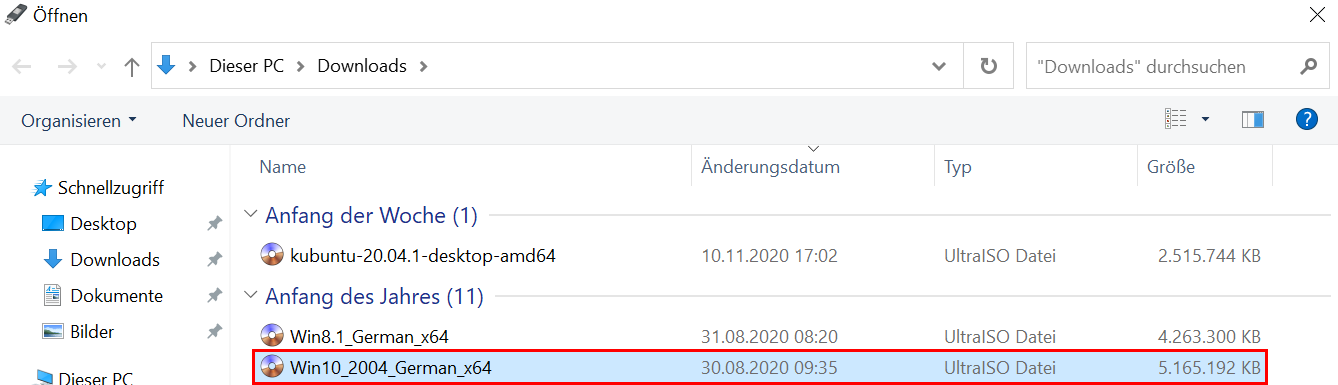

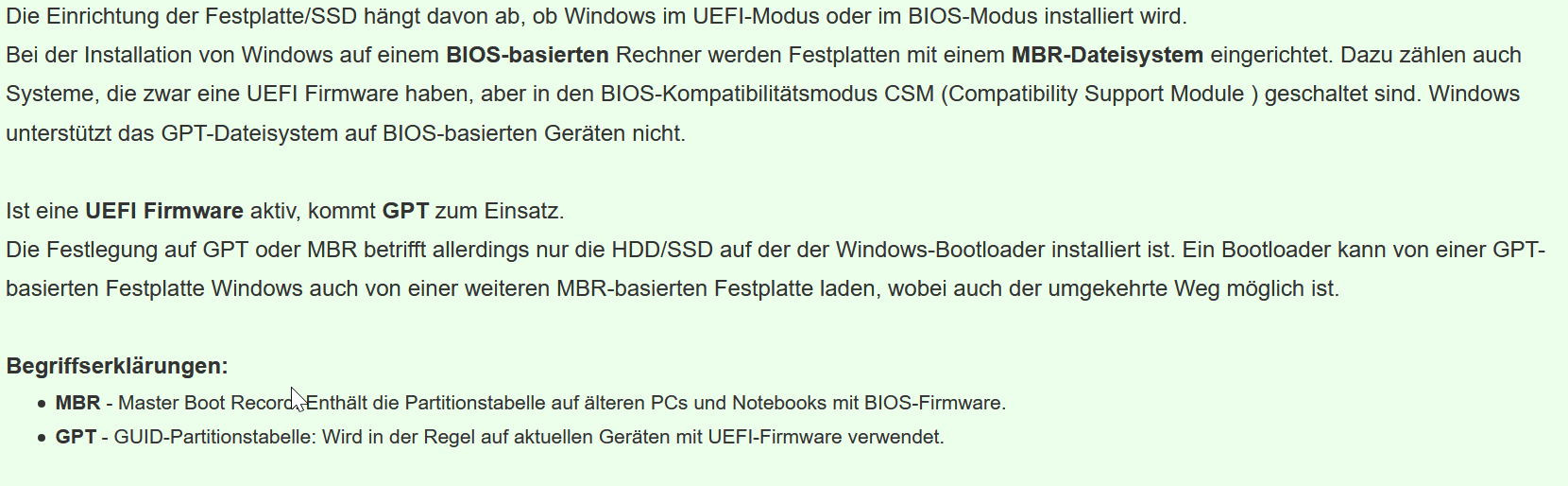

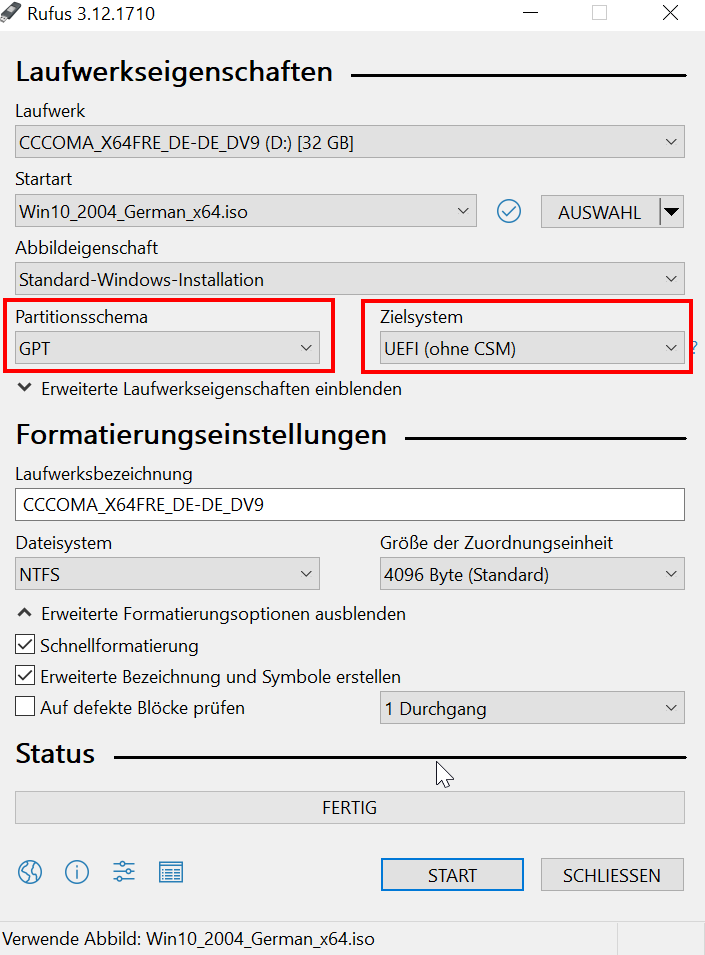
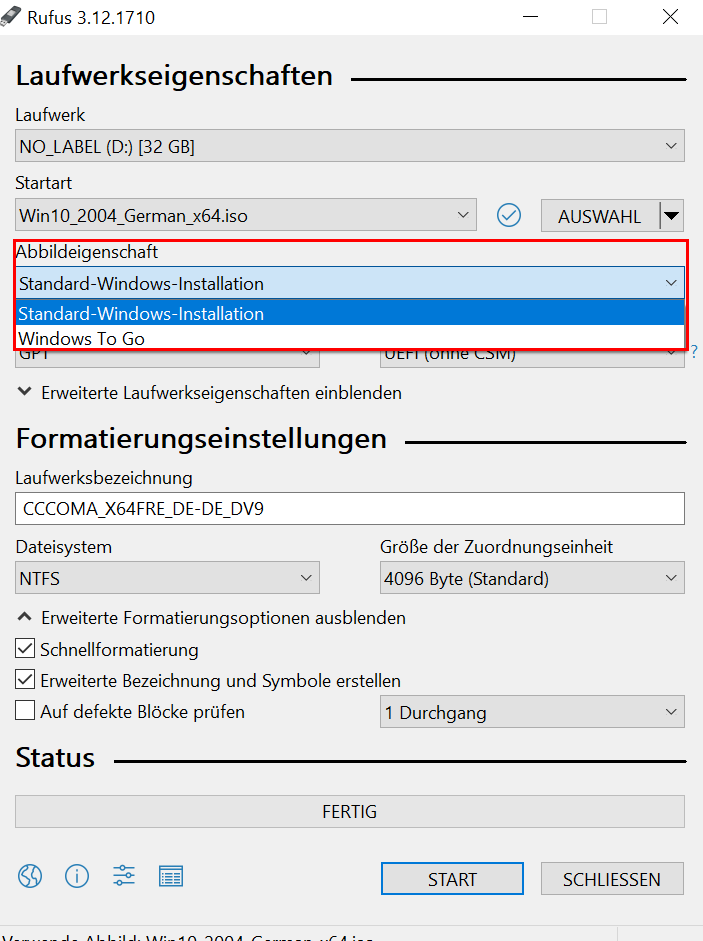
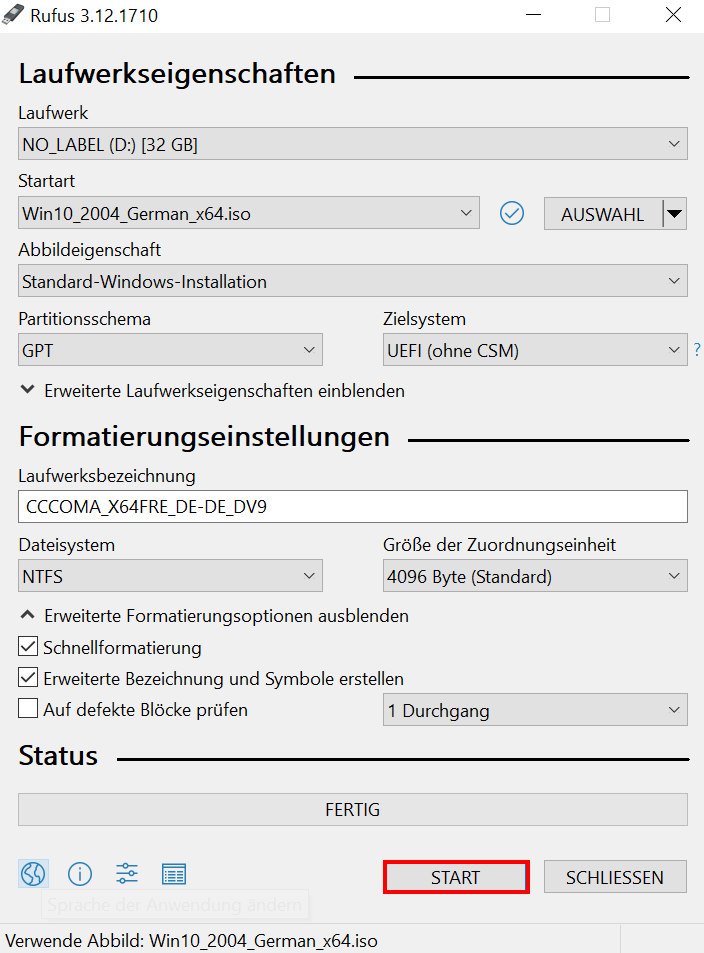
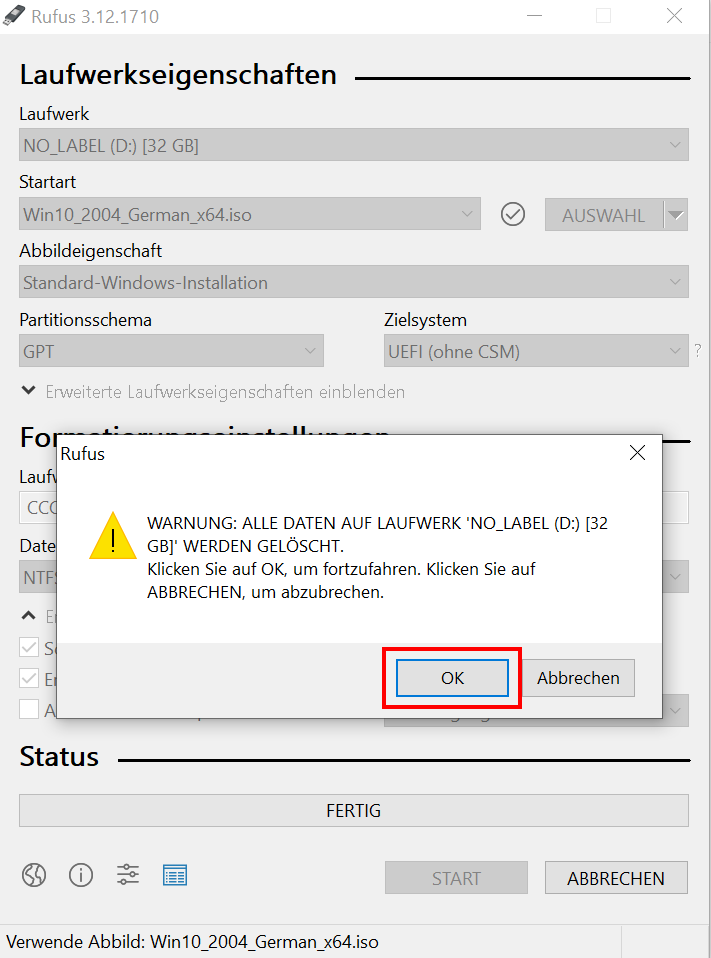
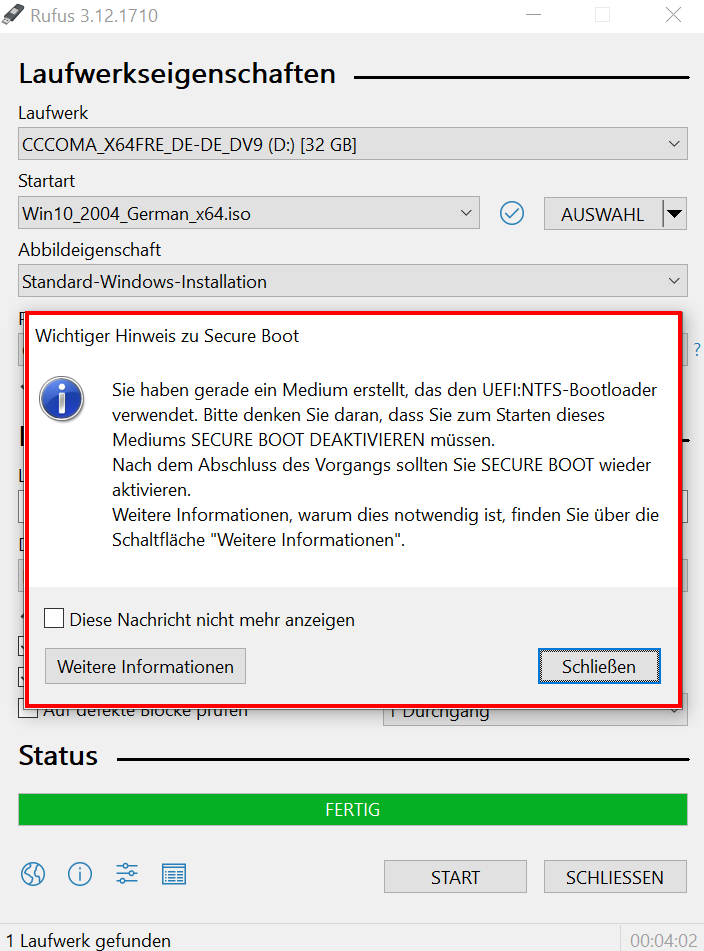

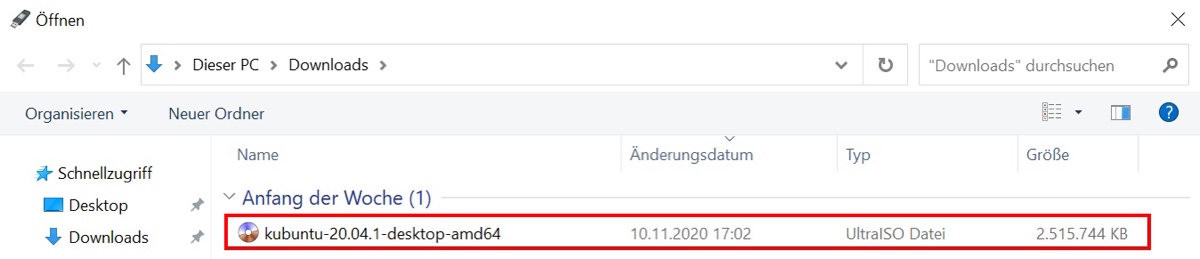
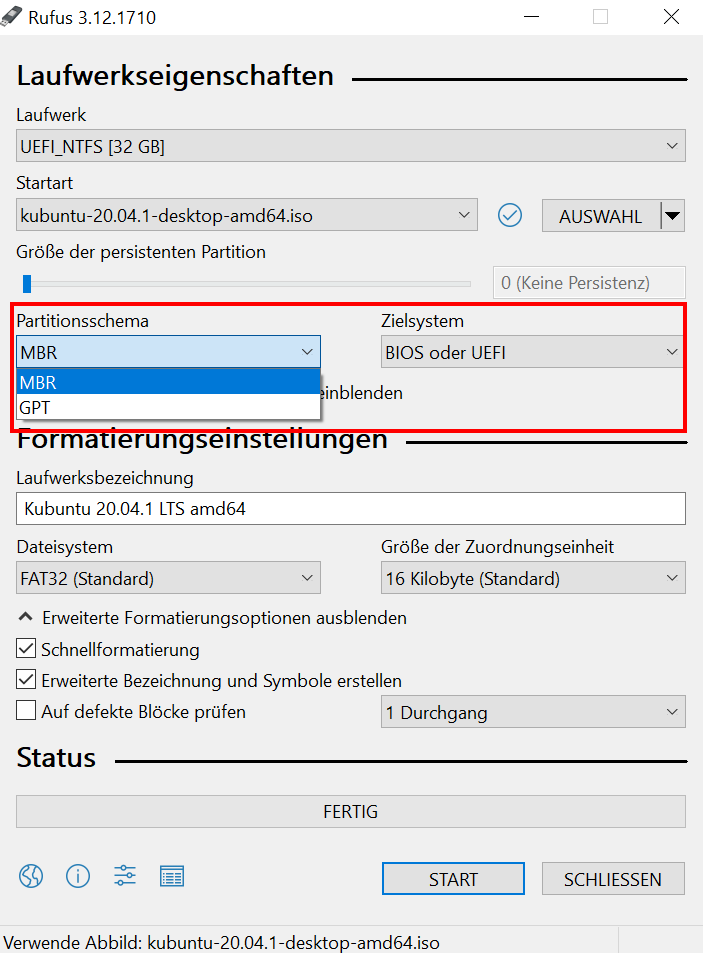

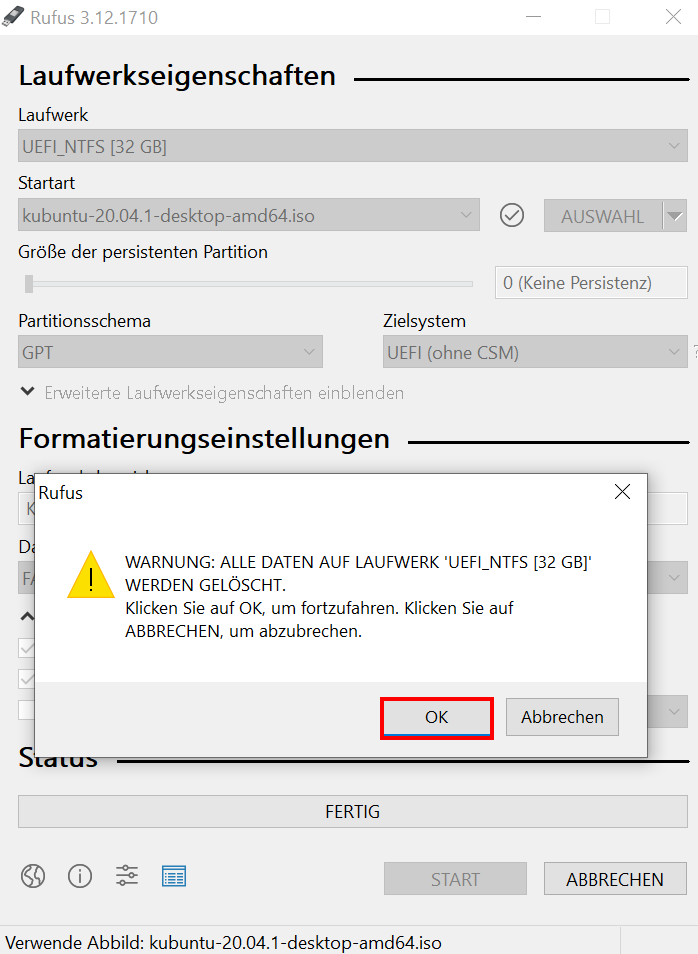

2 Responses
Möglicherweise habe ich etwas übersehen.
Ich will nur wissen, wie man mehrere Applikationen einschließlich Betriebssysteme auf dem Stick nachinstalliert.
Irritierend ist die Formatierung. Frage:“ Ist diese notwendig ?“
Hi,
in der Form wie ich es gezeigt habe, erstellst du nur den USB-Stick mit dem entsprechenden System.