Einleitung
Der hier gezeigte Laptop war von einem Kunden und musste nach einem Virusbefall neu mit Windows bespielt werden. Grundsätzlich ist es kein großer Aufwand das bzw. ein anderes Gerät über einen USB-Stick mit Windows neu zu bespielen. Bei dem HP 250 G7 muss man allerdings einen kleinen Umweg über das BIOS gehen, um z.B. den Secure Boot auszuschalten und die richtige Boot Reihenfolge einzustellen. Das Vorgehen möchte ich heute mit euch gemeinsam Schritt für Schritt durchgehen.
INFO
Manche Fotos sind mir leider nicht ganz so gut gelungen. Beim nächsten mal werde ich euch das noch besser präsentieren können. Sollte euch etwas völlig unklar sein, stehe ich euch gerne für Fragen zur Verfügung.
Was benötigen wir?
- unseren Laptop mit Netzteil oder vollem Akku
- USB-Stick mit bootbarem Windows 10
Wie ihr einen USB-Stick mit Windows erstellt, zeige ich euch hier.
Klick Hier
Beginnen wir mit den Änderungen im BIOS
Legt den Laptop vor euch und achtet darauf, dass der Akku vollständig geladen ist oder noch besser das Netzteil angesteckt ist.
Als nächstes drücken wir den Startknopf und auch wieder direkt die F10-Taste um in das BIOS zu gelangen.
Wenn ihr den Knopf rechtzeitig gedrückt habt, wird euch jetzt das BIOS angezeigt.
Drückt die rechte Pfeiltaste und wechselt zu dem Punkt
System Configuration
Drückt die Pfeiltaste nach unten bis zur Boot Option und drückt Enter.
In dem Menü müssen wir jetzt zwei Optionen ändern.
- Secure Boot deaktivieren
- UEFI Boot Order
Secure Boot deaktivieren
Wir beginnen mit dem Secure Boot Modus. Geht mit den Pfeiltasten nach unten bis Secure Boot in weiß erscheint.
Jetzt bestätigen wir mit Enter und wählen Disabled.
Alles richtig gemacht, wird das jetzt auch so angezeigt.
Damit haben wir den ersten Schritt erledigt. Gehen wir über zur Änderung der Boot Reihenfolge, um auch anschließend vom Stick booten zu können.
Boot Reihenfolge ändern
Geht mit den Pfeiltasten nach unten bis der Punkt
USB Diskette on KEY/ USB Hard Disk weiß markiert ist.
Wenn der Menüpunkt weiß markiert ist, nehmen wir die F6 Taste und rücken mit dem Punkt: USB Diskette on KEY/ USB Hard Disk an die erste Stelle der UEFI Boot Order
Jetzt nur noch speichern und wir haben die Grundvoraussetzung erfüllt, um von dem Stick booten zu können. Dazu gehen wir mit ESC wieder aus dem Menü-Punkt heraus auf die Übersicht.
Geht nach rechts auf Exit und wählt Exit Saving Changes aus und bestätigt die Auswahl mit Enter.
Wichtig! Sobald wir das Speichern gleich bestätigen, startet der Rechner neu und möchte natürlich dann von unserem Stick booten. Schließt also jetzt schon mal euren vorbereiteten USB-Stick mit Windows 10 an den USB Steckplatz an und drückt jetzt Enter und bestätigt die Abfrage mit YES.
Nach dem Neustart braucht ihr nicht erschrecken – es kommt eine Bestätigungsabfrage, ob ihr auch wirklich den Secure Modus deaktivieren wollt. Gebt die Zeichenfolge ein und bestätigt, wie es dort beschrieben wird, mit Enter. Die Zahlenabfrage wird bei euch natürlich anders aussehen.
Habt ihr bis hierhin alles richtig gemacht, startet danach gleich die Windowsinstallation von eurem Stick.
Windows Installation
Euer Rechner startet jetzt neu.
Nach einem kurzen Moment wird euch der Installationsbildschirm von Windows 10 angezeigt.
Installationsprogramm Windows
Ihr könnt hier jetzt den Bildern folgen. Bei den wichtigen Bildern, bei denen ihr auf etwas achten solltet, werde ich etwas dazu vermerken.
Hier solltet ihr die untere Variante auswählen. Nur so bekommen wir die Installation von Grund auf neu hin.
Hier solltet ihr mit ein bisschen Vorsicht und Behutsamkeit herangehen. In meinem Fall waren alle Daten gesichert und es gab auch keine extra Partition für Daten auf die ich achten musste. Ist das bei euch auch so, markiert jetzt alle Positionen, die unten gekennzeichnet sind und geht auf löschen.
Alles gelöscht, sollte bei euch nicht zugewiesener Speicherplatz auf Laufwerk da stehen. Geht auf NEU.
- Die fortgeschrittenen User haben hier die Möglichkeit die Festplatte zu unterteilen und schon z.B. für eine Datenpartition vorzubereiten.
- Den Neueinsteigern empfehle ich hier erst mal der Anleitung weiter zu folgen.
Achtet nur zur Sicherheit darauf, dass die richtige Partition markiert wurde bzw. ist und geht auf ok.
Wichtig !!!
Der Rechner startet in kürze neu. Ihr solltet jetzt unbedingt in der Nähe bleiben, denn sobald der Rechner neu bootet, müsstet ihr im BIOS die Boot Reihenfolge wieder auf die vorherige Einstellung ändern.
- Drückt sofort F10
- geht auf System Configuration
- geht mit den Pfeiltasten auf OS Boot Manager
- schiebt ihn wieder mit der F6 Taste auf die oberste Postion
- drückt ESC
- geht auf EXIT
- Exit Saving Changes
- bestätigt mit YES
Alles richtig gemacht, geht die Installation jetzt direkt über zu den:
Windows Installations Einstellungen
Hier ist ein ganz wichtiger Schritt zu beachten. Es muss unbedingt
„Ich habe kein Internet“ angeklickt werden.
Natürlich möchte ich euch auch erläutern warum. Wenn ihr ein LAN-Kabel angeschlossen habt oder ihr euch jetzt mit dem W-Lan verbindet, zwingen euch die lieben Herren von Microsoft, ein Windows Konto zu erstellen. Das möchten wir in jedem Fall vermeiden. Es ist einfach absolut nicht nötig, es sei denn ihr nutzt einige Features von Microsoft.
Abschluss
Heute habe ich euch gezeigt, wie ihr auf dem HP 250 G7 Windows neu aufsetzt und welche Schritte nötig sind, um wieder einen funktionierenden Laptop zu haben. Die Anleitung für die Windows Installation lässt sich natürlich auch auf andere Geräte anwenden. Sollten ihr Fragen haben oder euch etwas nicht ganz klar sein, schreibt mich gerne an.





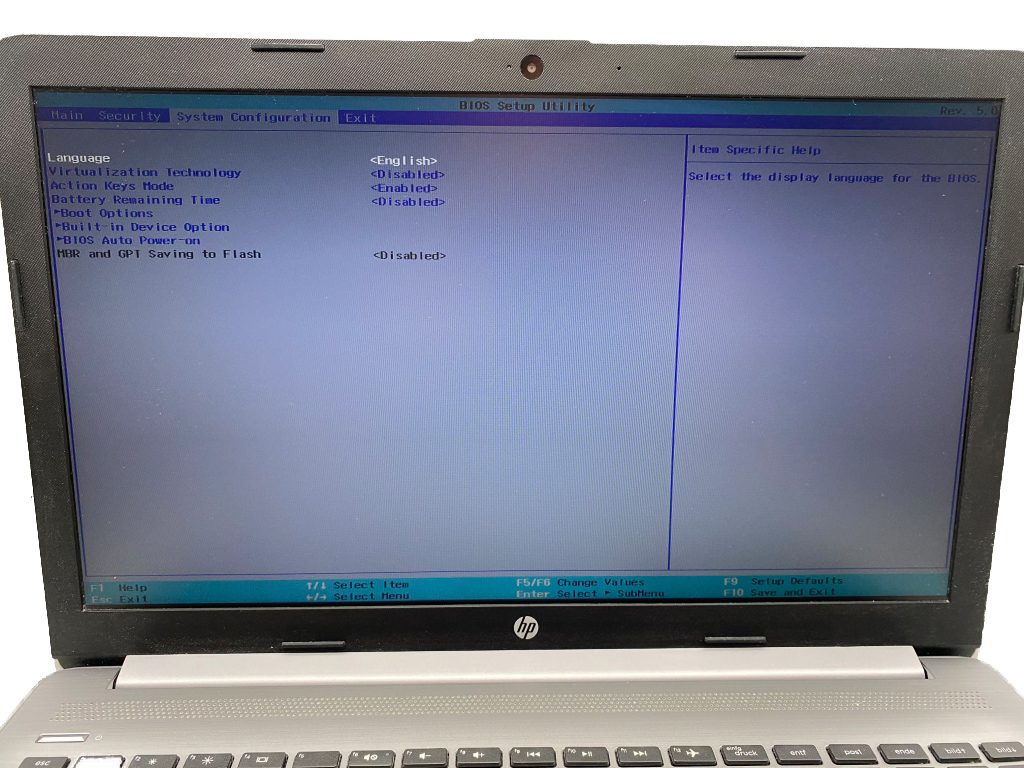
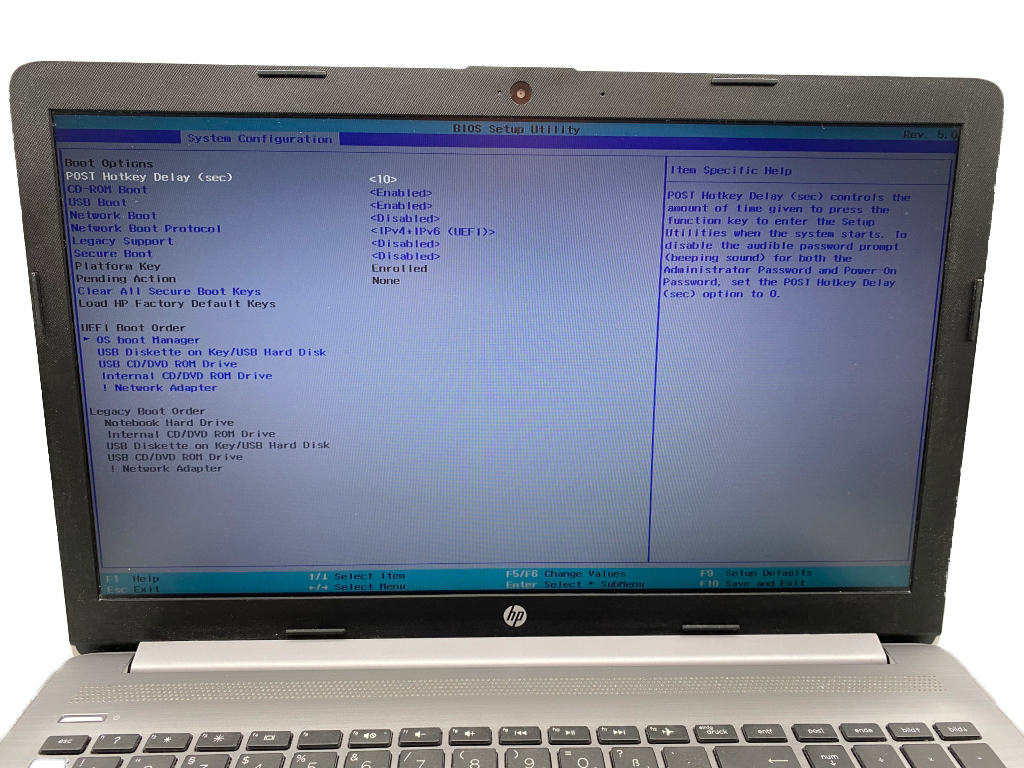
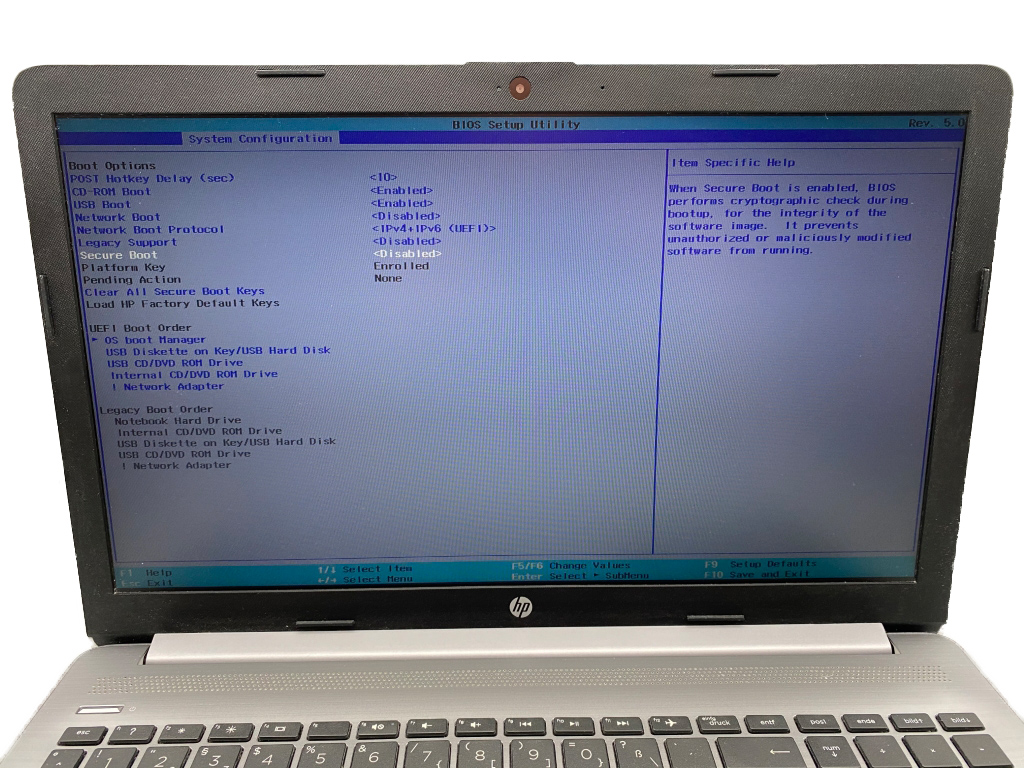

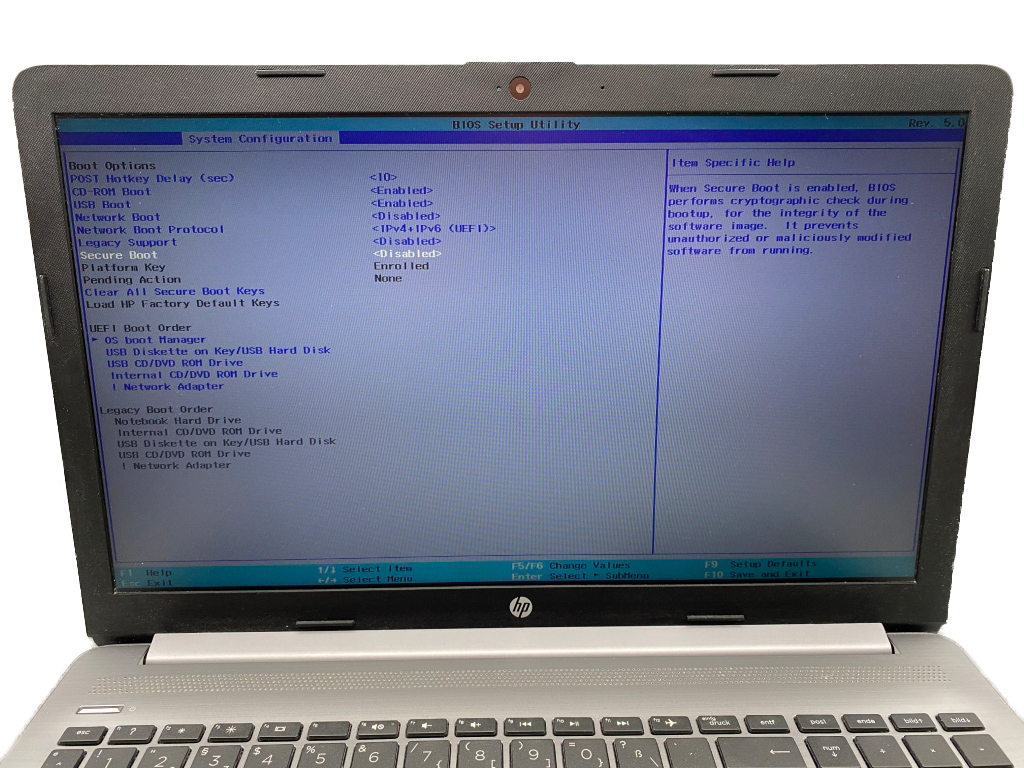


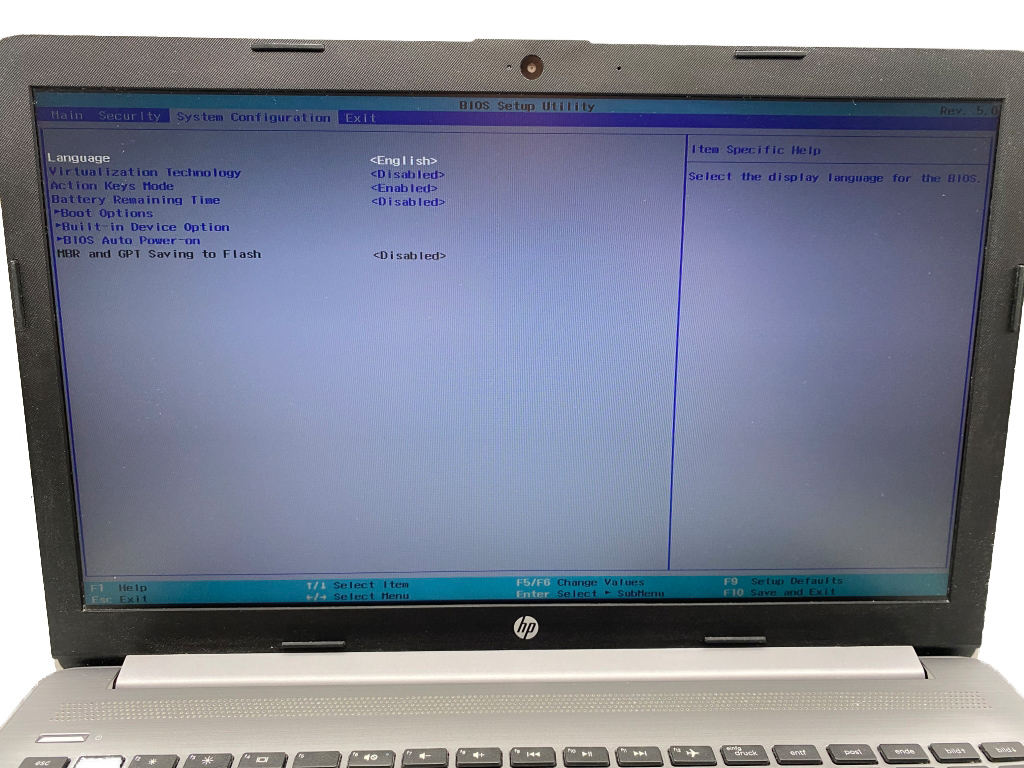
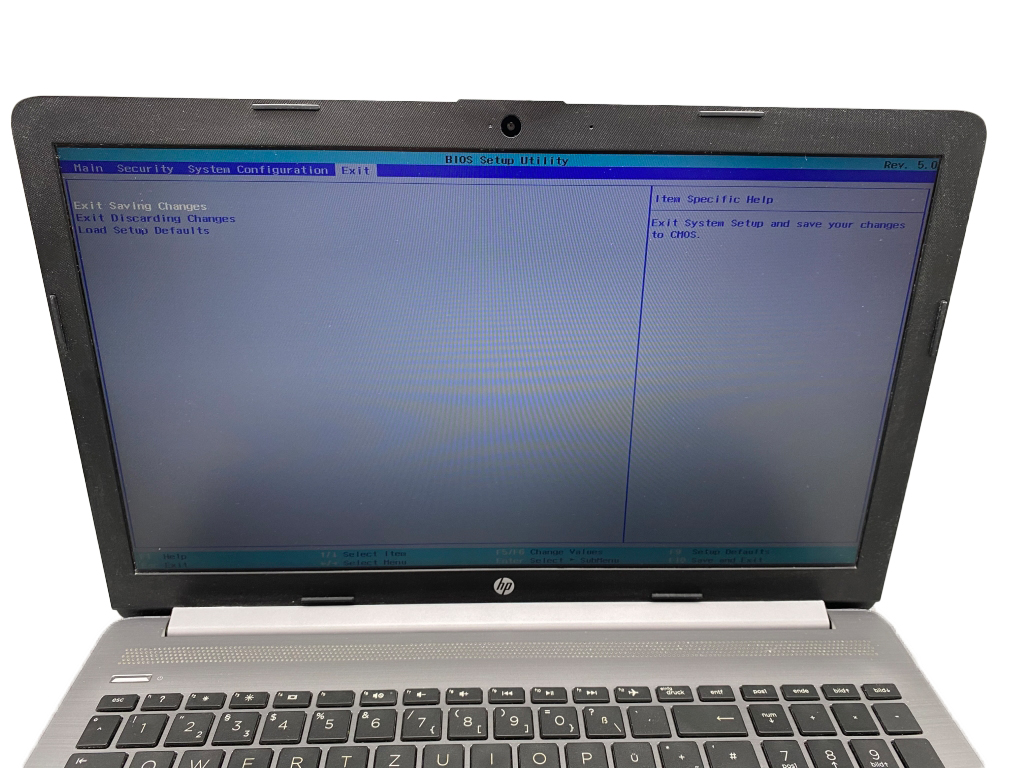
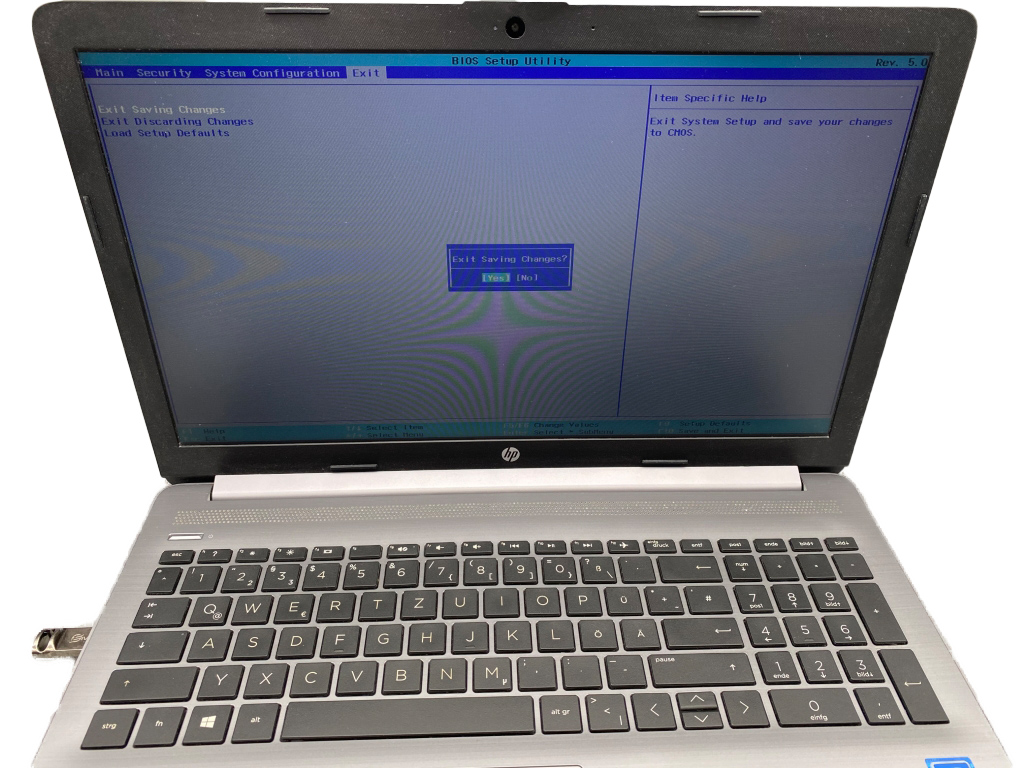
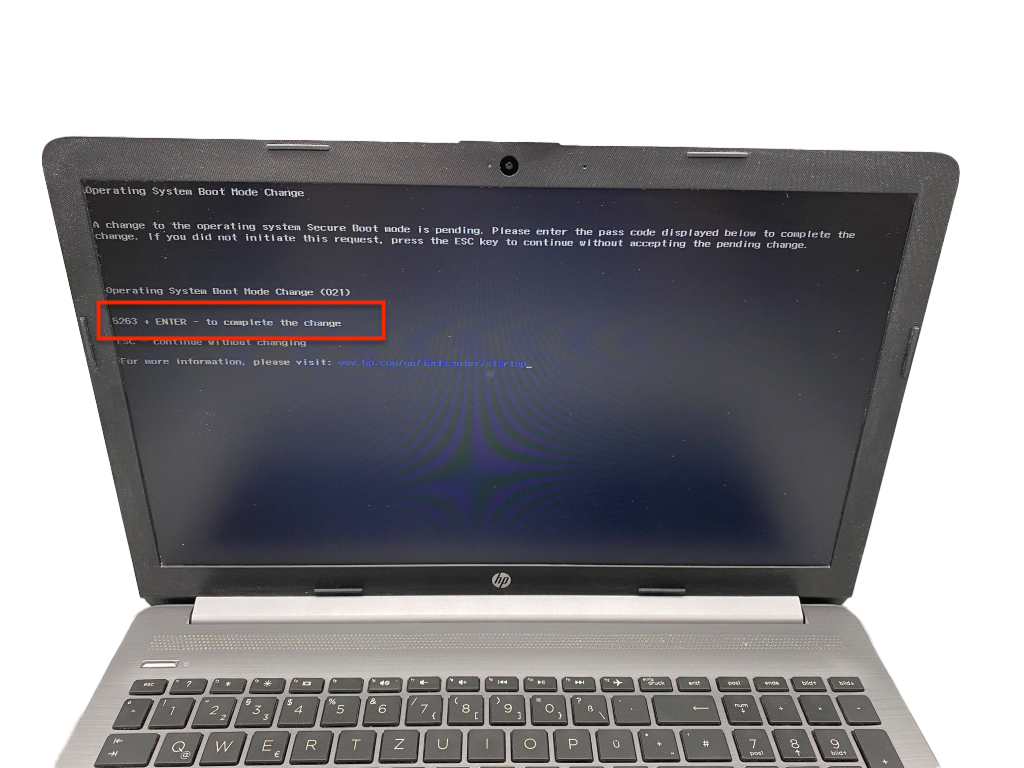

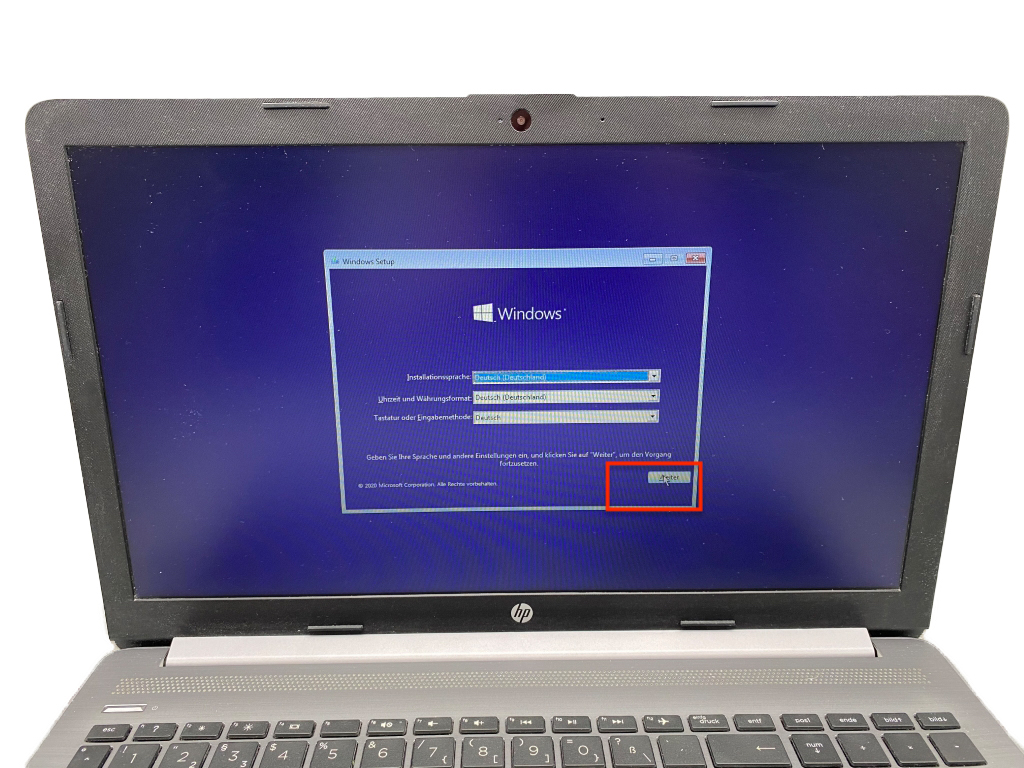




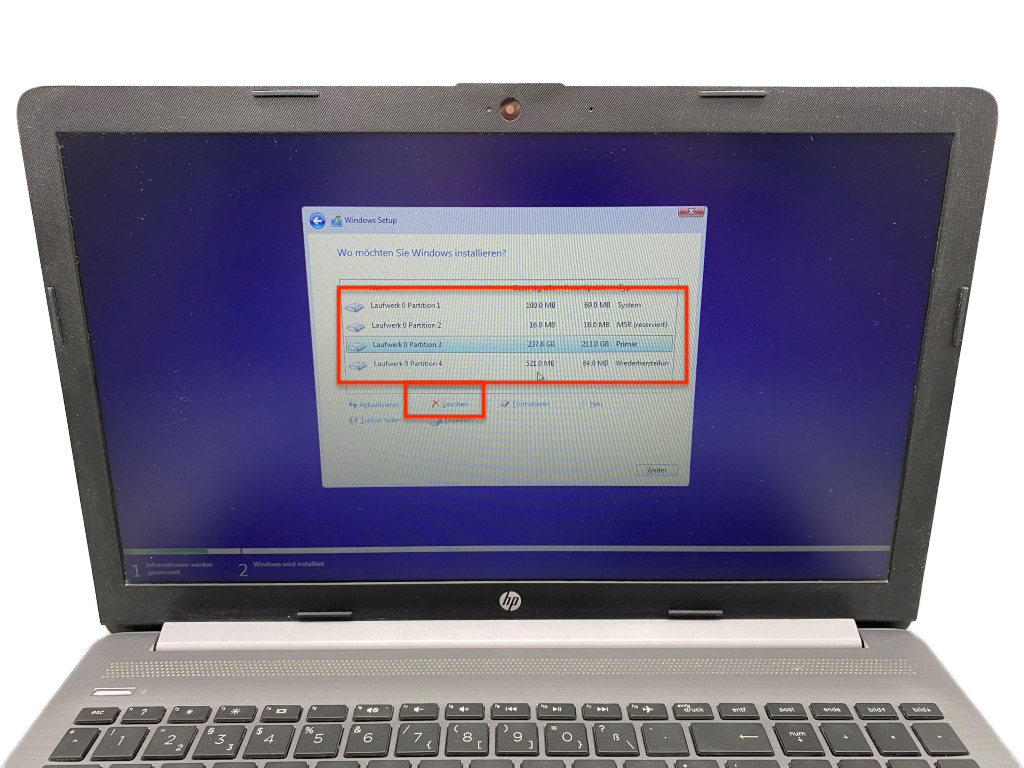

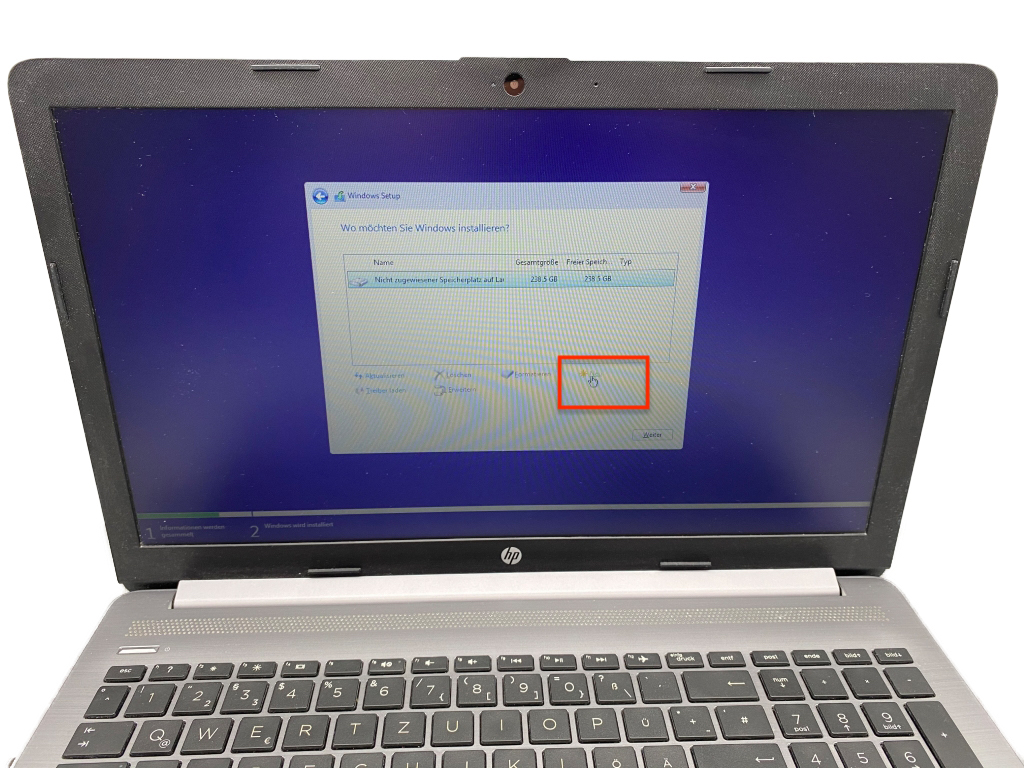
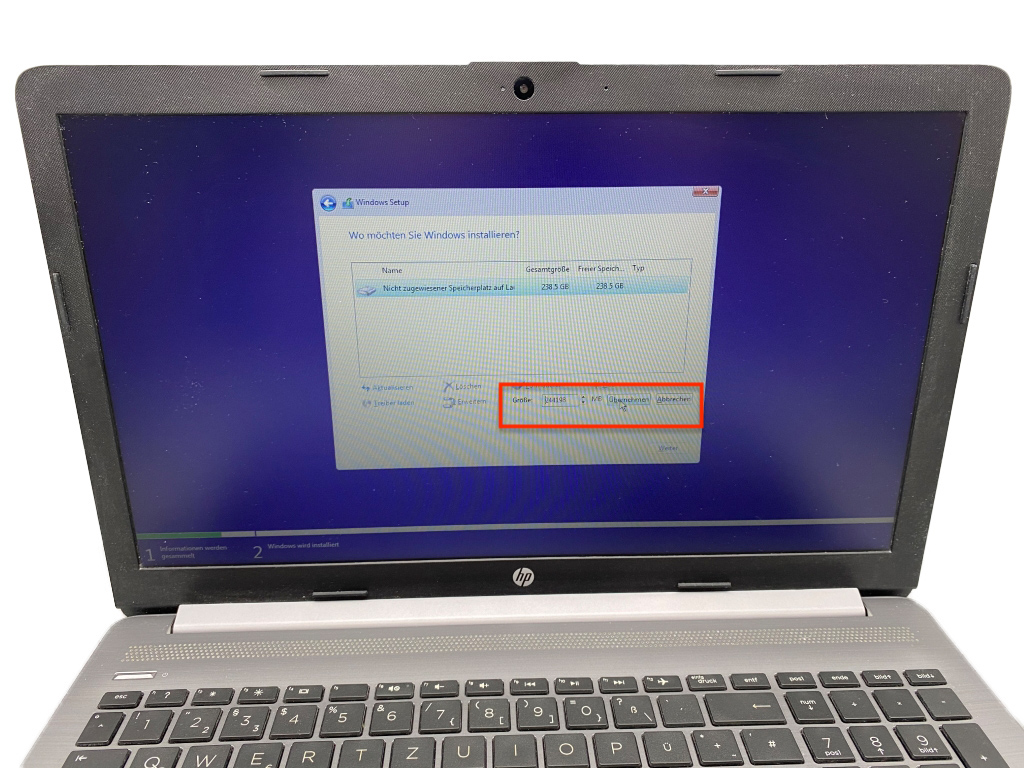
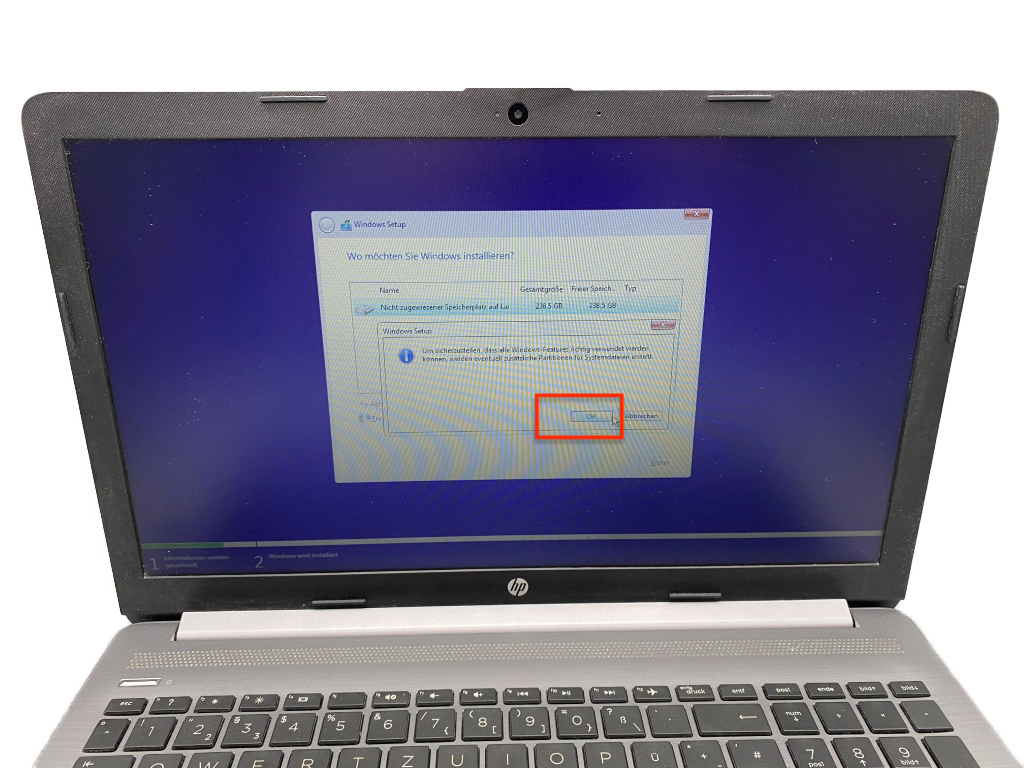


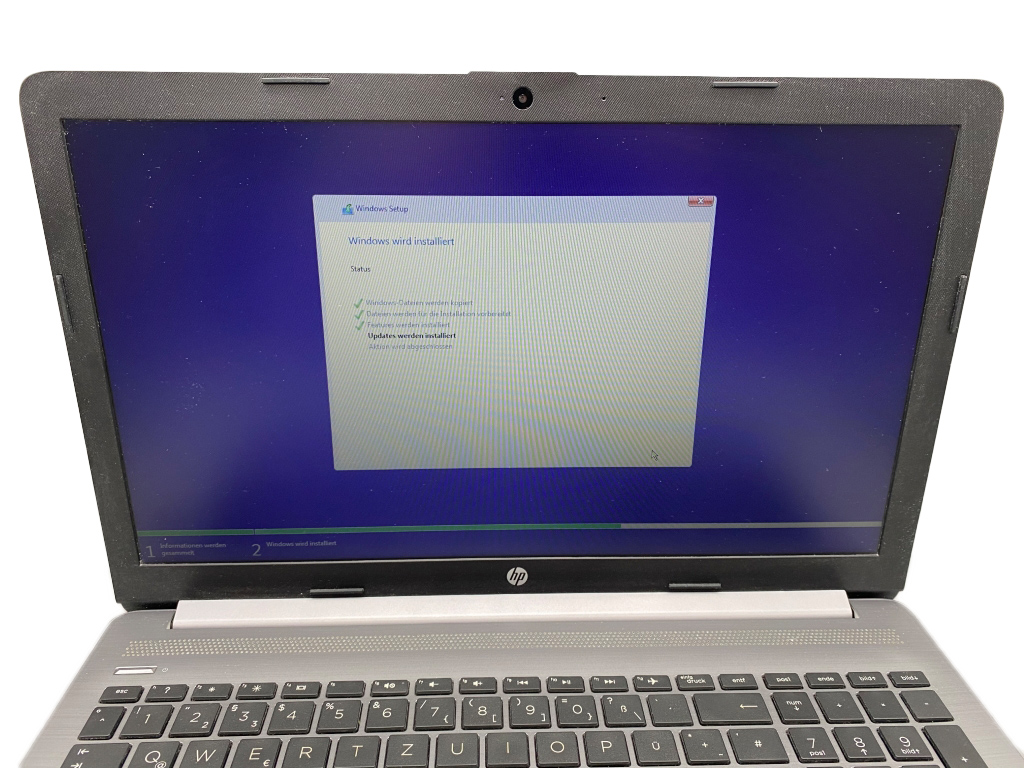


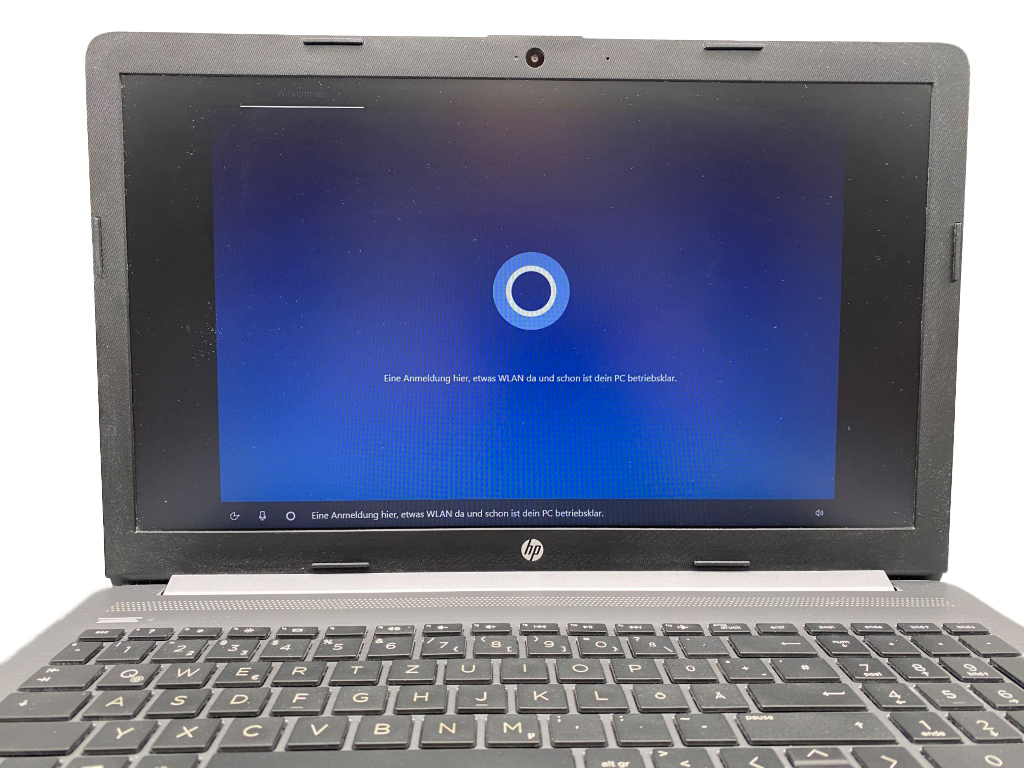



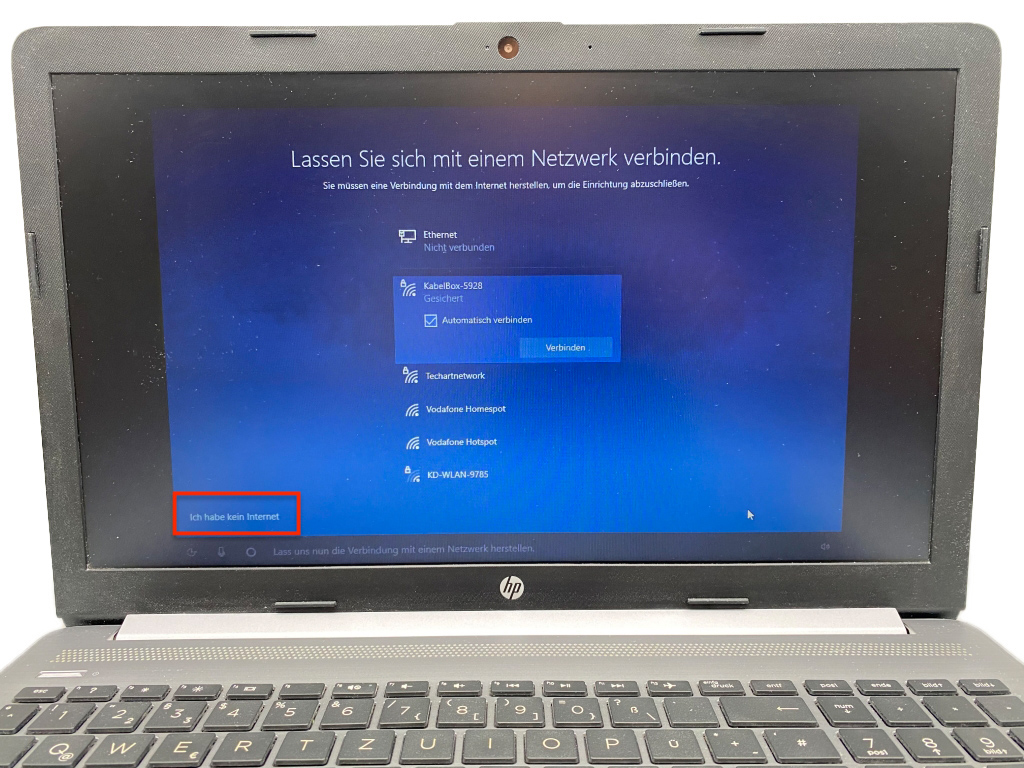
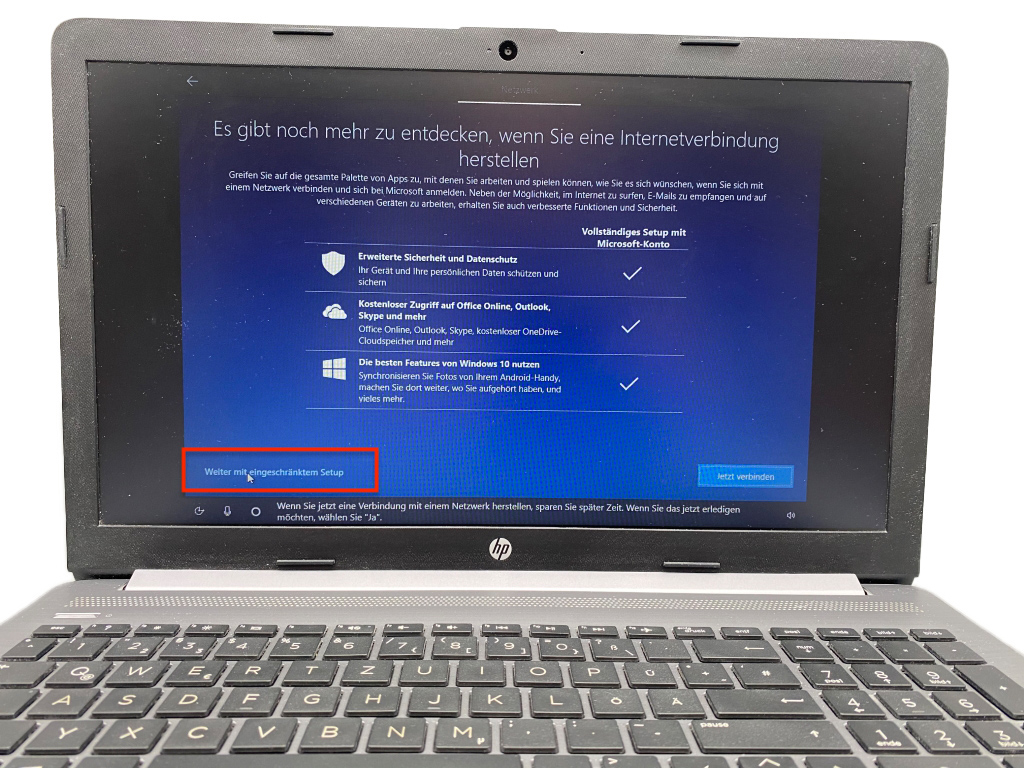
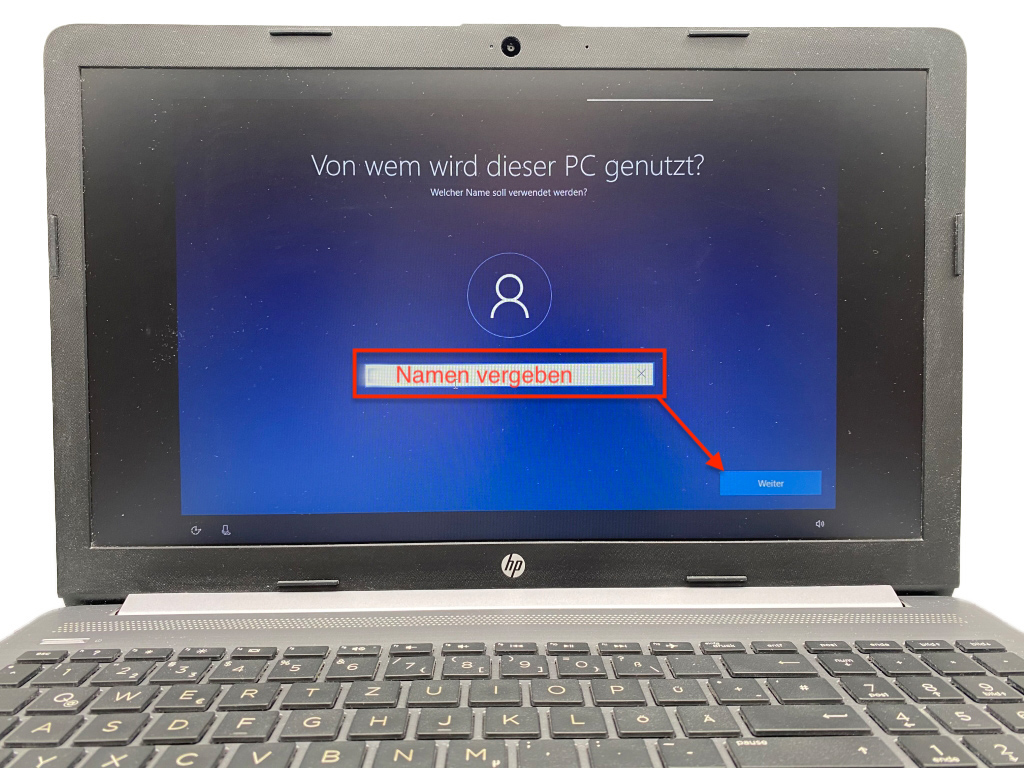


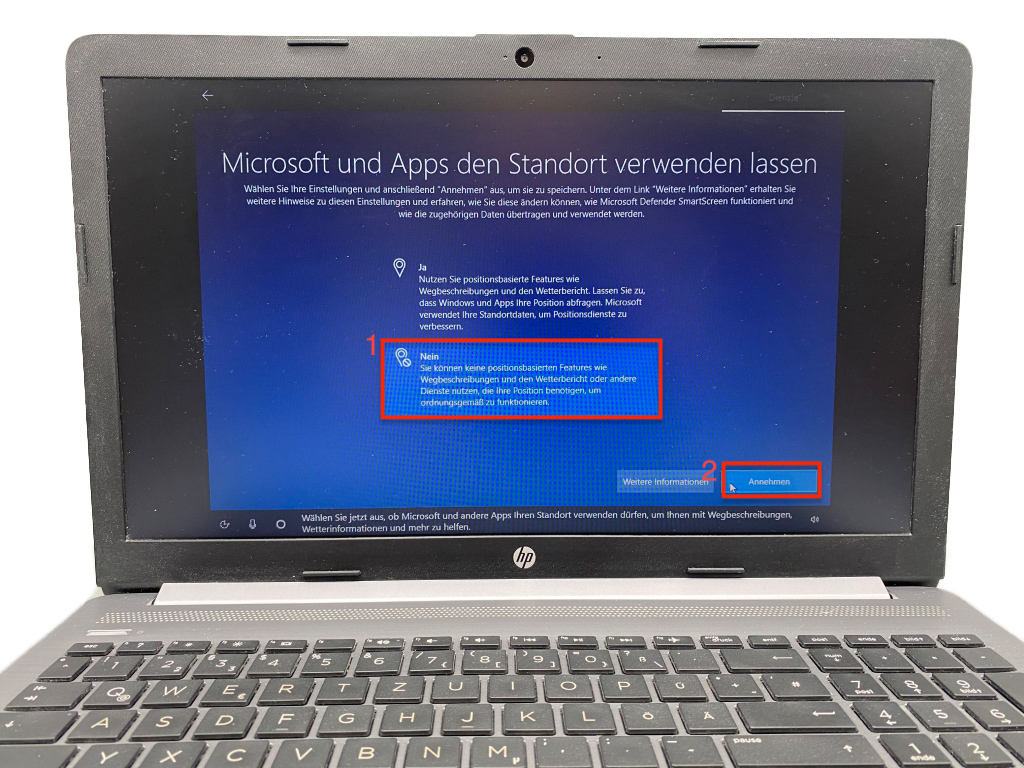

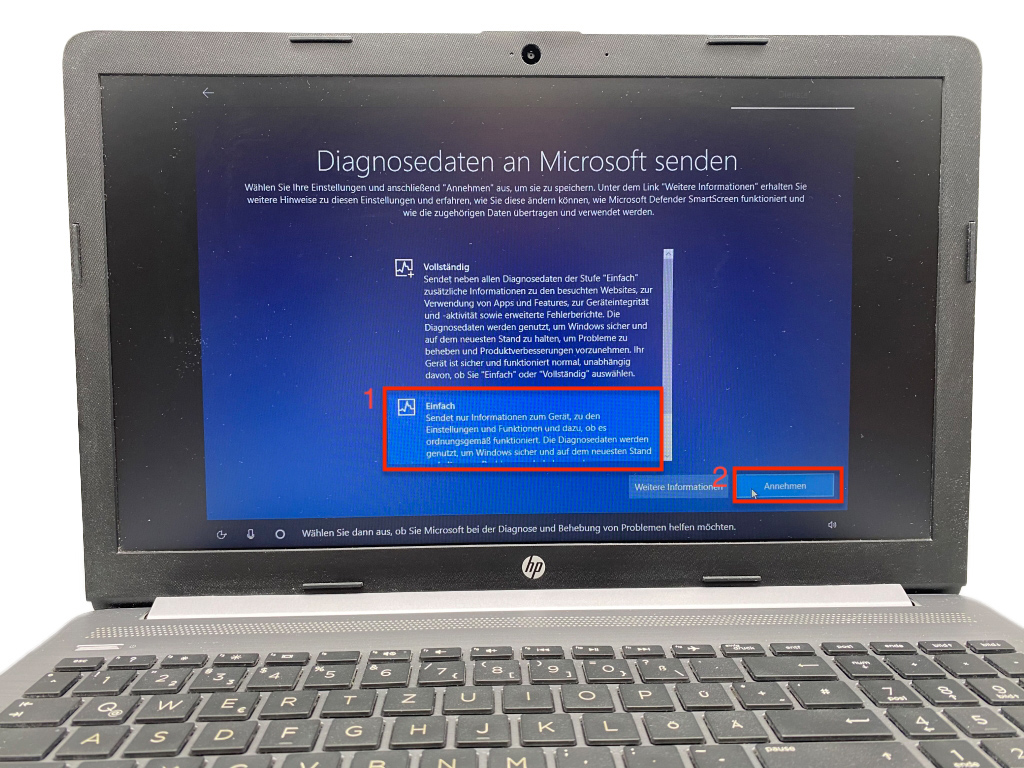
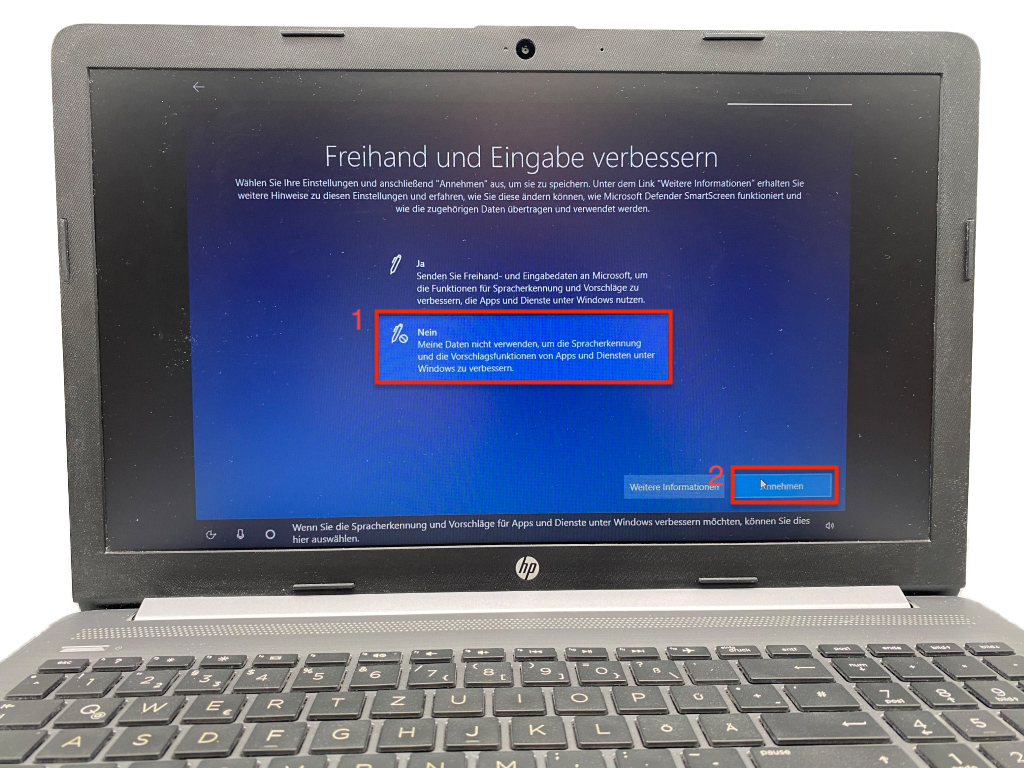

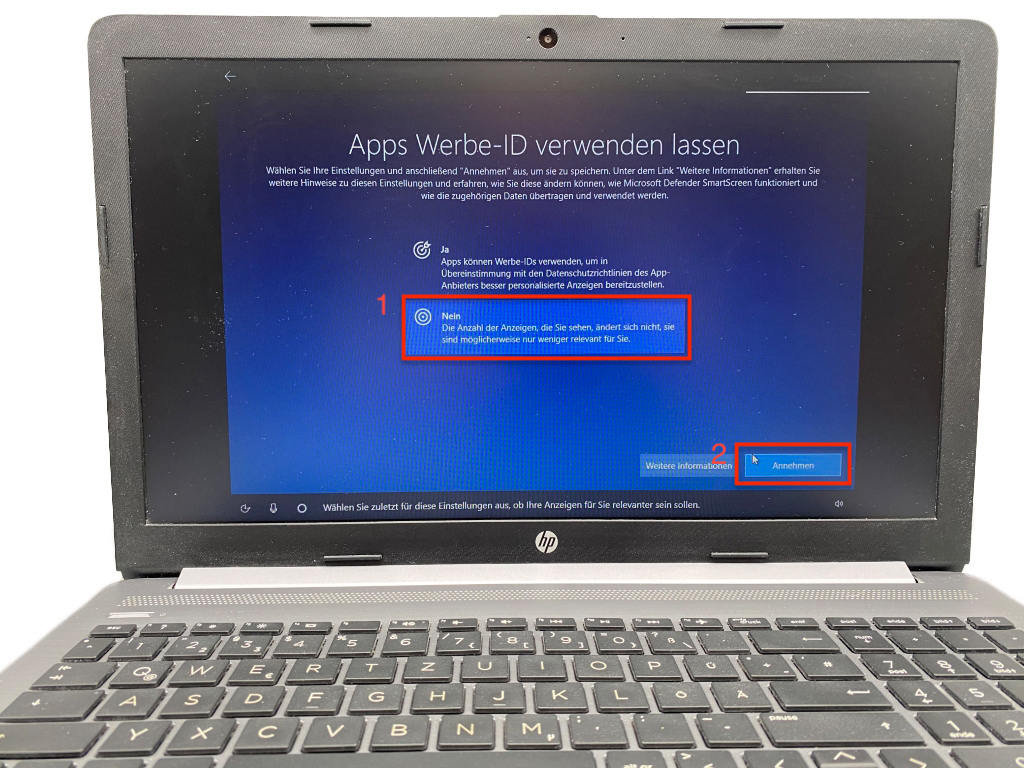
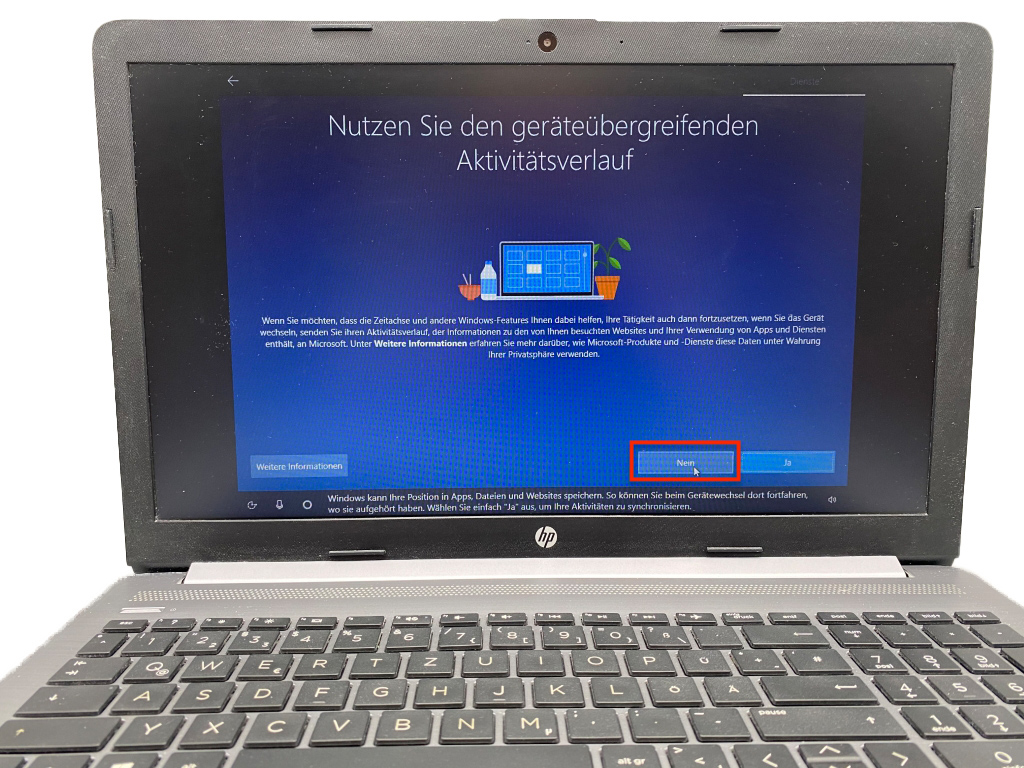
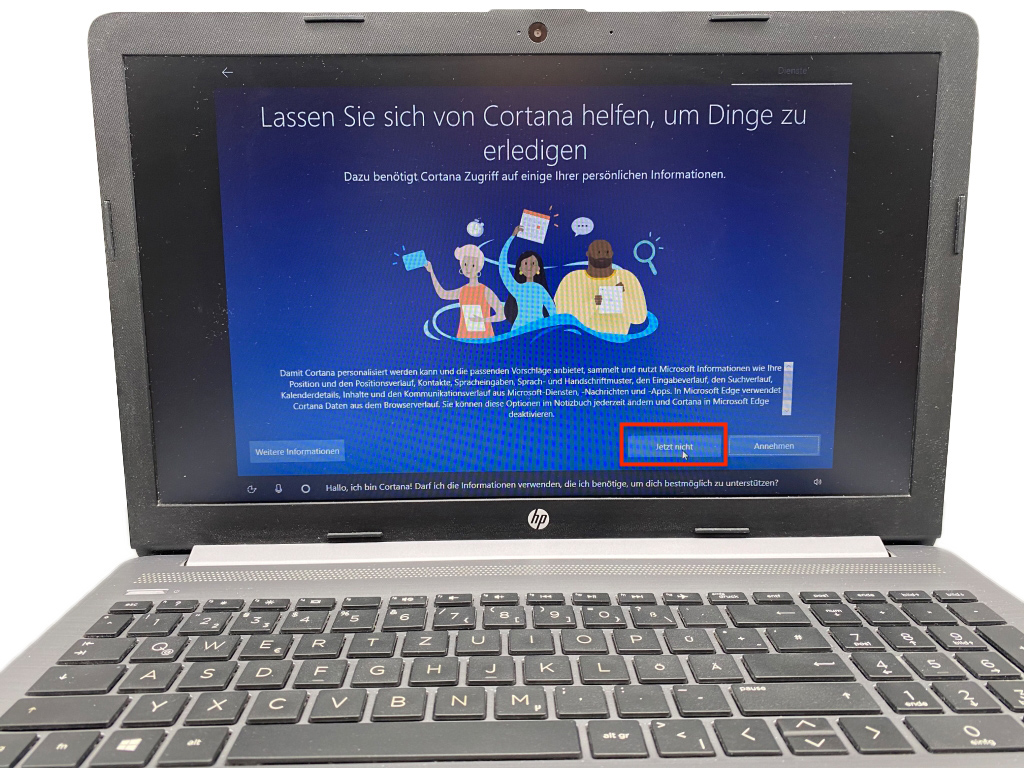
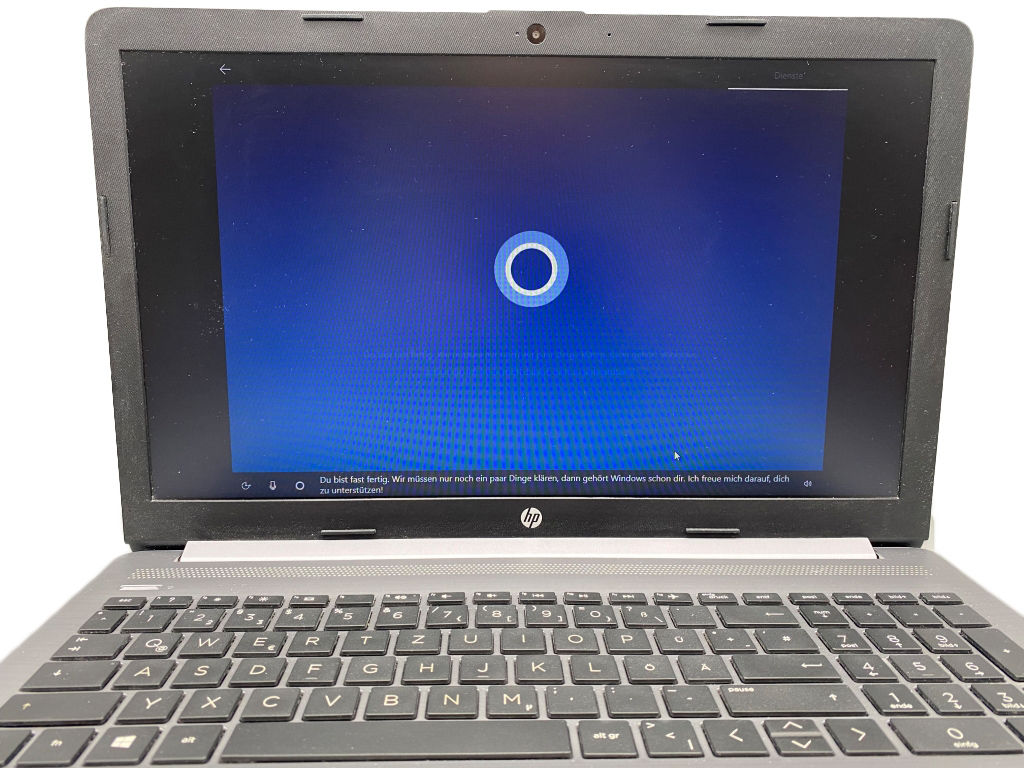




One Response
This paragraph is actually a nice one it assists new net users, who are wishing in
favor of blogging.