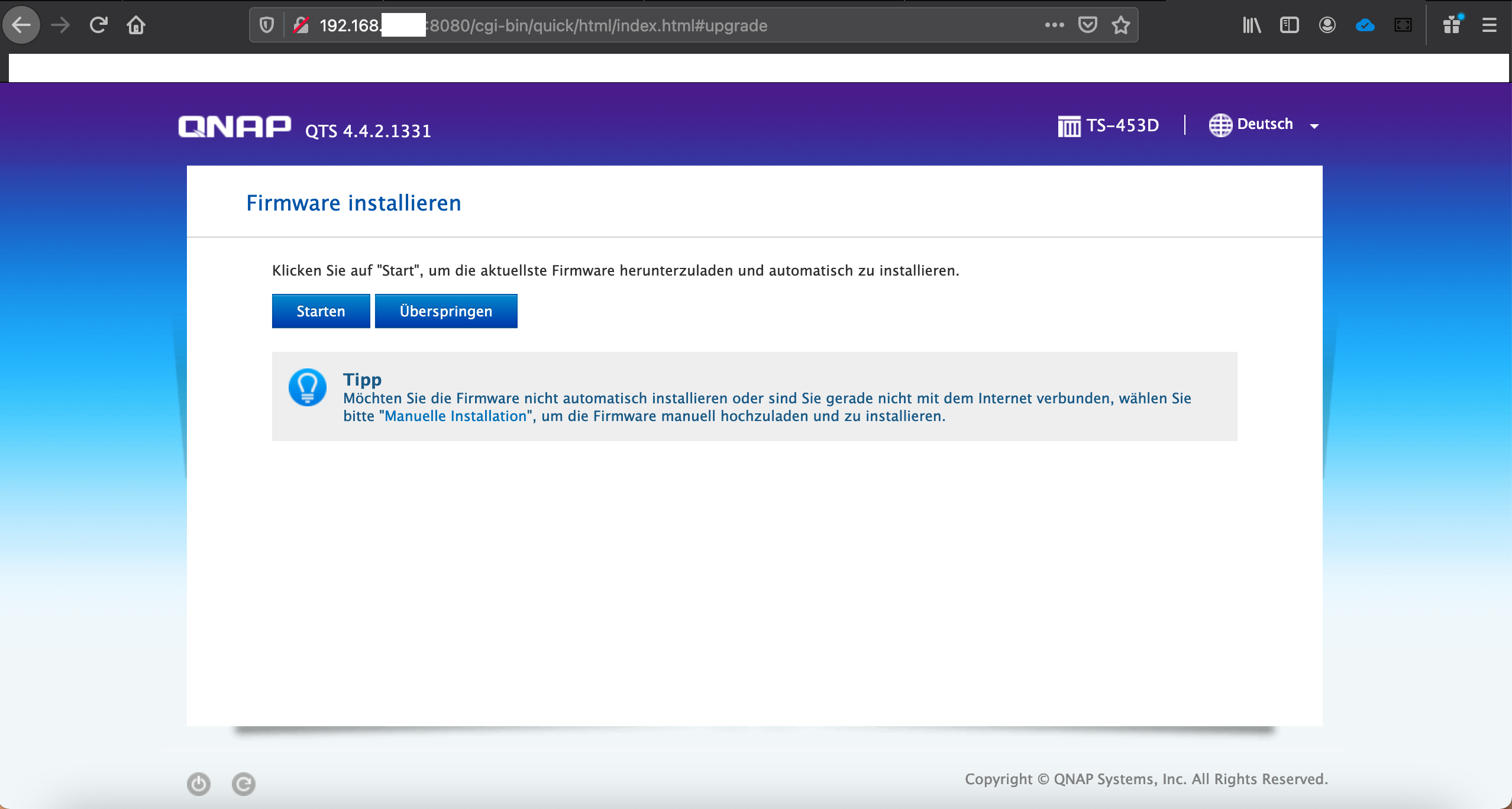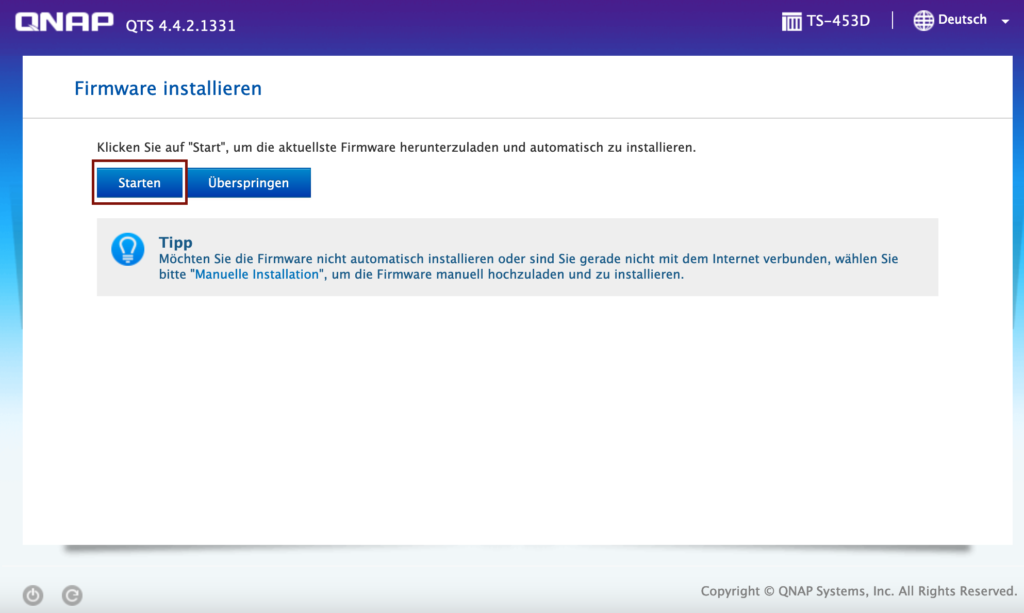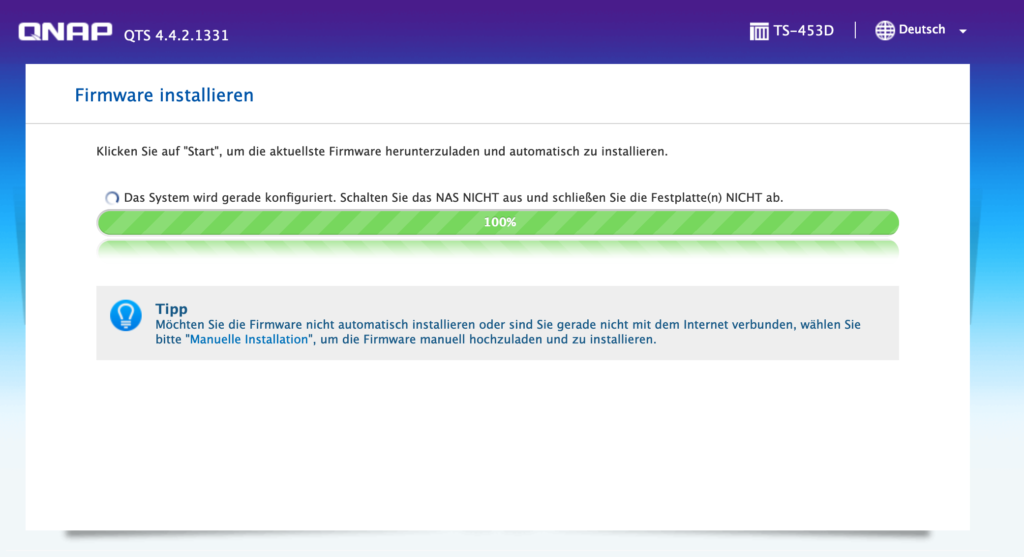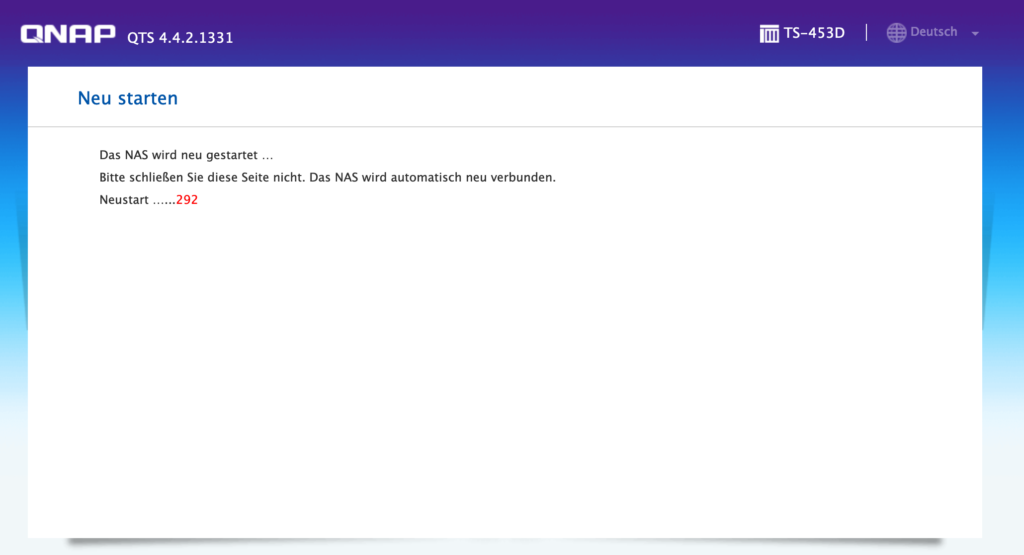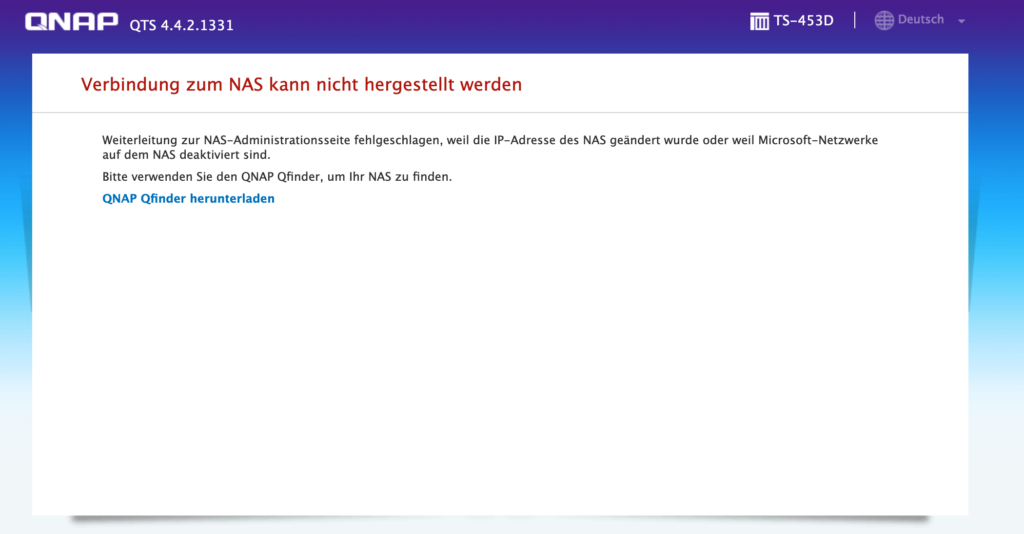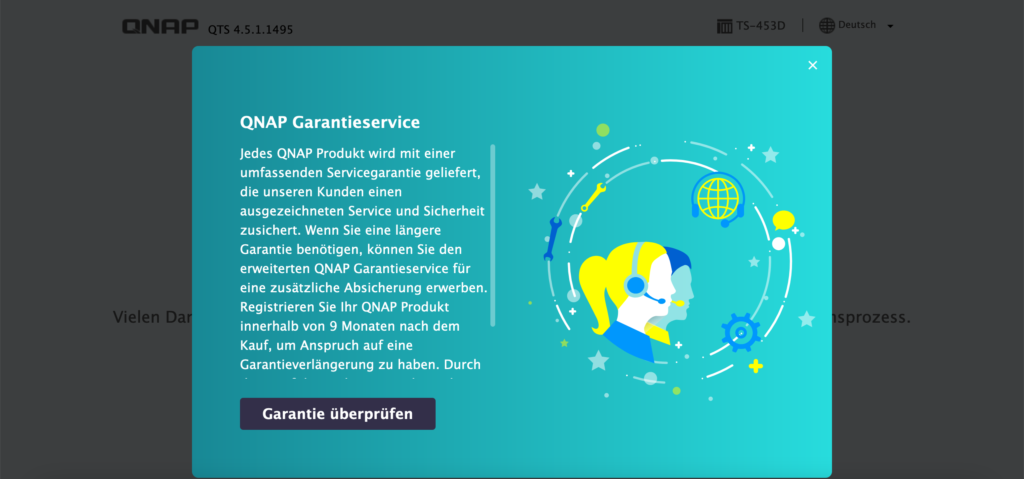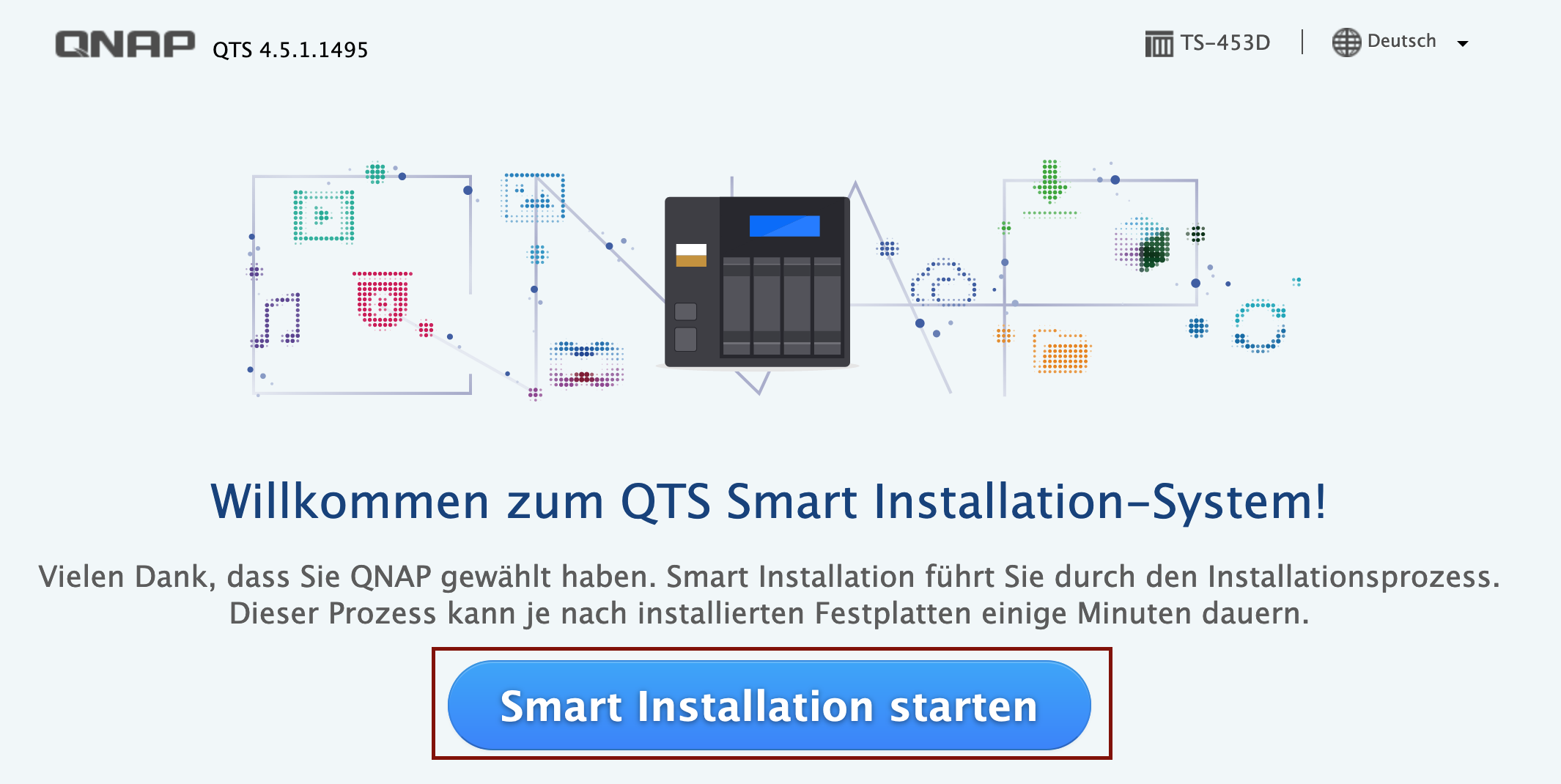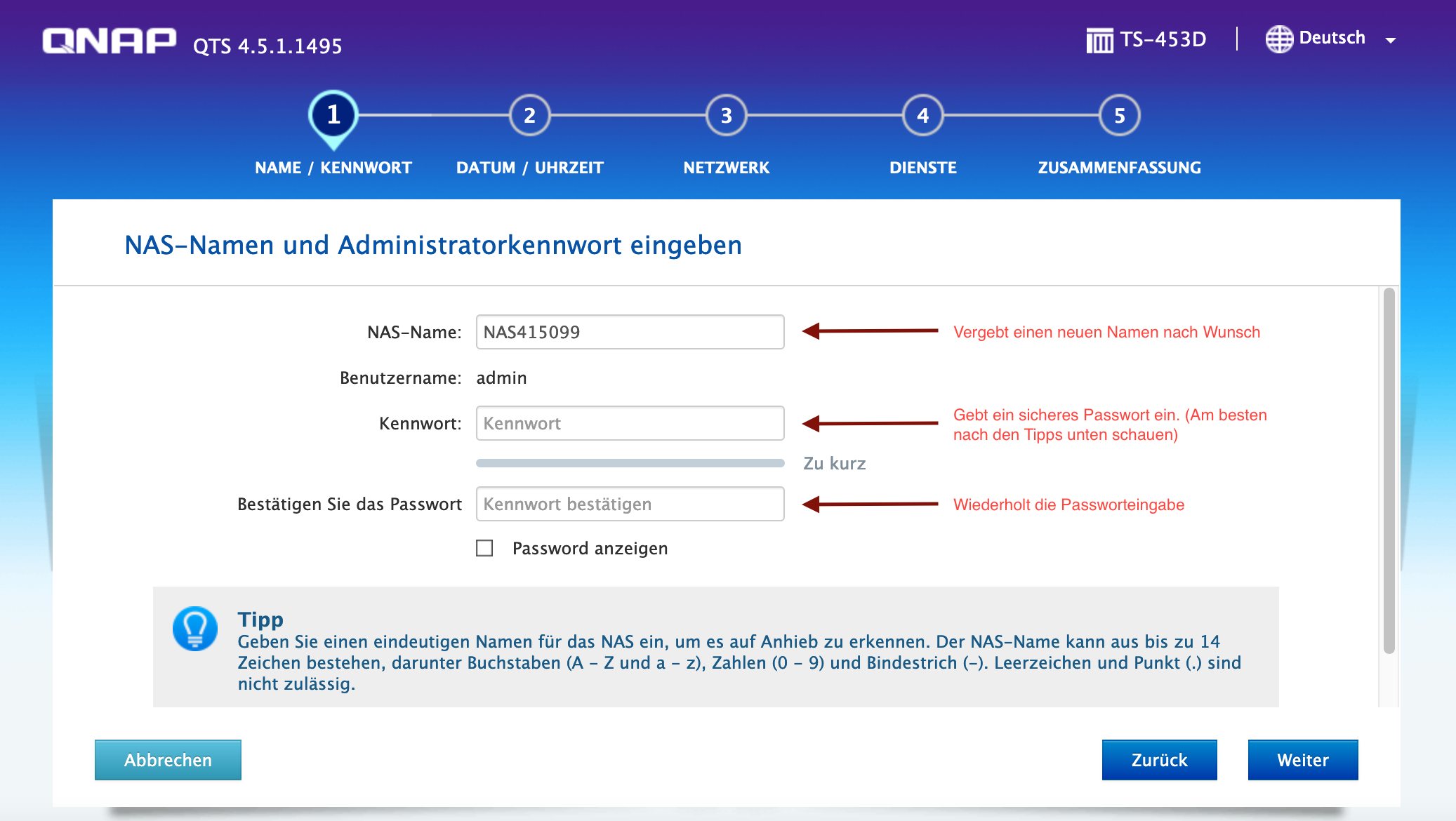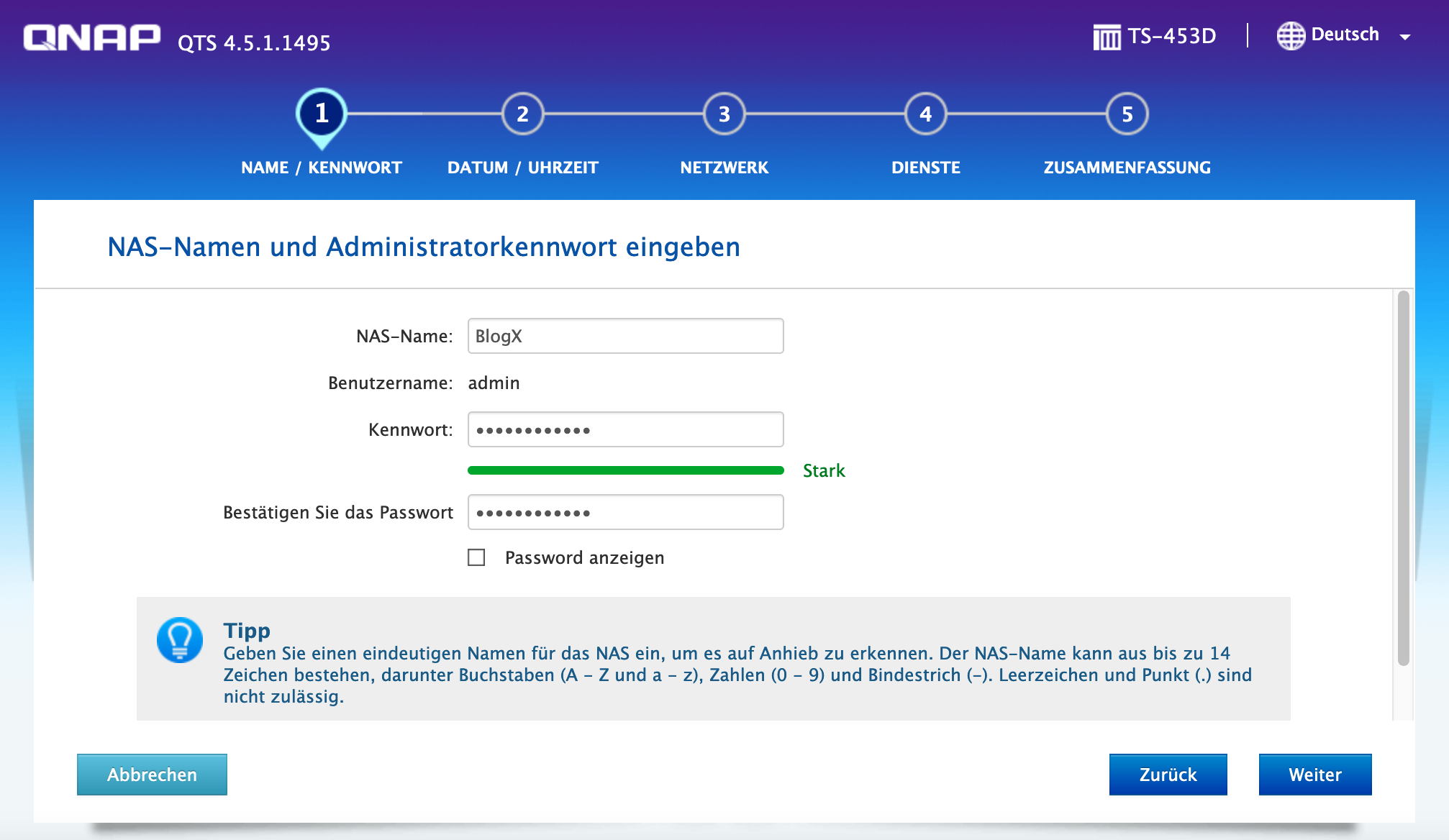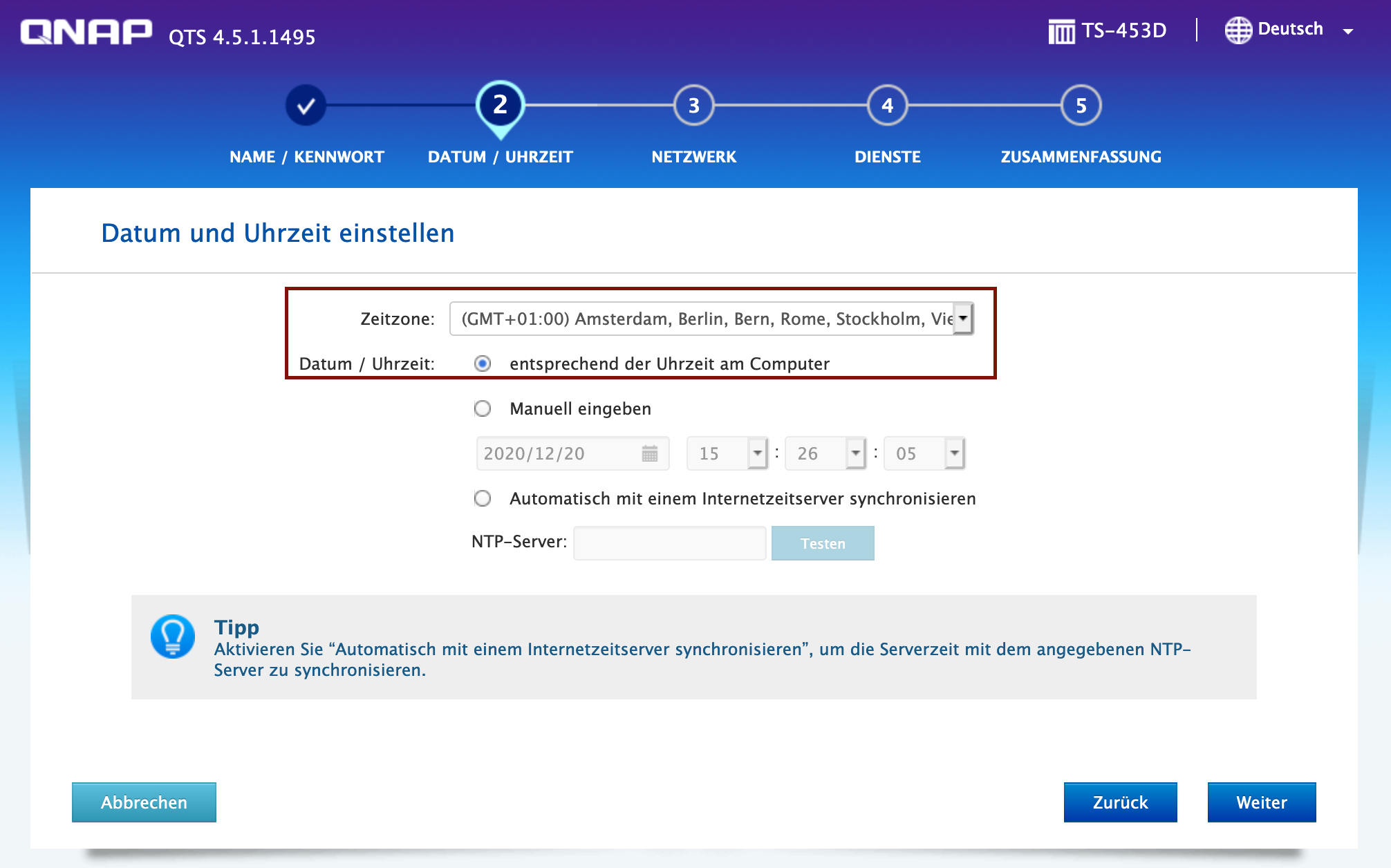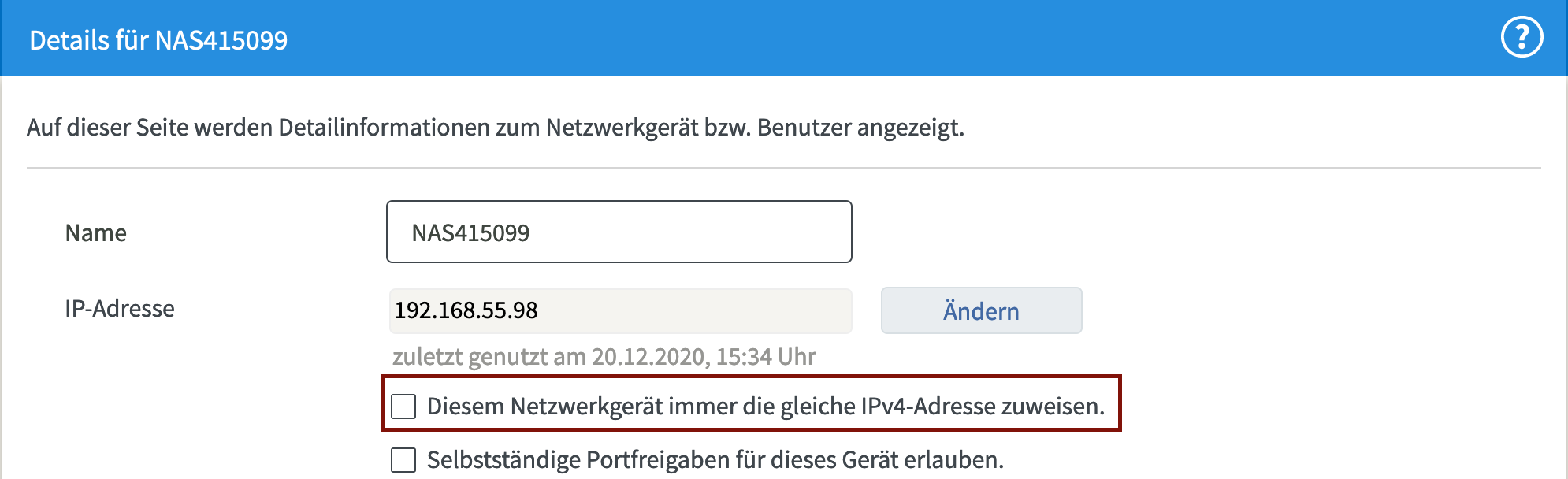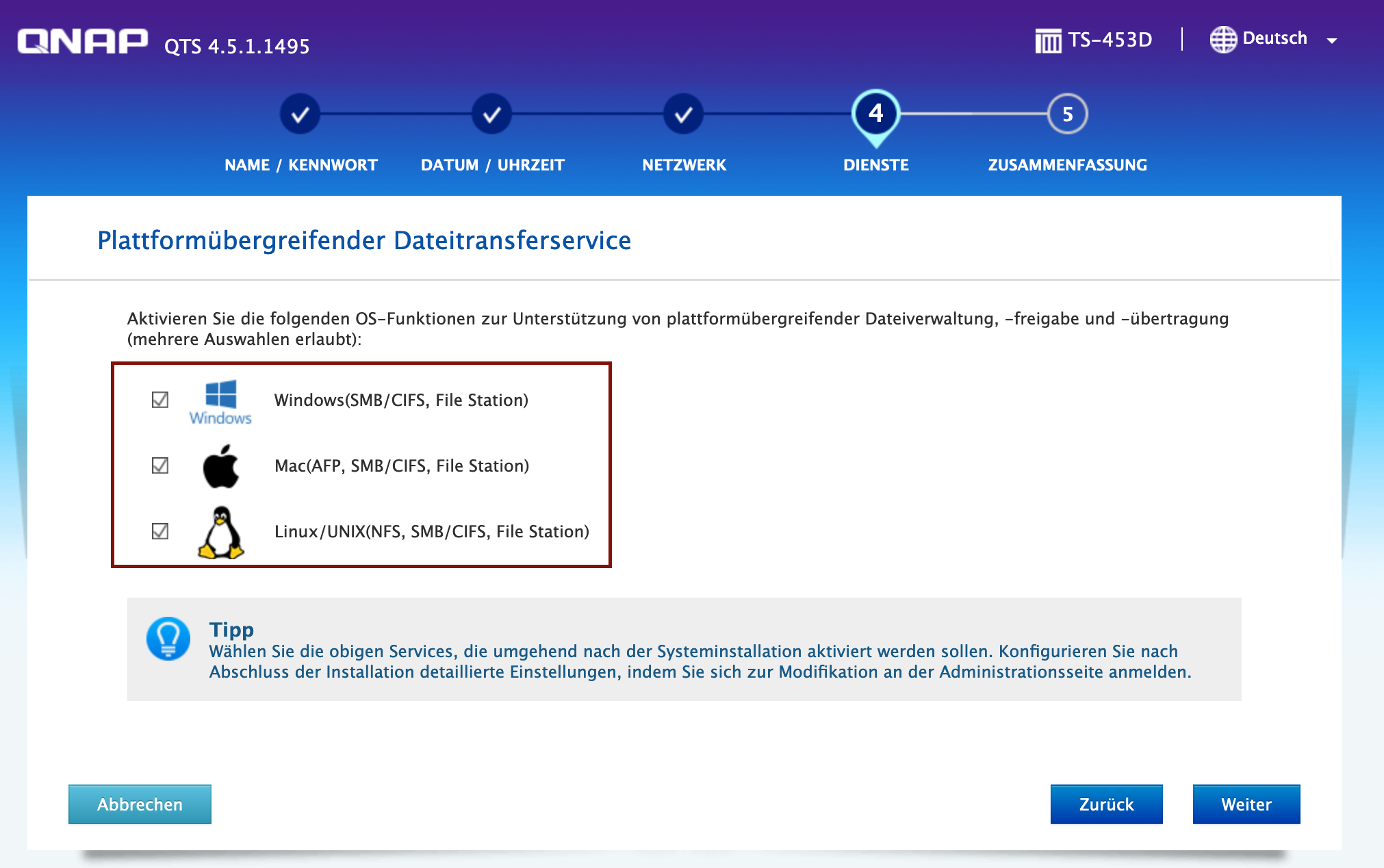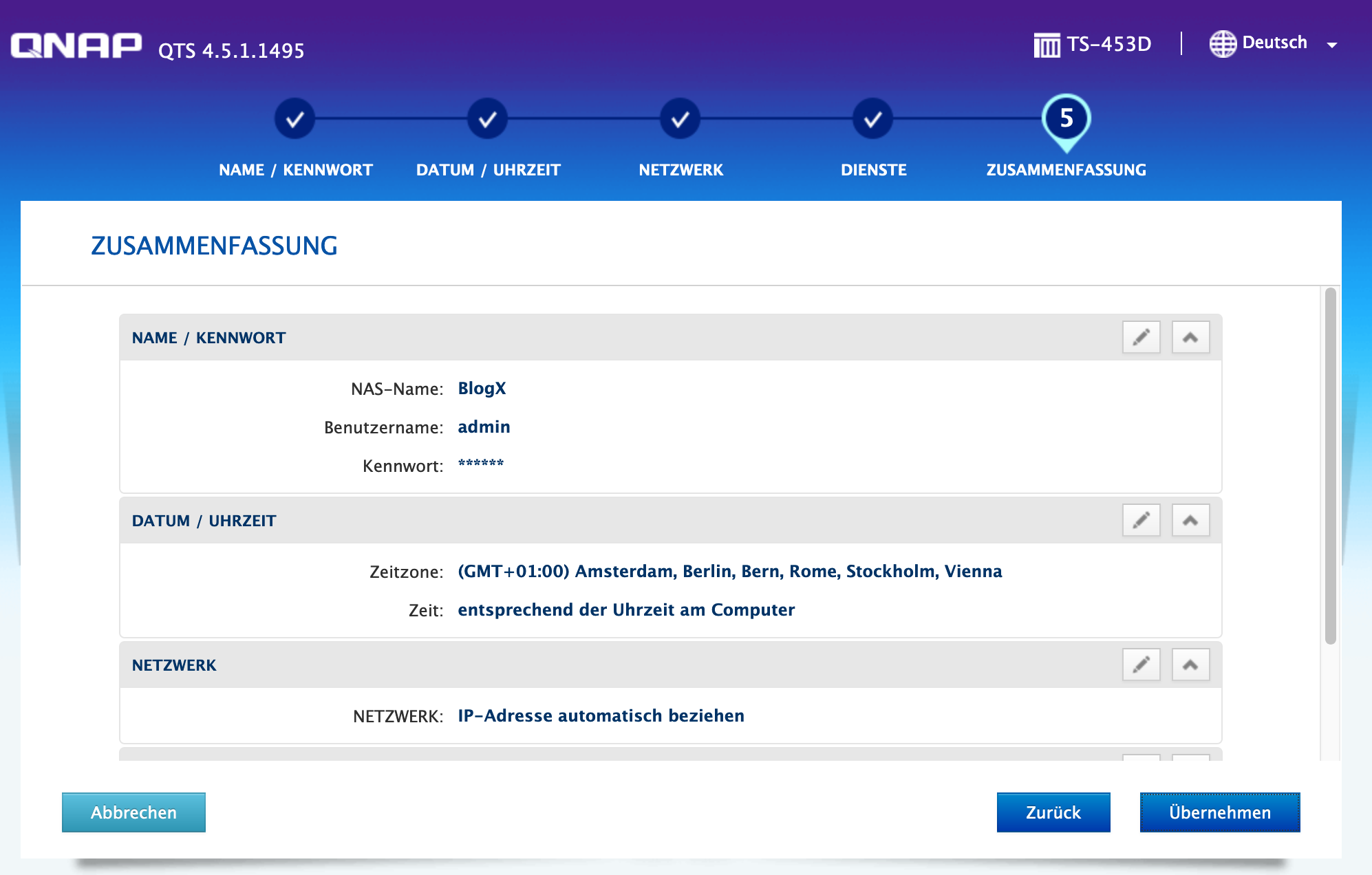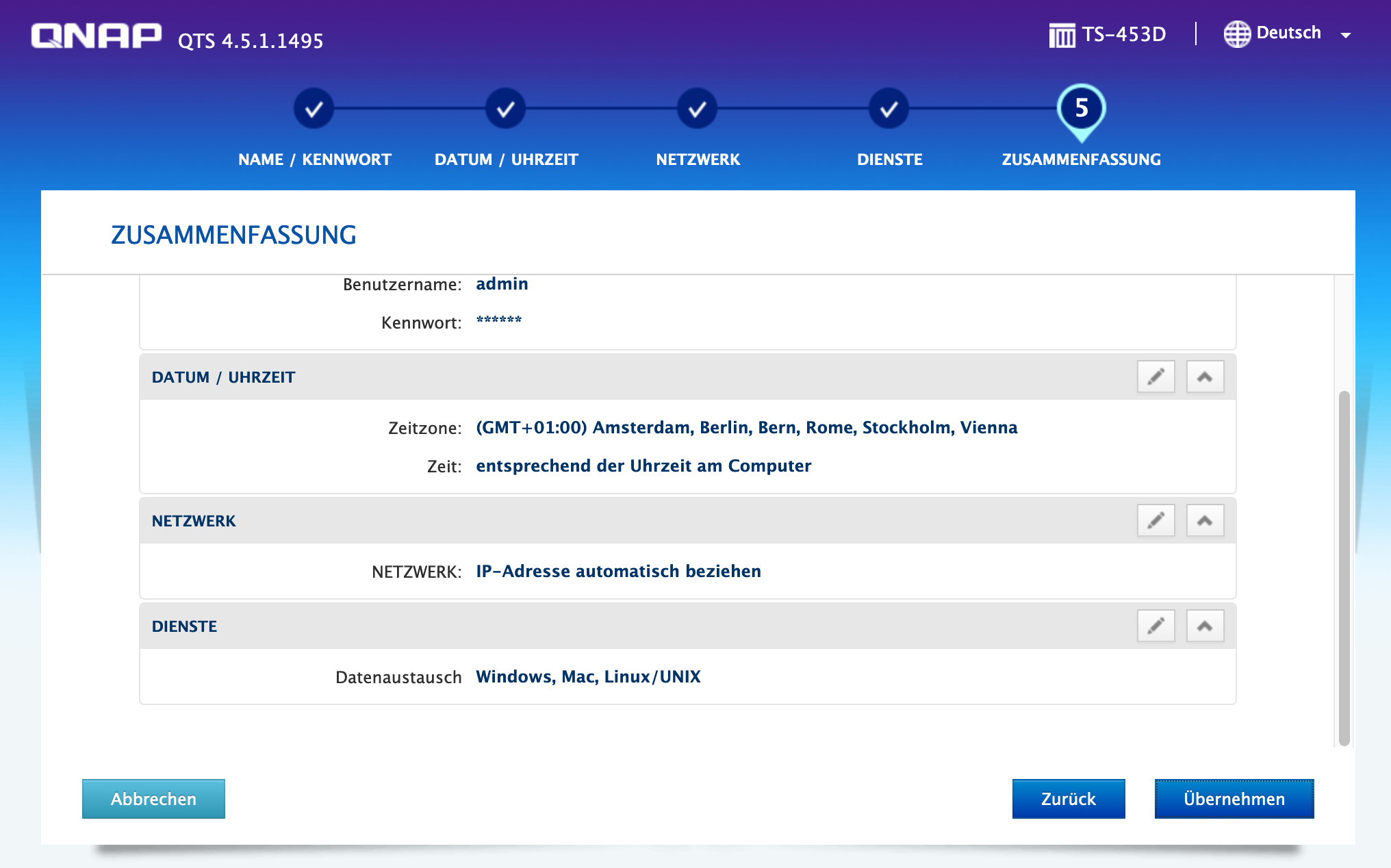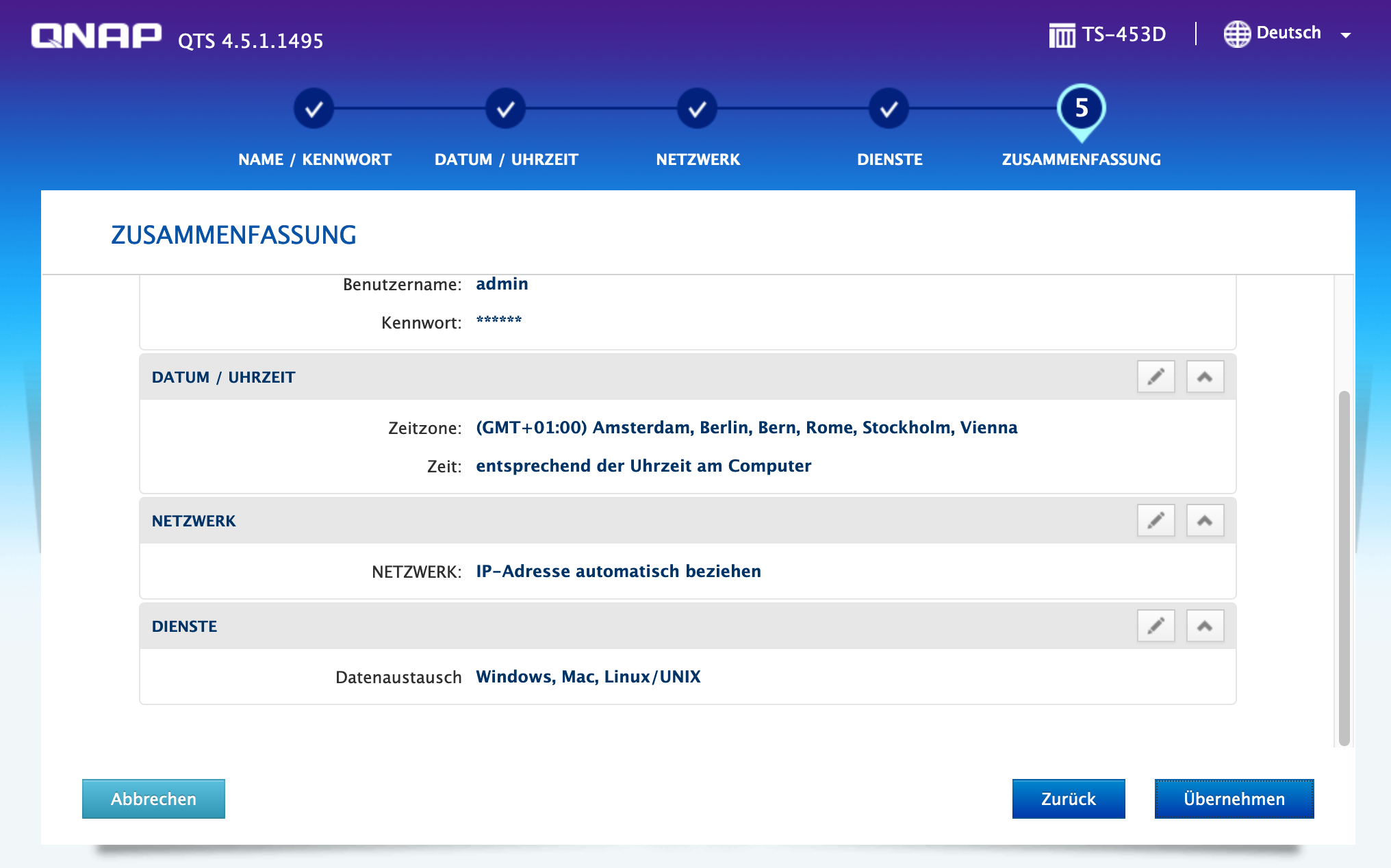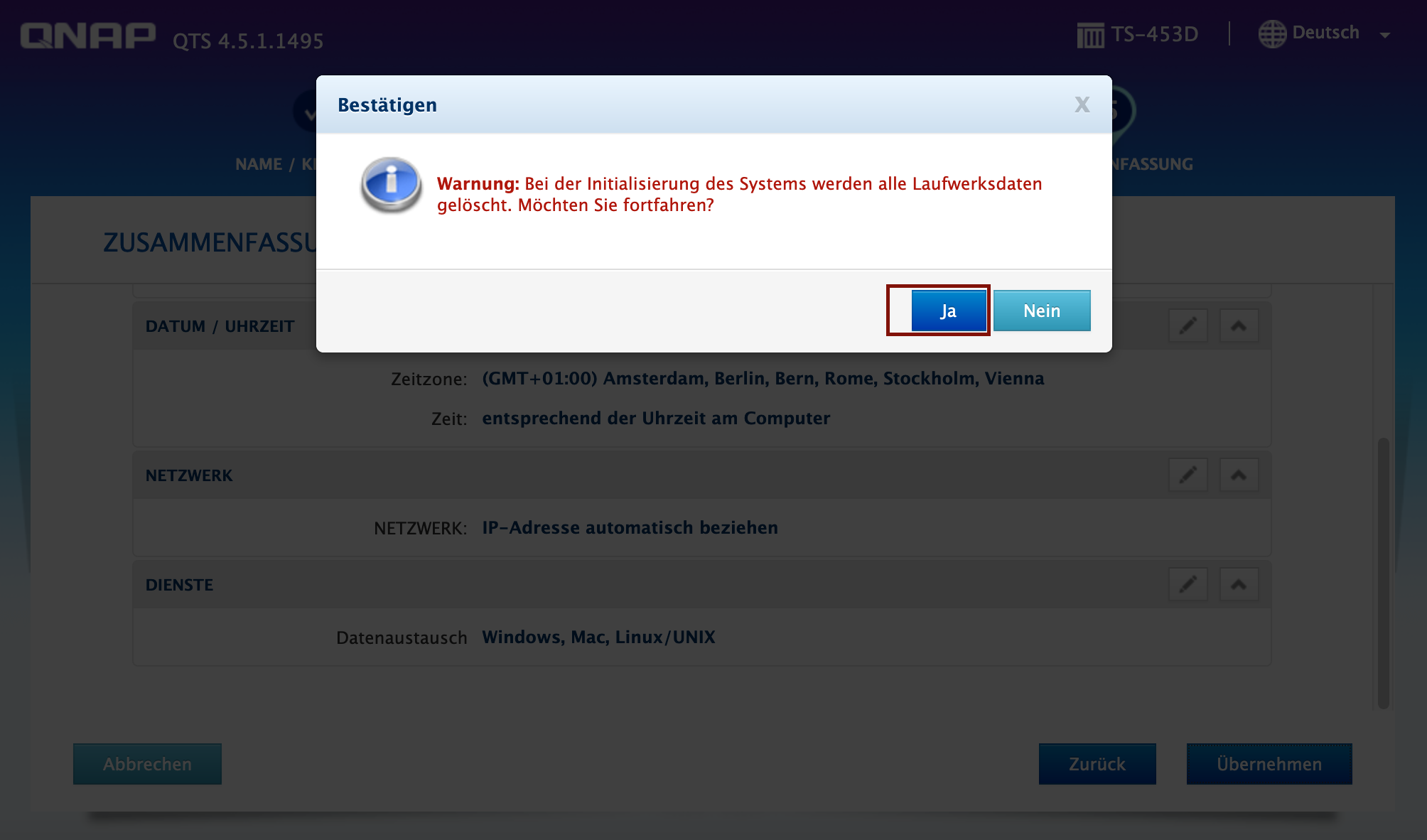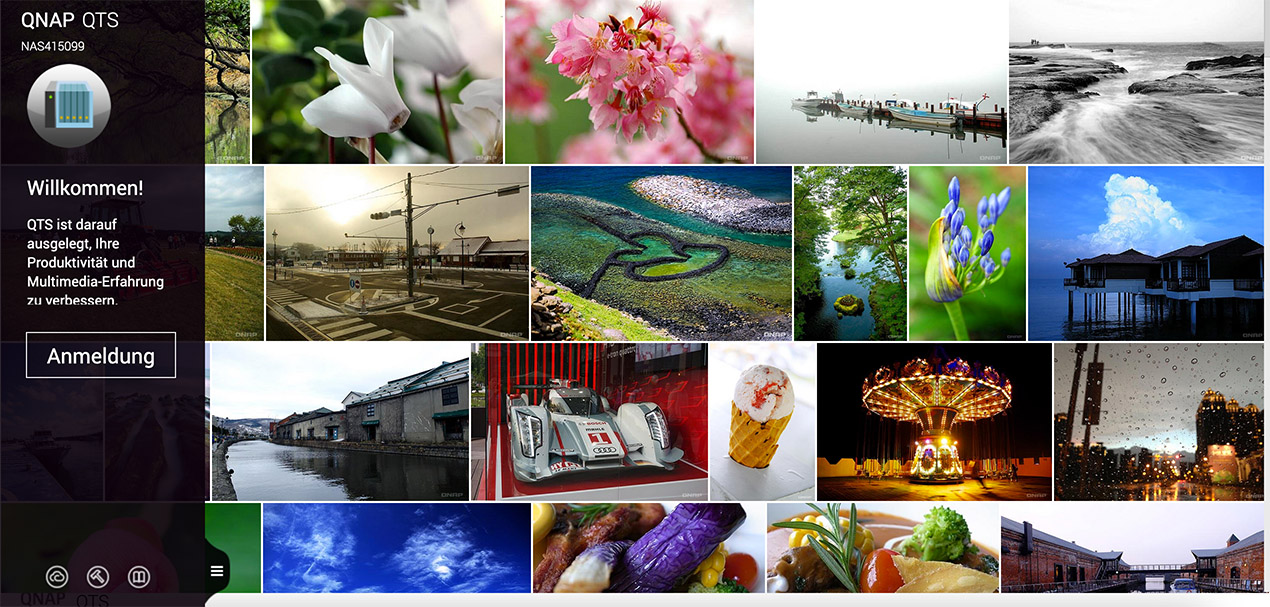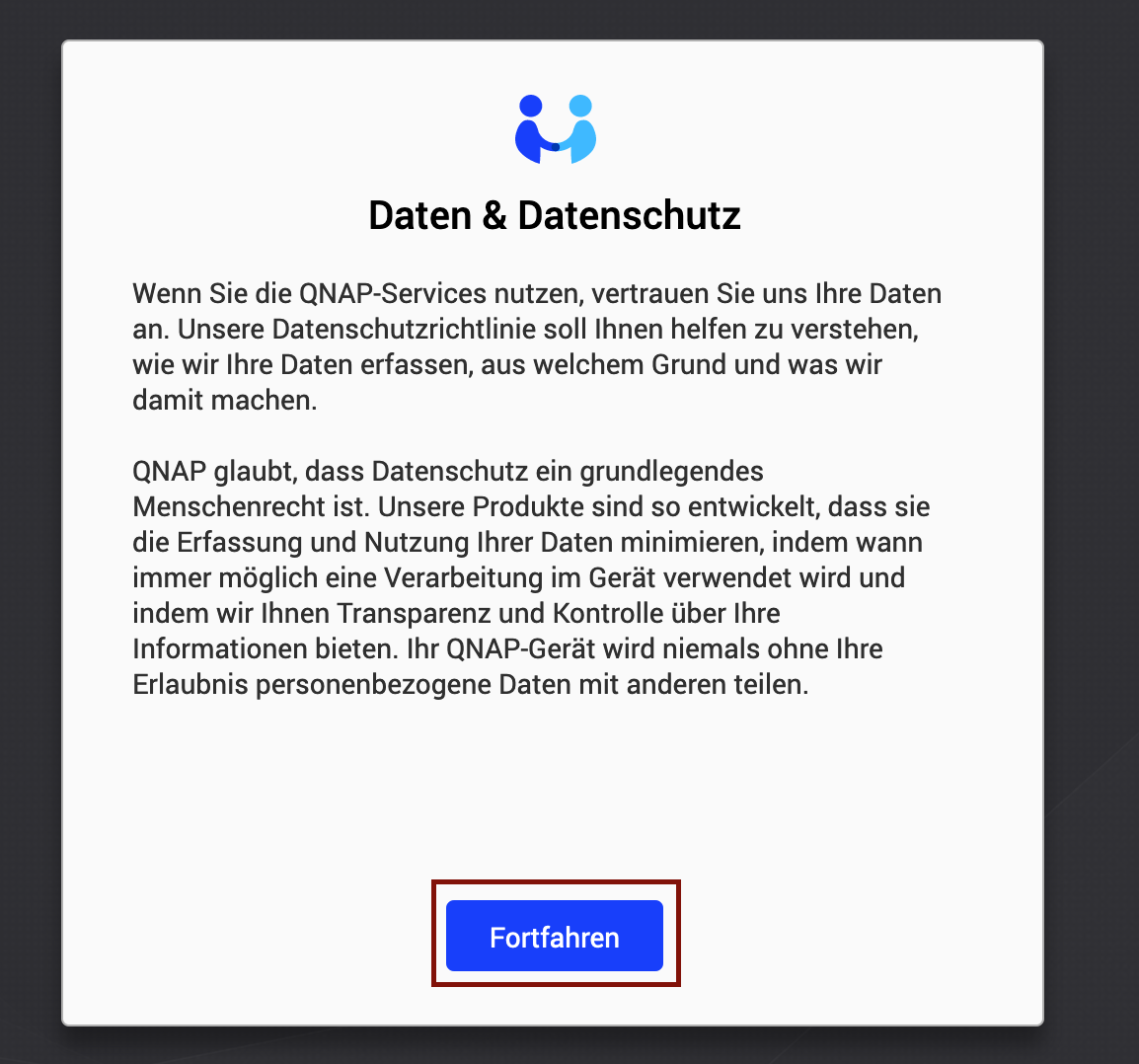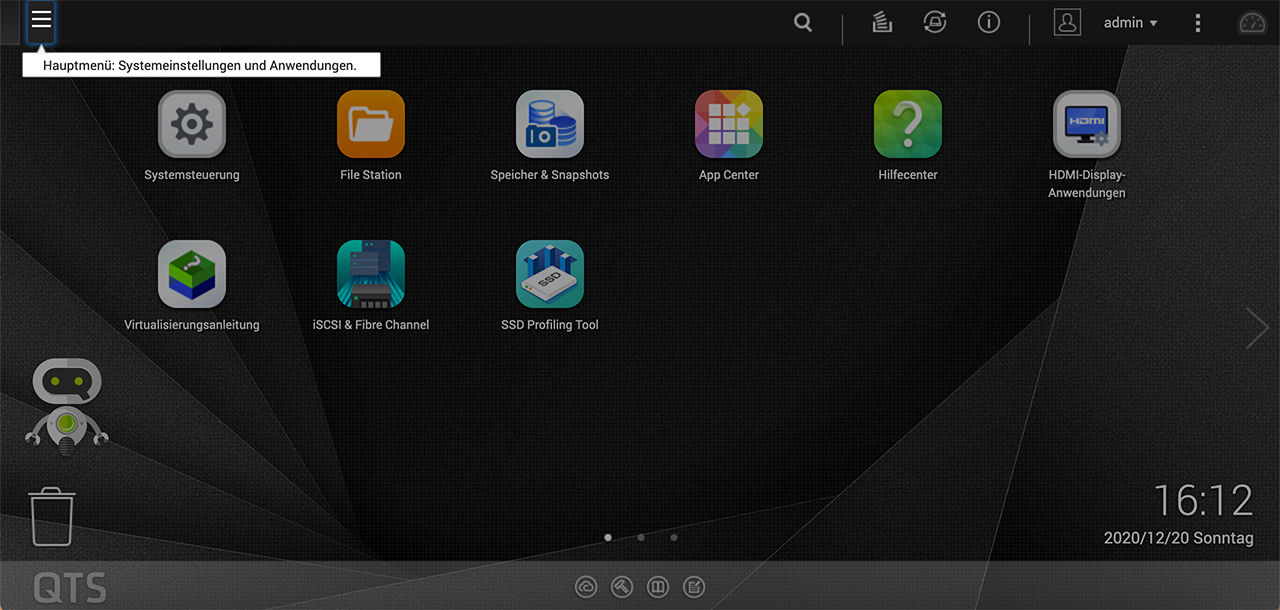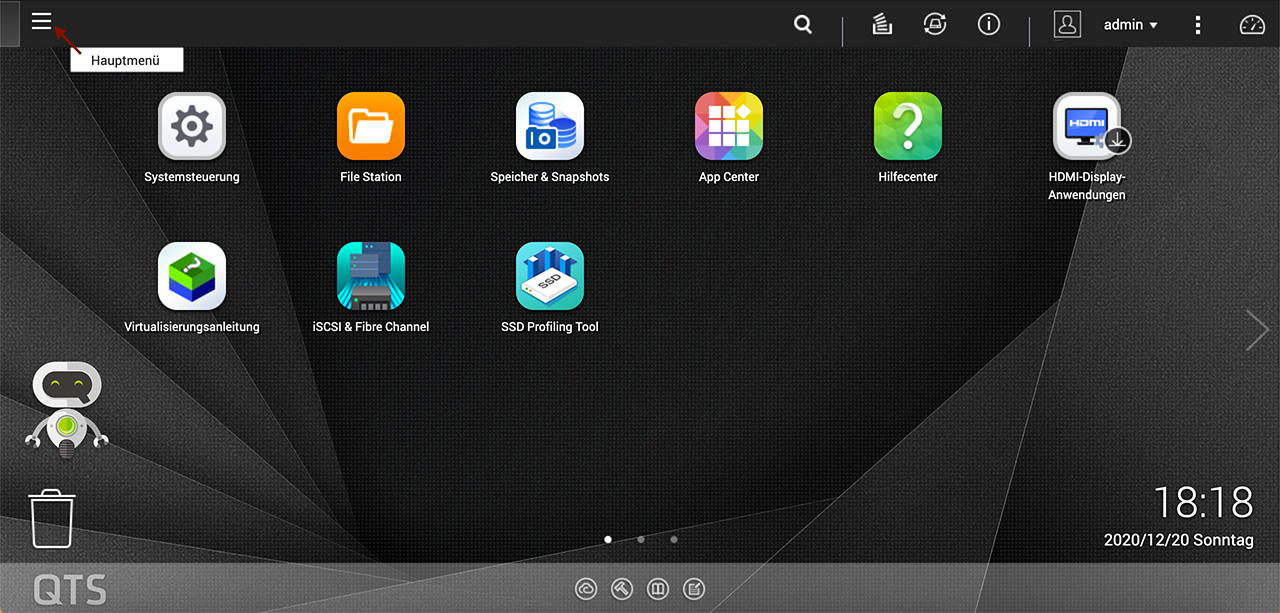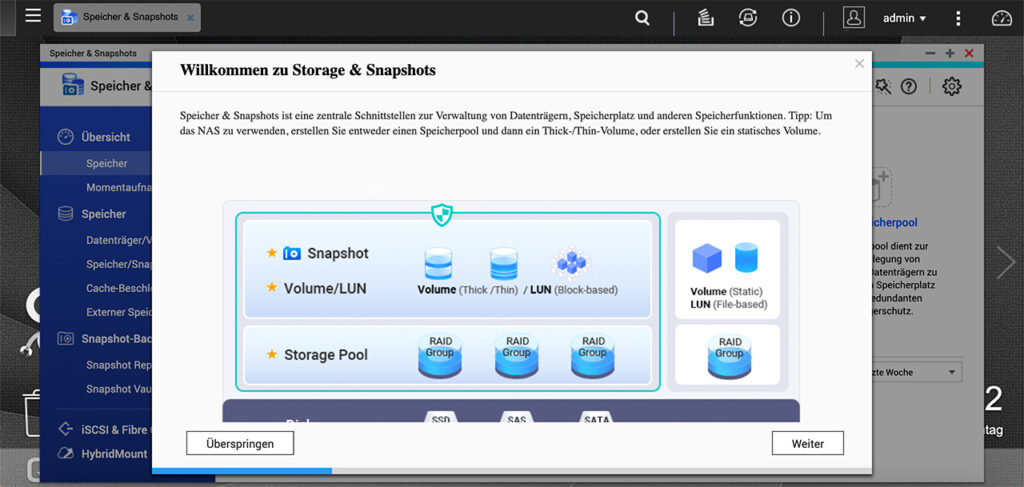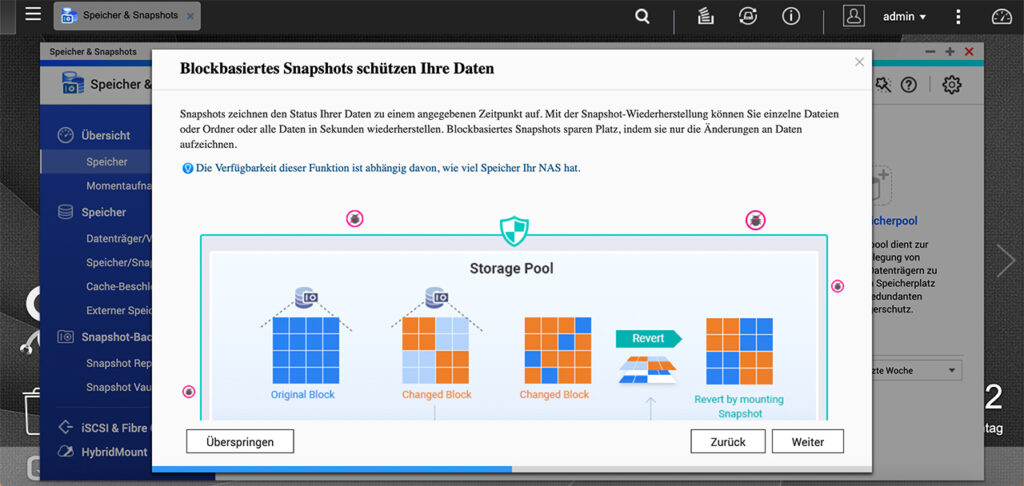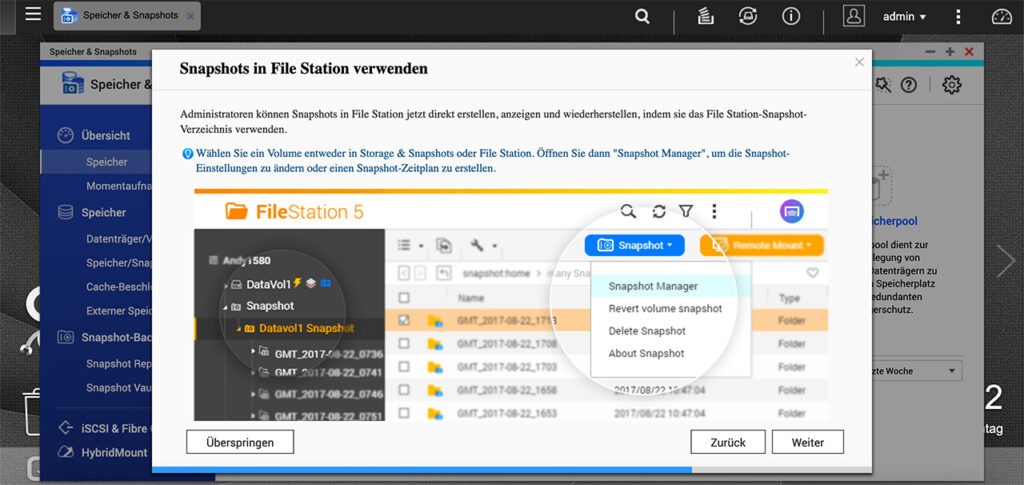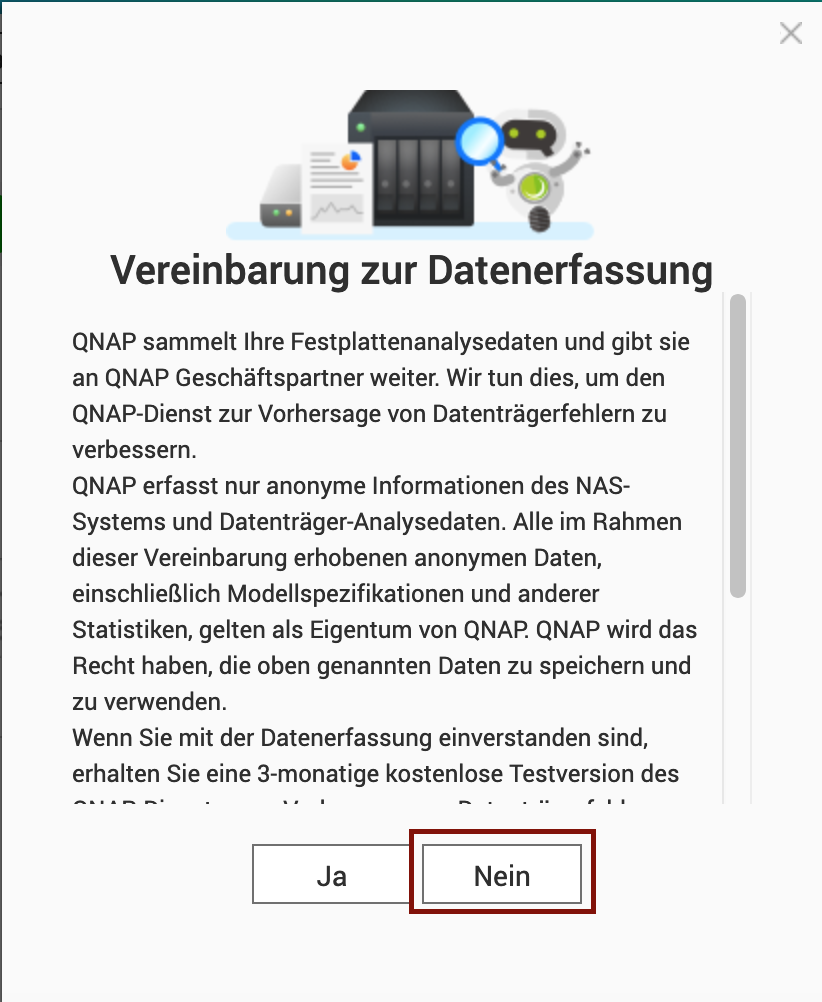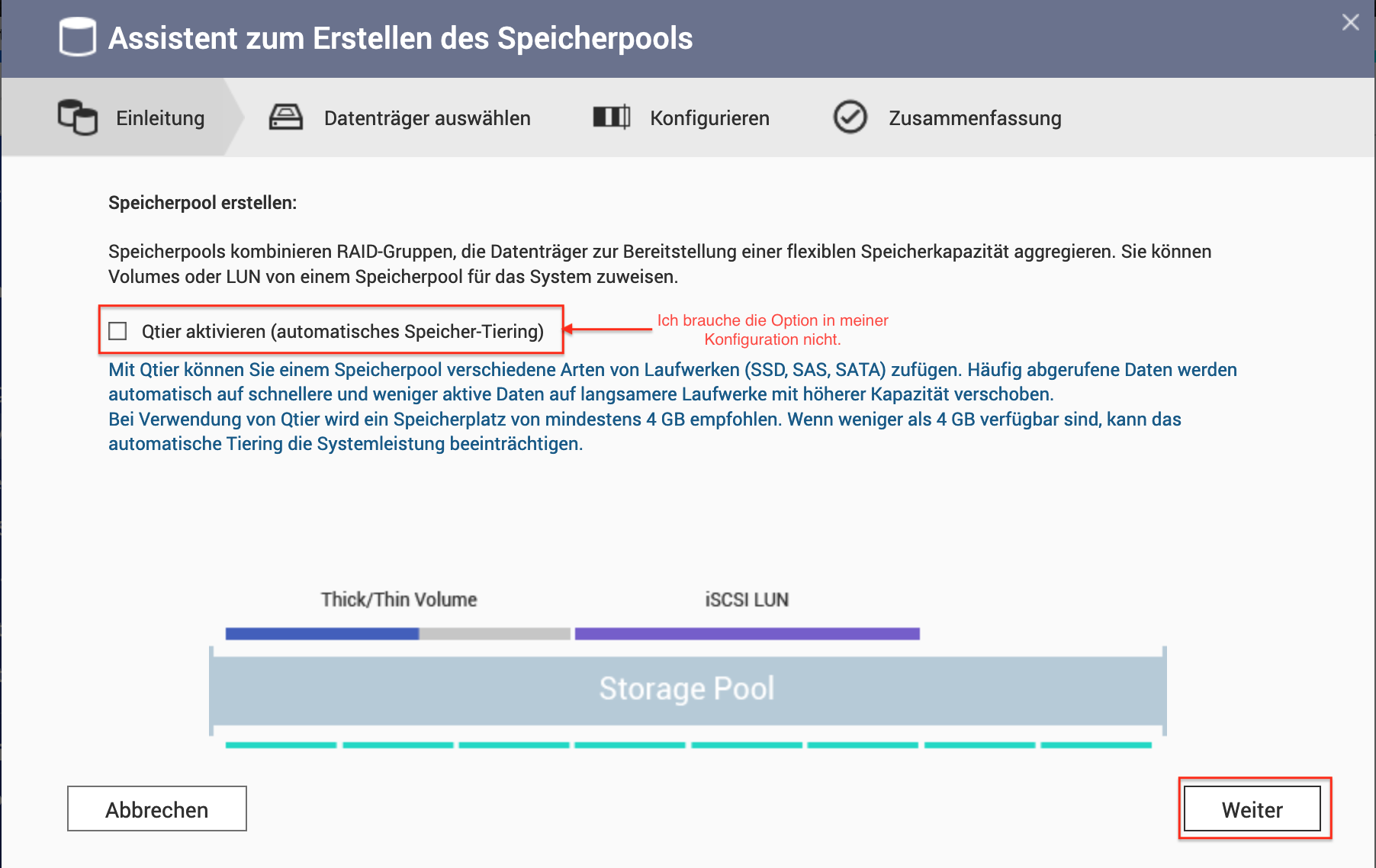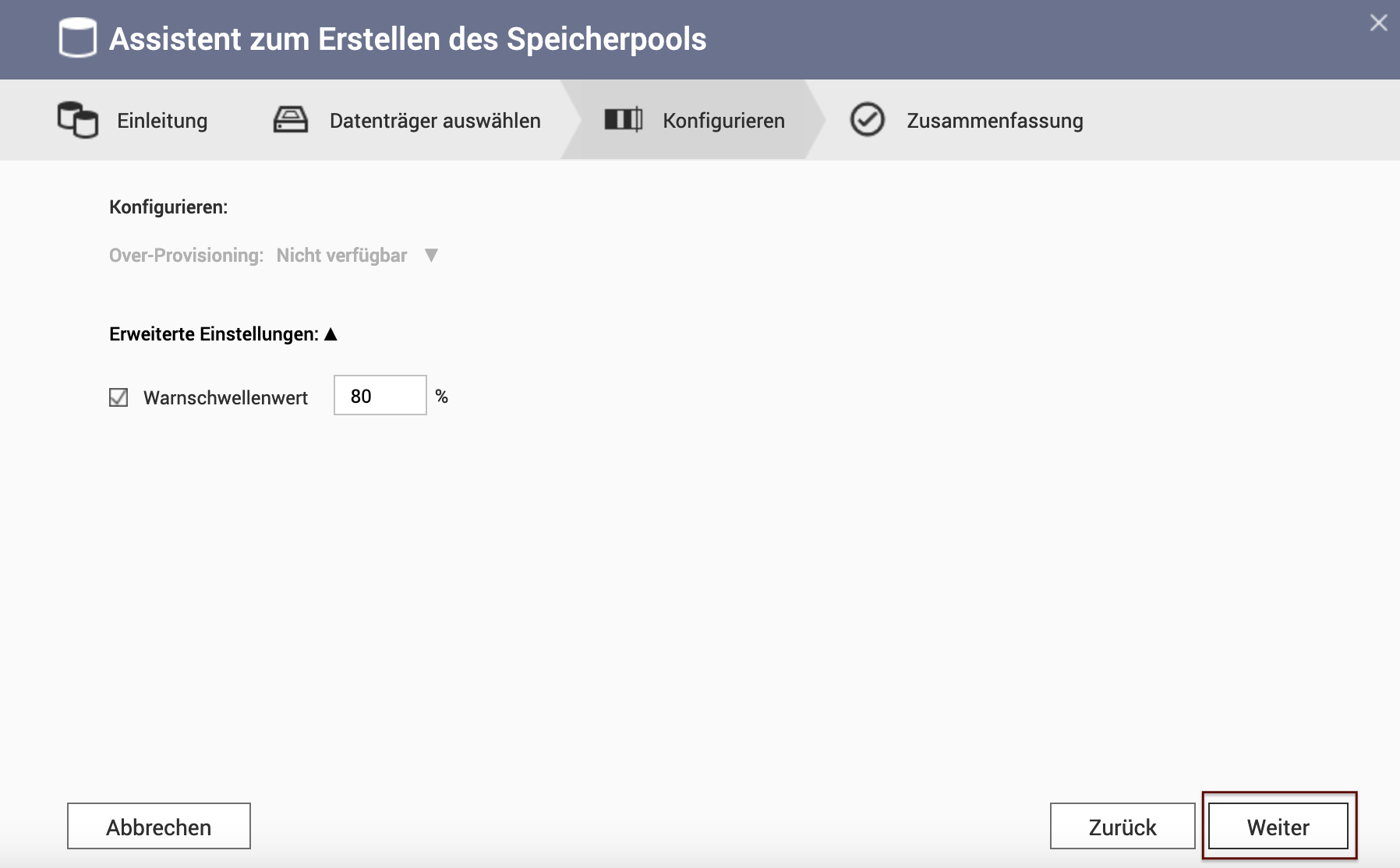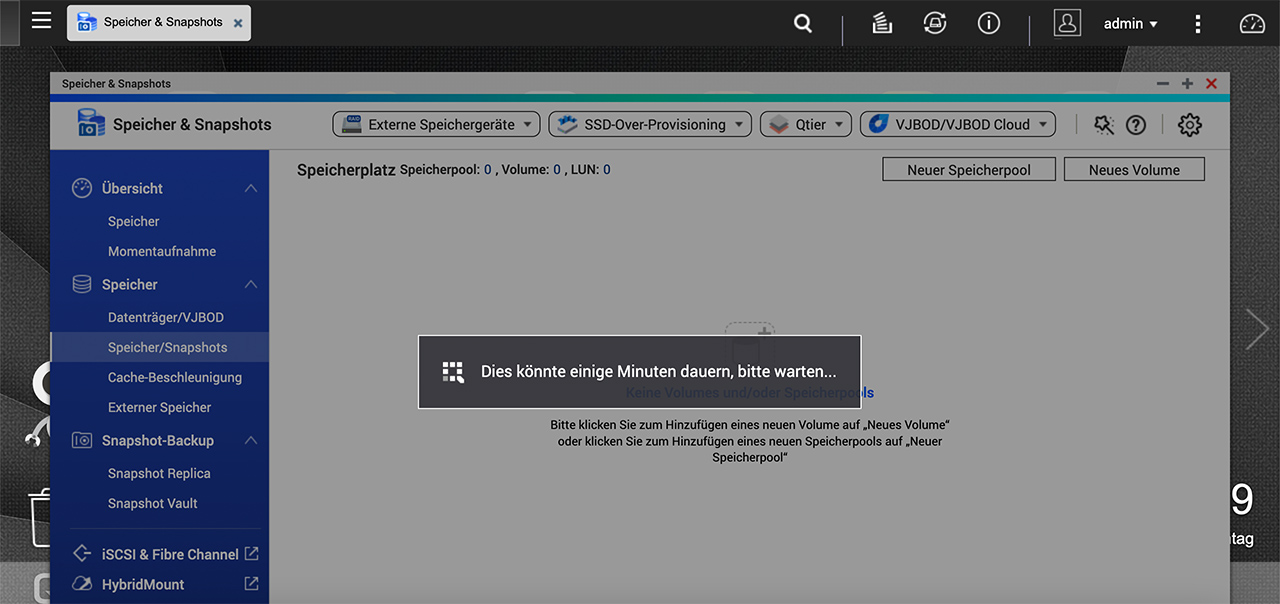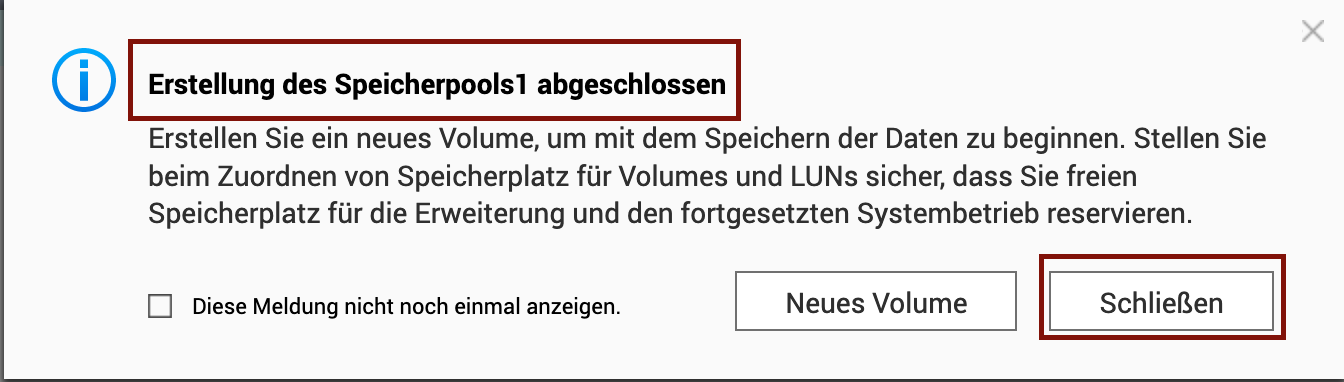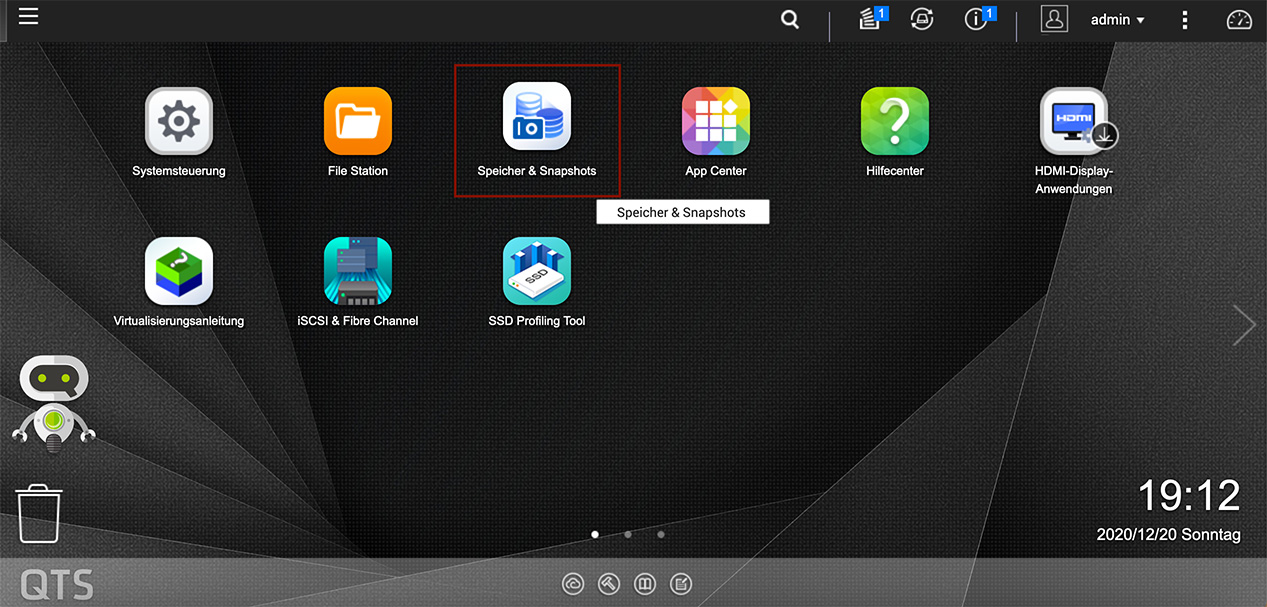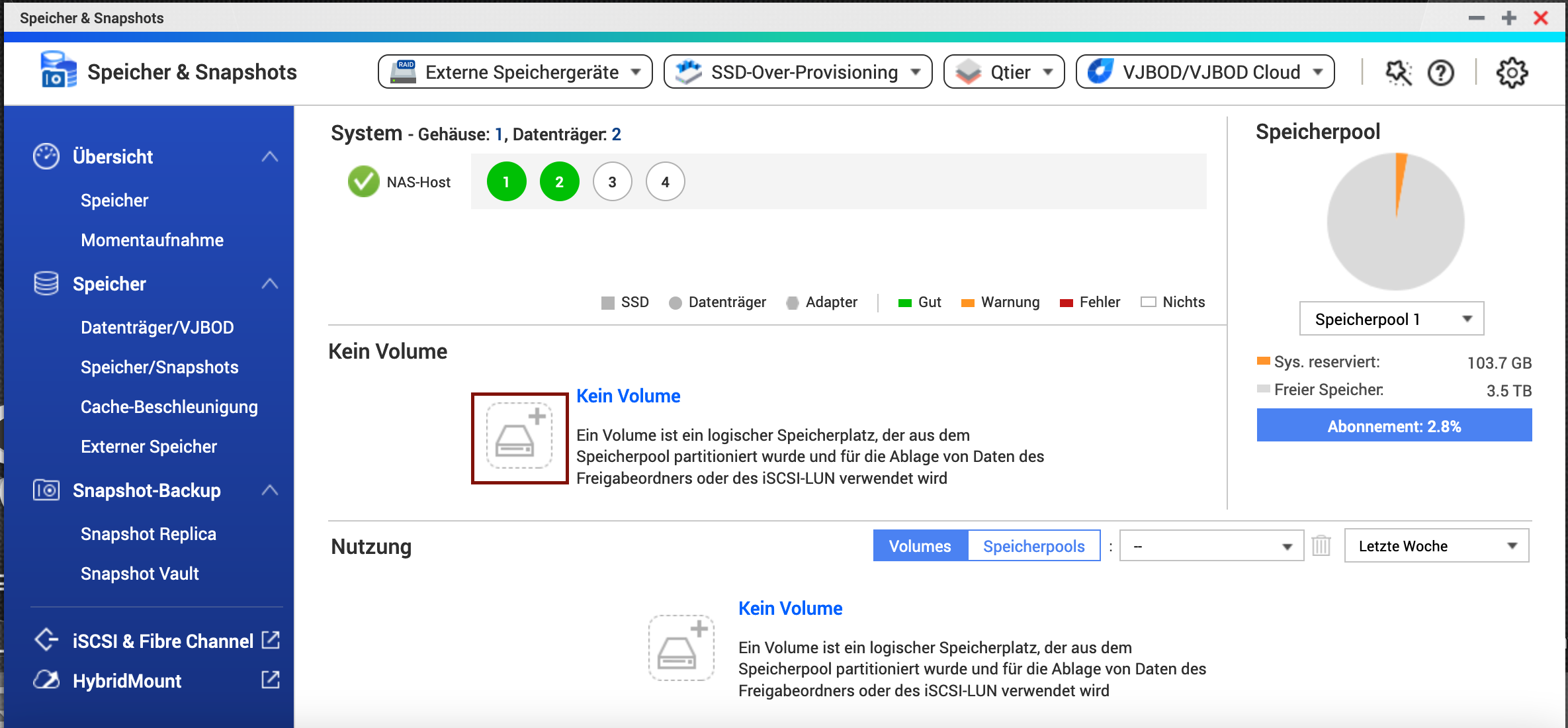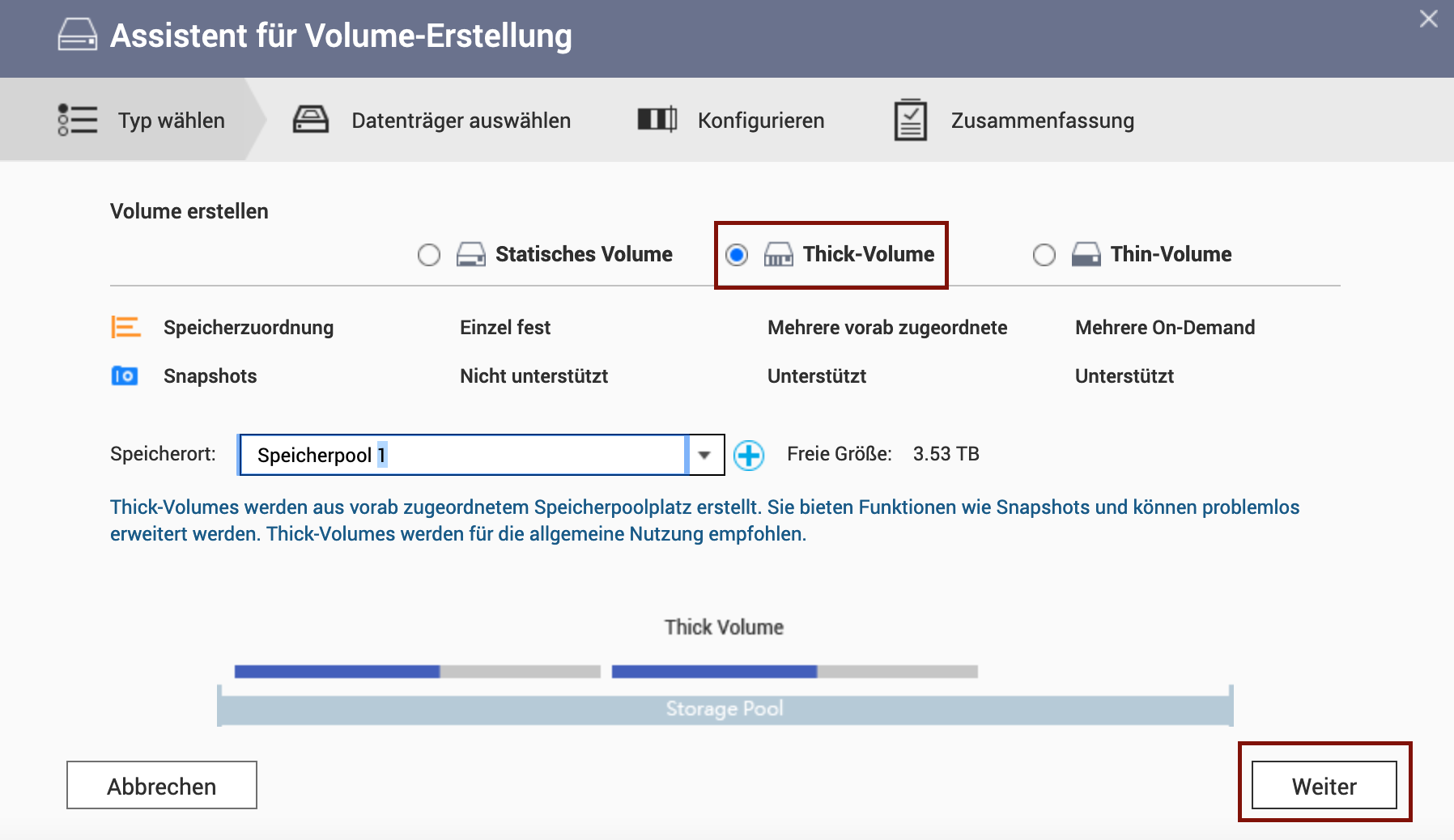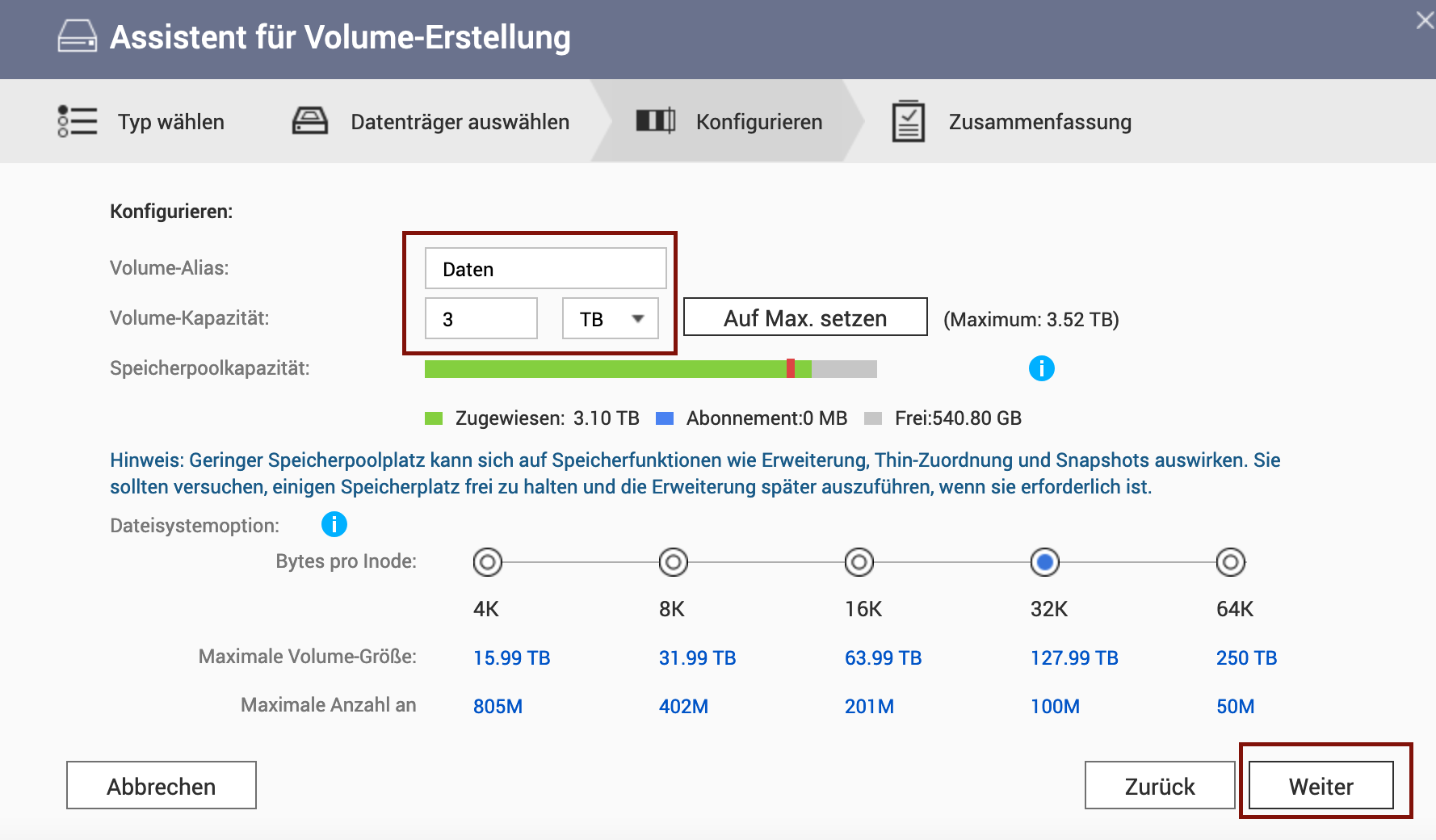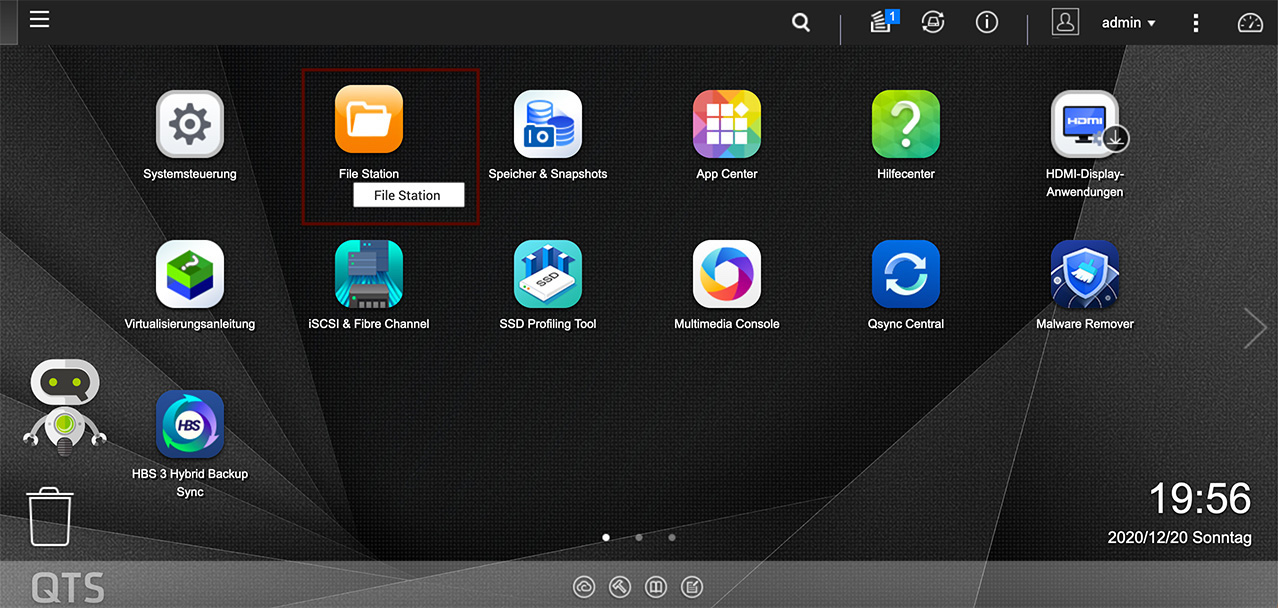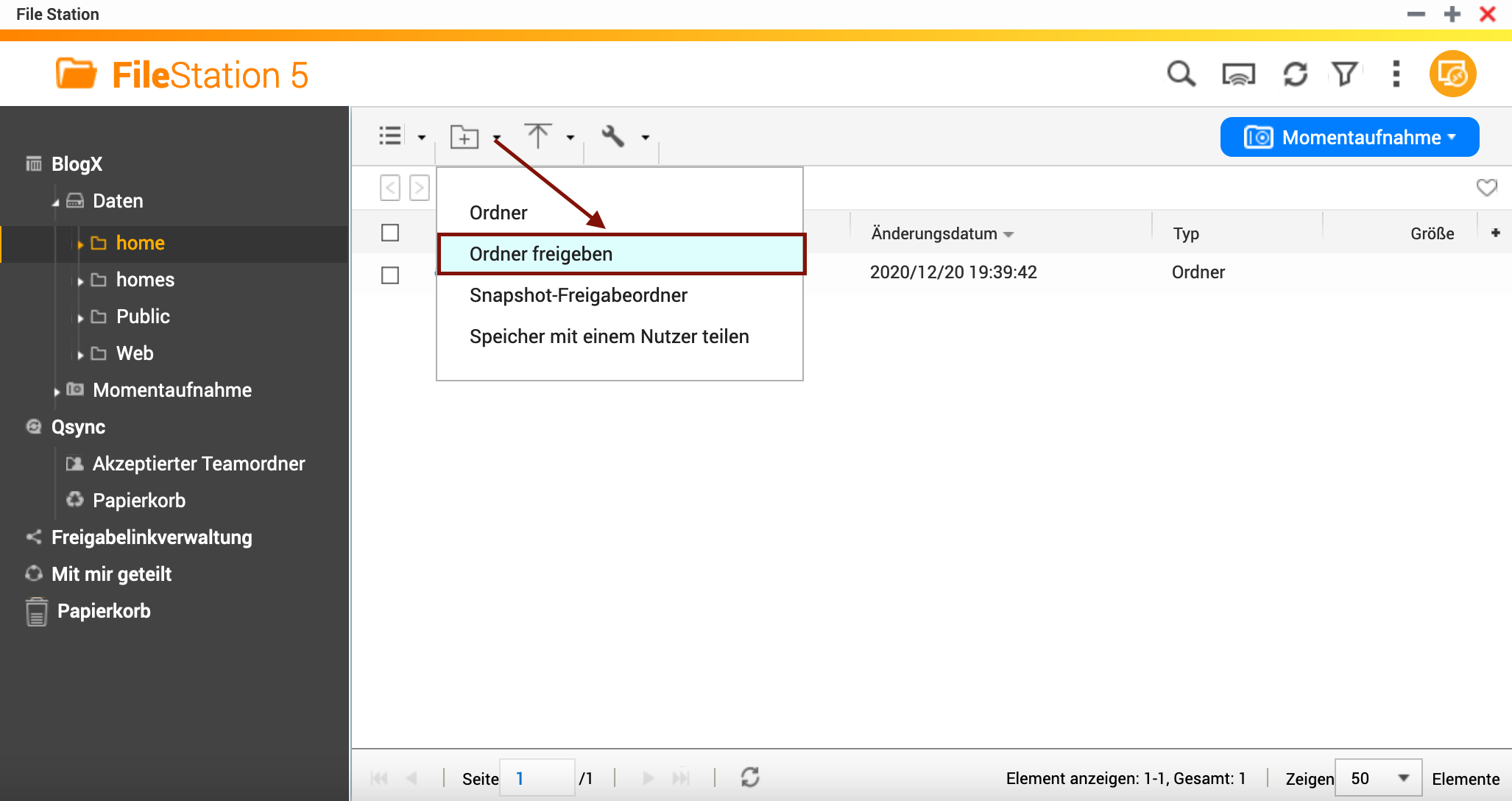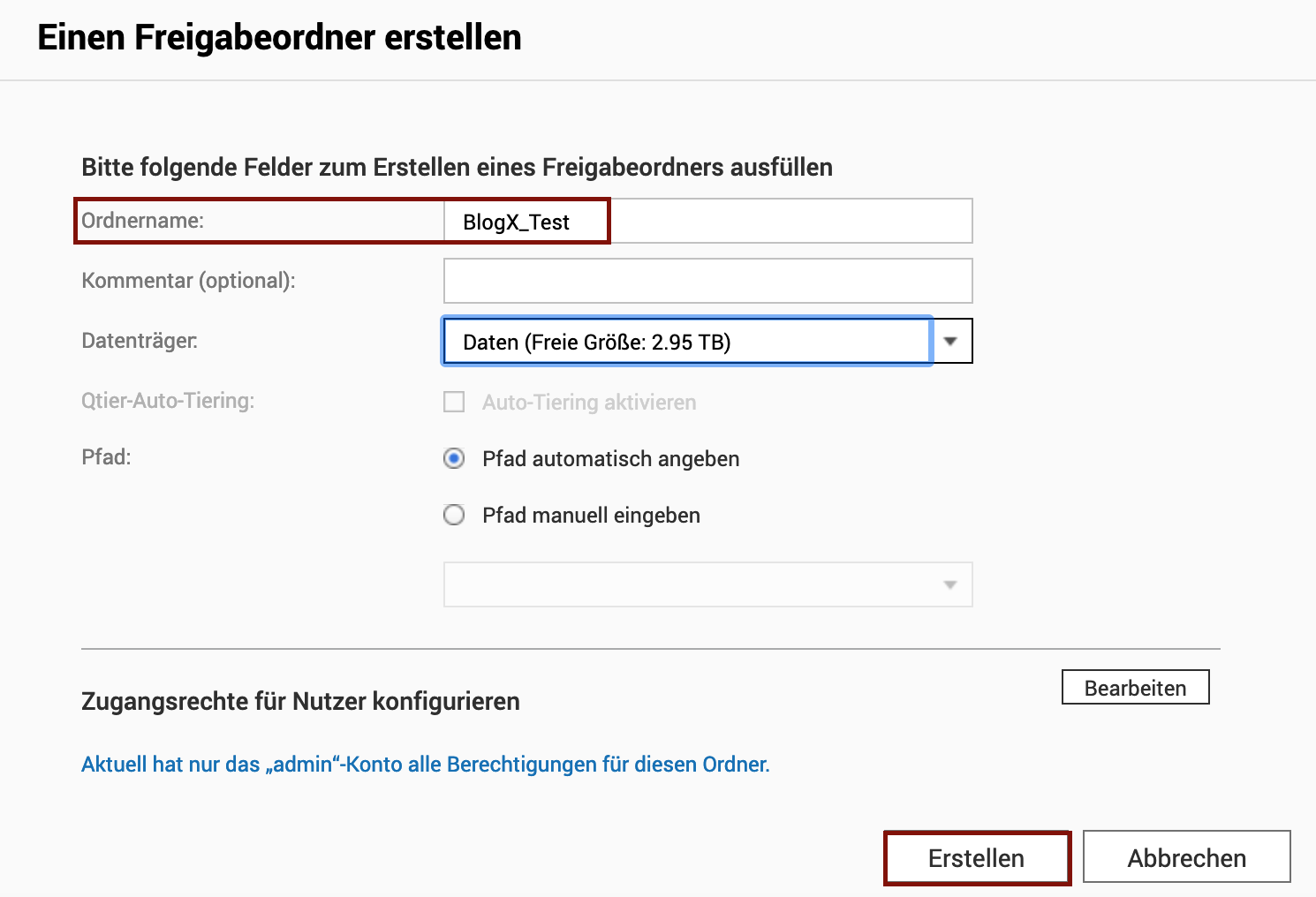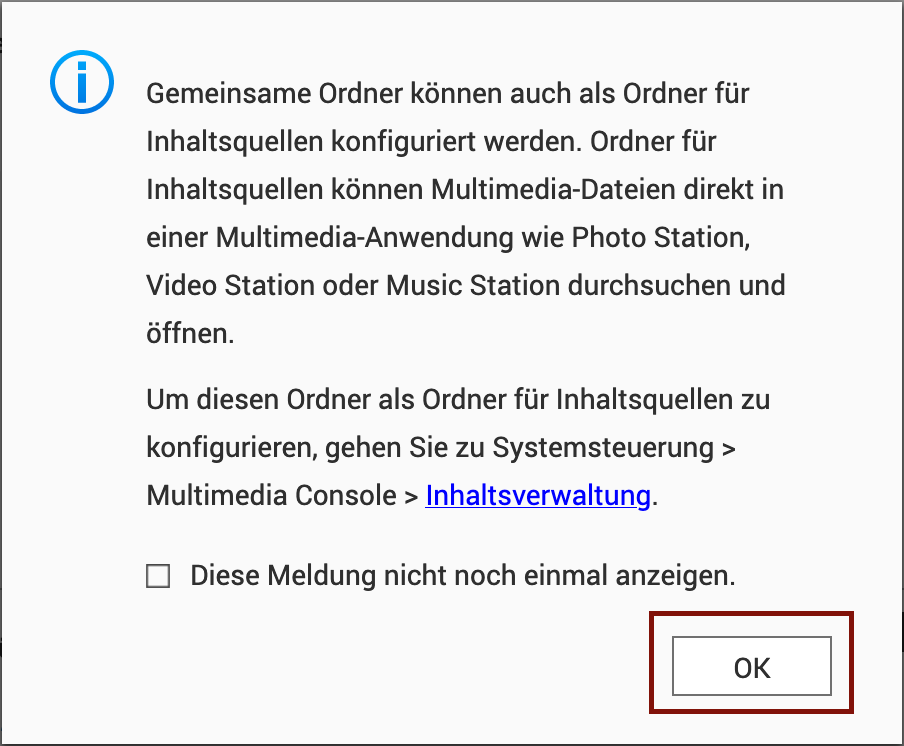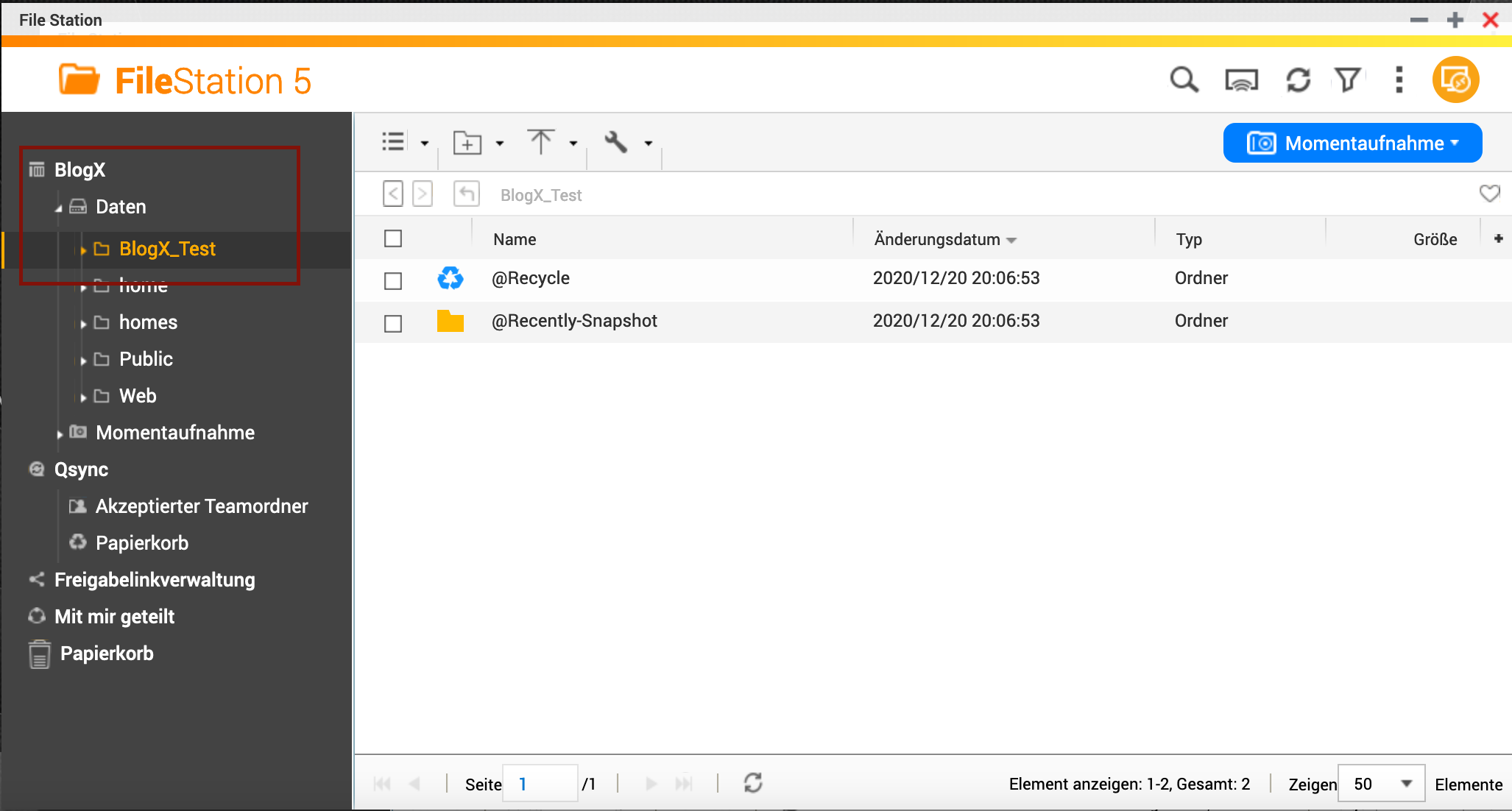Einleitung
Willkommen zu meinem zweiten Beitrag über die QNAP TS-453D. Heute möchte ich euch einen kleinen Leitfaden geben, wie ihr das NAS einrichten könntet. Die Installation dauert je nach Erfahrung des Anwenders eine gute Stunde. Was benötigen wir für die Einrichtung der QNAP TS-453D?
Voraussetzungen
- unsere QNAP TS-453D
- Festplatten (je nach Raid Konfiguration 2-4 Stück)
- LAN-Kabel (2 Stück sind im Lieferumfang enthalten) je nach Netzwerk, Voraussetzung und Konfigurationswunsch einzusetzen
- Einen Netzwerkanschluss, wie z.B. eurem Router, Switch oder Power-Lan. Wichtig ist, dass ihr eine IP-Adresse zugewiesen bekommt.
- und natürlich mit das Wichtigste – einen Stromanschluss 🙂
Sind alle Voraussetzungen erfüllt? Dann können wir beginnen unsere Festplatten einsetzen.
Einsetzen der Festplatten
Anmerkung zu den verwendeten Festplatten
Bevor wir mit dem Einsetzen beginnen, möchte ich euch noch mal darauf hinweisen, dass ihr die richtigen Festplatten nutzt.
In der hier gezeigten Anleitung verwende ich Festplatten der Firma Seagate in der IronWolf Edition. Diese wurde entsprechend für die Nutzung in NAS Systemen entwickelt. Hier noch ein paar Eckdaten:
- SATA 6.0 Gb/s
- 5.900 U/min
- AgileArray-Firmware bietet Vibrationstoleranz für NAS
- IronWolf Health Management
- Rotationsschwingungs-Sensoren
- durch führende NAS Hersteller genehmigt
- Rescue Service verfügbar: für 3 Jahre
Mit den Festplatten seid ihr gut aufgestellt für alle Anforderungen im Hinblick auf Datensicherung und Multimediaanwendungen.
Sollte das euren Ansprüchen noch nicht genügen, gibt es noch die Pro Edition von Seagate.
Weitere Informationen zu den IronWolf Festplatten Klick Hier.
Festplatten einsetzen
Stellt das NAS vor euch hin und schiebt die Abdeckung, die vor den Festplatten-Einschüben sitzt, nach links.
Im Anschluss nehmt die benötigten Einschübe für die Festplatten heraus. Dazu drückt ihr die obere Halterung nach unten, bis die Einschübe herausgezogen werden können.
Bei dem hier gezeigten Test werde ich ein Raid1 erstellen. Das bedeutet, dass ich zwei Festplatten-Einschübe benötige.
Legt den Einschub vor euch hin.
An den Seiten befinden sich für 3,5 Zoll Festplatten Schnellverschlüsse. Zieht diese an beiden Seiten heraus.
Jetzt könnt ihr die Festplatte, wie auf dem Foto gezeigt, hereinlegen.
Setzt die Schnellverschlüsse wieder ein. Der Vorgang wird wiederholt, bis die gewünschte Anzahl von Festplatten verbaut ist.
Achtet bitte darauf, dass der Verschluss richtig sitzt.
Wenn die Festplatten entsprechend eurer Konfiguration vorbereitet sind, können sie wieder in das Gehäuse eingeschoben werden.
Sind alle Festplatten eingesetzt, verschließt die Front eures NAS wieder.
Im nächsten Schritt schließen wir das LAN- und Stromkabel an.
Anschluss Strom- und LAN-Kabel
Zu Beginn dreht die Rückseite eures NAS zu euch.
Erläuterung der Anschlüsse
Für die Einrichtung brauche ich erst mal nur einen LAN- und Stromanschluss.
Seid ihr soweit? Dann begebt euch mit dem NAS zu dem vorgesehenen Platz und verbindet entsprechend die Kabel.
Start der Installation
Sind alle Kabel korrekt angeschlossen, kann der Power Button betätigt werden.
Wenn das NAS startet, gibt es einen einmaligen kurzen Piep. Danach ist euer NAS aber noch nicht erreichbar. Sondern erst, wenn das NAS mehrfach einen Signalton von sich gibt, ist die Erst-Initialisierung abgeschlossen.
Auf dem Bild seht ihr jetzt, dass unser NAS an ist, mit dem LAN verbunden wurde und dass zwei von vier Festplatten angeschlossen sind. Aus diesem Grund leuchten auch die unteren zwei Leuchten nicht. Sollten bei euch alle Einschübe belegt sein, leuchten entsprechend mehr LED´s für die Festplatten.
Für die eigentliche Installation brauchen wir die Verbindung zu unserem NAS. QNAP bietet dafür verschiedenste Möglichkeiten:
Varianten für die Installation
- Ihr nutzt die Software von QNAP zum aufspüren eurer QNAP in eurem Netzwerk. Die Software kann auf der Seite von unserem Hersteller geladen werden. Den Link stelle ich euch unter dem Text bereit.
http://www.qnap.com/qfinderpro
2. Ihr Scannt den QR-Code, der sich an der Seite eures NAS befindet und initialisiert die Cloud-Installation über ein Tablet.
3. Surft euer NAS direkt über euren Browser an. Dafür benötigt ihr allerdings die IP-Adresse, die dem NAS zugewiesen wurde. Ich habe mich für diese Variante entschieden.
Wie bekomme ich die IP-Adresse raus?
Ich nutze die FritzBox 6591 um euch zu zeigen, wie man die Adresse heraus bekommt. Gebt in eurem Browser fritz.box ein, bestätigt die Eingabe mit „Enter“.

Startseite vom Webinterface 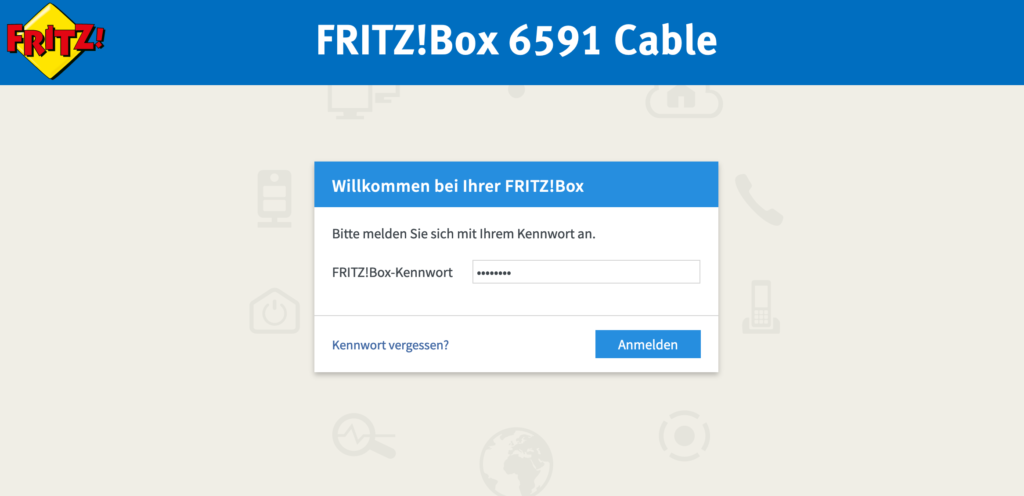
Loggt euch in die FritzBox ein. Entweder mit eurem Password, welches von euch vergeben wurde oder schaut auf der Rückseite eurer FritBox nach. 
Übersicht nach dem Login 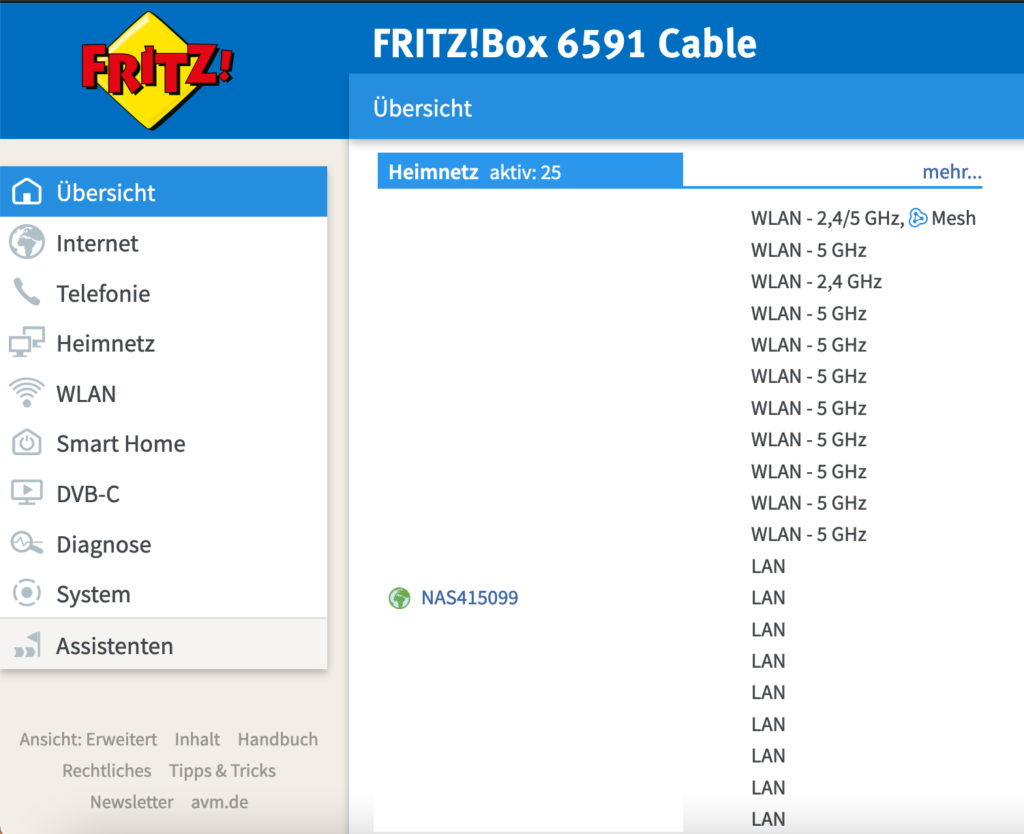
Scrollt bis ihr die Auflistung „Heimnetz aktiv“ seht. Bei mir heißt das NAS, wie auf dem Foto zu sehen. Klickt jetzt mit der Maustaste auf den Namen.
Webinterface Installation
Alles richtig gemacht? Öffnet sich das Webinterface von eurem TS-453D NAS. Oben in der Leiste seht ihr die IP, welche eurem NAS vom Router zugewiesen wurde. Entweder merkt ihr euch diese oder schreibt sie euch auf. Was auch gleich auffällt – es liegt ein Firmware Update vor, welches unbedingt ausgeführt werden sollte.
Drückt auf „Starten“, um die neue Firmware herunterzuladen und zu installieren.
Der Vorgang dauert einen Moment, dabei wird das NAS mehrfach einen Piepton von sich geben. Aber keine Angst – das bedeutet nichts schlimmes.
Nach Ablauf der Zeit im Browser startet euer NAS neu – habt Geduld!
Meine FritzBox hat dem NAS nach dem Neustart eine neue IP zugewiesen. Wenn euch die Meldung auch angezeigt wird, müsst ihr in eurer FritzBox noch mal nach der neuen IP sehen, wie ich oben schon beschrieben hatte. Klick Hier
Nach nochmaligem Klick auf den Namen wird euch jetzt die Startseite von eurem Webinterface angezeigt. In meinem Fall gehe ich jetzt auf das X und fahre mit der Installation fort.
Nach dem Schließen wird die Smart Installation angeboten, welche wir jetzt starten.
Start der Smart Installation
Schritt 1 – ändert den Namen eures NAS und vergebt ein Passwort.
Schritt 2 – Gebt die Einstellungen für das Datum und die Uhrzeit an.
Passt in Schritt 3 die Netzwerkeinstellungen an. Ich belasse die Einstellung DHCP. Die Abwicklung soll alleine über die FritzBox laufen.
Tipp!
Normalerweise weist man wichtigen Geräten (wie unserem NAS) immer die gleiche IP zu. Allerdings mache ich das über unsere FritzBox, wie man auf dem Bild sehen kann.
Schritt 4 – Dienste – wählt die Dienste nach den Geräten im Netzwerk bei euch aus. Ich nutze sowohl Windows, Mac als auch Linux. Also mussten alle drei Optionen ausgewählt werden. Bei euch im Netzwerk sind nur Windows Geräte? Dann werden entsprechend die beiden anderen Optionen abgewählt.
Schritt 5 – Zusammenfassung der getätigten Einstellungen
Ist alles richtig? Geht auf „Übernehmen“.
Die erschienene Warnung muss bestätigt werden.
Start der Initialisierung. Je nach vorhandener Hardware dauert das einen Moment. Nach der Wartezeit werdet ihr mit einem doch ansprechenden Login begrüßt.
Geht auf „Anmeldung“ und gebt eure Daten ein:
User: admin
Passwort: das, was ihr vergeben habt
Bestätigt die „Daten & Datenschutz“ Anzeige.
Scrollt nach unten und lest euch dabei die Bestimmung durch. Erst, wenn man unten angekommen ist, wird der „Fortfahren“ Button blau.
Geschafft! Glückwunsch – die Konfiguration ist weitestgehend abgeschlossen. Eure QNAP TS-453D zeigt euch jetzt in einigen Bildern, wo in etwa welche Einstellungen zu finden sind.
Nach unserem kleinen Überblick fehlen aber noch drei wichtige Schritte:
- ein Speicherpool erstellen
- das eigentliche Volumen zu generieren
- und die Freigabe einzurichten
Erst nach diesen Schritten können wir Daten auf unser NAS übertragen.
Tipp!
Euer NAS ist nicht nur über die IP erreichbar, sondern auch über den vergebenen Namen. In meinem Fall wäre das http://blogx:8080. Ersetzt also blogx durch euren vergebenen Namen. Gebt das in euren Browser ein und drückt Enter.
Speicherpool erstellen
Jetzt wollen wir unseren Speicherpool bzw. das eigentliche Raid erstellen. Dazu gehen wir auf unser Hauptmenü oder wählen auf dem Hauptbildschirm „Speicher und Snapshots“ aus.
Nach dem Öffnen erwartet euch eine Einleitung, welche euch die Möglichkeiten aufzeigt, die dieser Bereich beinhaltet. Wählt am Ende „neuer Speicherpool“.
Auch hier gibt es wieder eine Datenschutzabfrage. Ich möchte das nicht und wähle deshalb „Nein“!
Das angebotene Qtier brauche ich in meiner hier gezeigten Konfiguration auch nicht und gehe deshalb auf „weiter“.
Wählt die verbauten Festplatten aus und überlegt, ob ihr einen sicheren Speicherpool benötigt. Kurz gesagt, verschlüsselt die Option eurer Festplatten. Auch das brauche ich in meiner Anleitung nicht. Unten gibt es noch die Option „Raid-Typ“. In meinem NAS wurden nur zwei Festplatten verbaut, um die größtmögliche Sicherheit zu erreichen, sollte bei gleicher Konfiguration Raid 1 gewählt werden.
Raid 0 = Stripping (keine Spiegelung der Daten, aber doppelter Speicher)
Raid 1 = Mirroring (Spiegelt die Daten 1:1 auf die andere Festplatte) – klar empfohlen
Sind eure Einstellungen gewählt, geht auf „Weiter“.
In der erweiterten Konfiguration ändere ich erst mal nichts und gehe wieder auf „Weiter“.
Prüft die Zusammenfassung und drückt im Anschluss auf „Erstellen“.
Bestätigt die Warnung mit „OK“.
Erstellung des Speicherpools
Nach erfolgreicher Erstellung bestätigt mit „Schließen“.
Super liebe Leser! Wieder sind wir einen Schritt weiter. Jetzt brauchen wir noch ein Volumen und unsere Freigaben.
Volumen erstellen
Wir befinden uns auf dem Startbildschirm. Wählt wieder „Speicher und Snapshots“ aus.
Geht auf das +
Für meine Konfiguration bestätige ich das „Thick-Volume“.
In dem nächsten Schritt vergebt für eurer Volumen einen Namen und wählt die Kapazität aus. Die untere Einstellung Bytes pro Inode belasse ich auf der Voreinstellung.
Schaut euch die Zusammenfassung an und bestätigt mit „Fertigstellen“.
Nach der Erstellung können wir mit dem letzten Schritt, den Freigaben, beginnen.
In der Übersicht kann man einsehen, wie weit das NAS ist.
Wir nähern uns dem Ende und erstellen im letzten Schritt noch den freizugebenden Ordner.
Freigabe-Ordner erstellen
Der letzte Schritt ist auch der einfachste bei unserem heutigen Tutorial. Wir befinden uns auf der Startseite und öffnen die „File Station“.
Geht auf das Ordner-Symbol mit dem + und wählt „Ordner Freigeben“ aus.
Vergebt einen Ordnernamen nach Wahl und bestätigt mit „Erstellen“.
Bestätigt die Info
Ihr habt euren ersten Ordner erstellt. Sehr gut.
Jetzt ist euer NAS einsatzbereit.
Fazit
Liebe Leser,
unser NAS für den erfahrenen Anwender bzw. IT-Fachmann hat schon bei der Einrichtung gezeigt, was alles möglich ist und noch wäre. Nehmt euch aber unbedingt Zeit bei der Einrichtung und lest die Beschreibungen, die eingeblendet werden, genau durch. Sie unterstützen euch bei der Konfiguration und der Auswahl der verschiedenen Einstellungsmöglichkeiten.
Solltet ihr Fragen zu den Einstellungen oder der Konfiguration eurer QNAP haben, schreibt mir eine E-Mail.