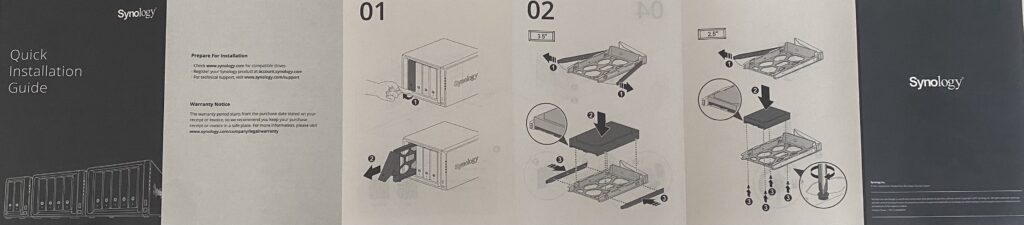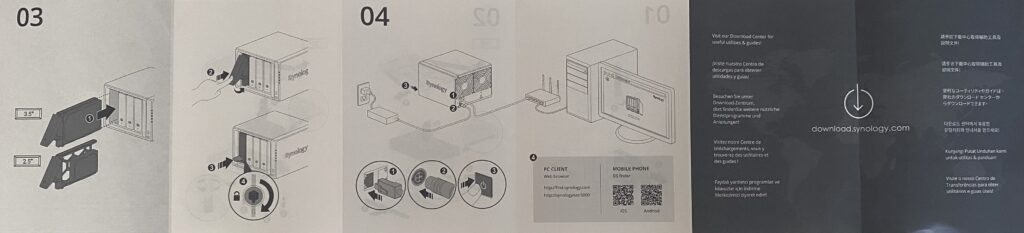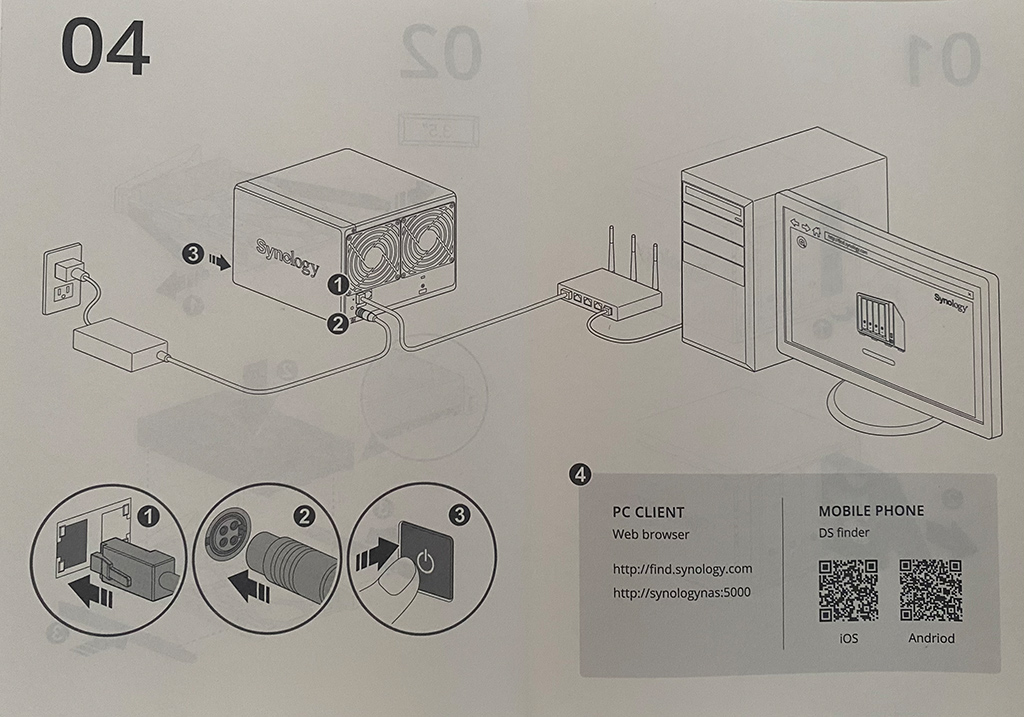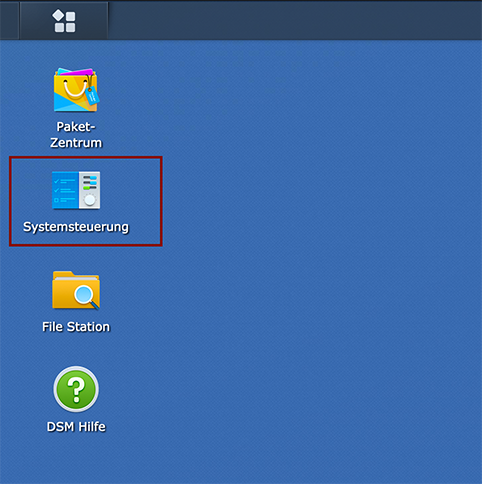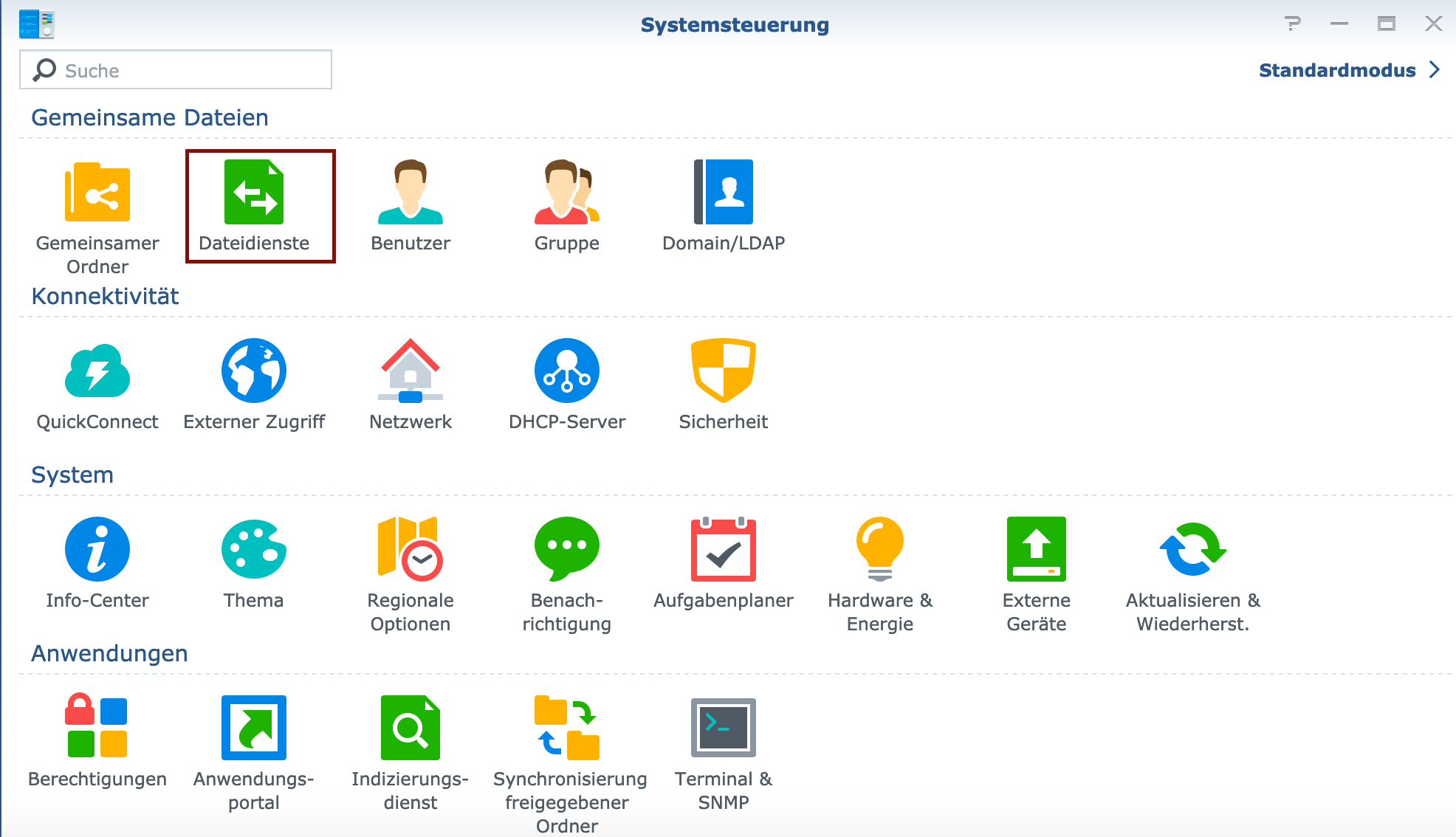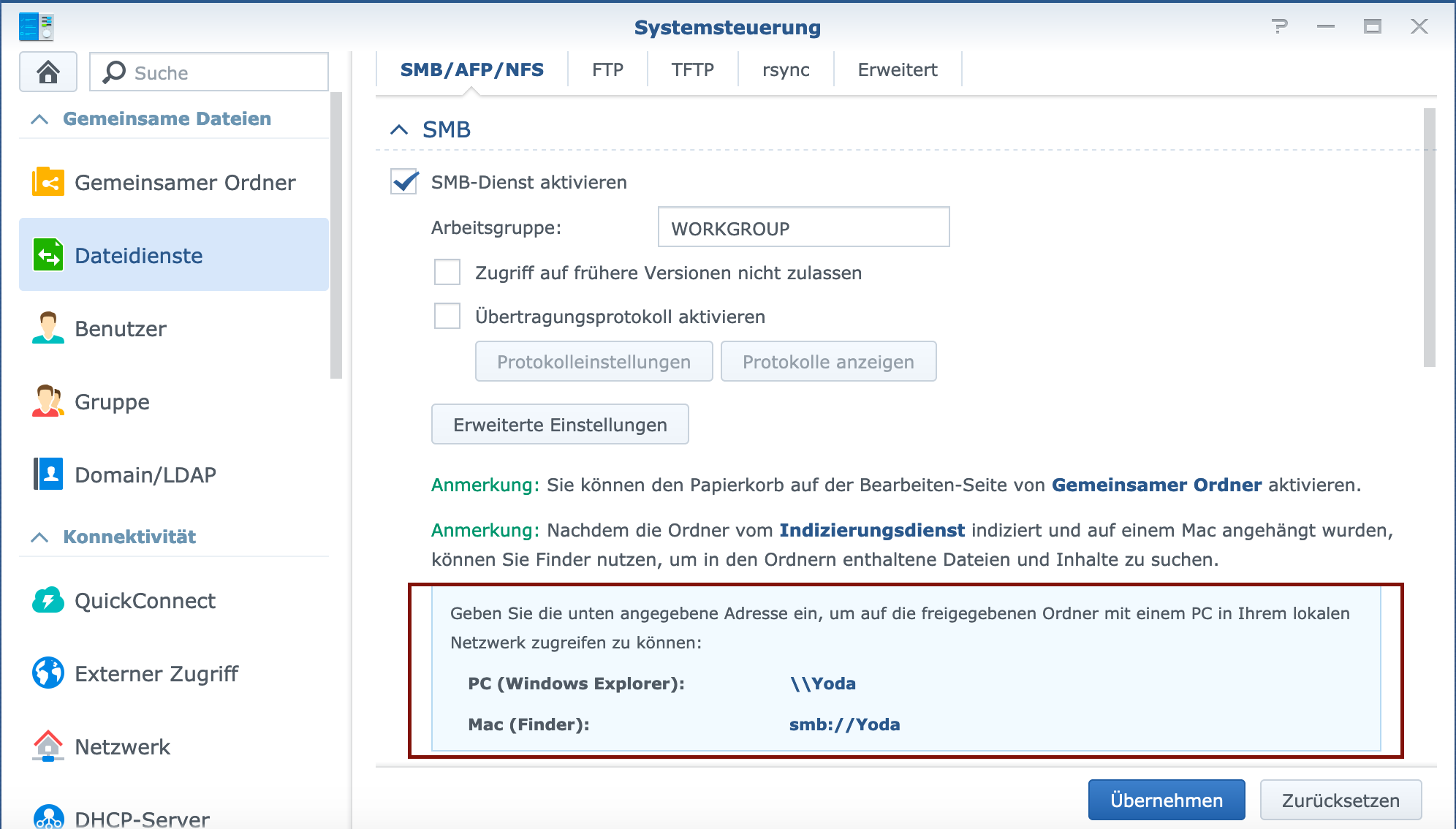Willkommen bei Teil zwei meines Beitrages über die DS918+. Wie angekündigt, machen wir uns heute an das Einsetzen der Festplatten und die Grundeinrichtung. Bevor wir beginnen, möchte ich aber noch sagen, dass der hier gezeigte Weg nur einer von vielen Konfigurationsmöglichkeiten ist, die diese NAS bietet. Auch das von mir hier gezeigte RAID1 ist nur eine Möglichkeit und es gibt sicher noch andere RAID-Varianten, die man nutzen kann. In meinem Fall habe ich mich für RAID1 entschieden, um mir die Möglichkeit zu erhalten noch mal zwei Festplatten nachrüsten zu können. Sehen wir uns doch mal an, was wir alles benötigen.
Benötigte Hardware
- Die DS918+
- Festplatten 2-4 Stück
- Einen funktionierenden Router, Switch oder eine andere Möglichkeit die NAS per LAN einzubinden
- Netzwerkkabel (im Lieferumfang)
- Laptop / PC
Der Zusammenbau
Der ist hier sehr einfach gehalten. Wir stecken lediglich die Festplatten ein und verbinden die Kabel. Ich habe das trotzdem Schritt für Schritt fotodokumentiert und stelle euch auch zusätzlich noch den mitgelieferten Quick Guide zur Verfügung. Schwierigkeiten sind da aber eigentlich nicht zu erwarten. Fangen wir an.
Wir stellen die ausgepackte NAS vor uns hin
und öffnen den linken Einschub, in dem wir ihn zu uns ziehen.
Wir legen den Einschub vor uns.
Links und rechts an den Seiten sind die Halterungen für die 3,5 Zoll Festplatte. Diese nehmen wir ab.
Wir legen jetzt die Festplatte ein und drücken die Schnellspanner wieder rein.
Wir schieben die Festplatte wieder ein und schließen den Verschluss für die Festplatte.
Wir wiederholen den Vorgang wieder bis unsere geplanten Festplatten verbaut sind.
Sind alle Festplatten verbaut, schließen wir jetzt das Strom- und LAN-Kabel an.
Das war’s auch schon! Jetzt bringen wir die NAS ins Netzwerk.
Quick Guide Komplett
Zum vergrößern bitte das Bild anklicken.
Anschluss ins Netzwerk
Wir müssen jetzt unsere NAS ins Netzwerk bringen. Dazu schließen wir sie z.B. direkt an unseren Router an. Ihr könnt natürlich auch Powerlan nutzen oder einen Switch. Wichtig ist nur, dass ihr beim Starten eine IP zugewiesen bekommt. Für weitere Infos könnt ihr den Quick Guide nutzen oder den hier gezeigten Ausschnitt.
Starten der DS918+
Wir drücken den Powerbutton für den Start.
Nicht erschrecken – die NAS piept jetzt und initialisiert die Festplatten. Das dauert einen Moment.
Nach kurzer Zeit piept die NAS wieder und wir können auf das Webinterface zugreifen per Browser.
Zugriff per Browser
Wie in dem mitgelieferten Quick Guide beschrieben, wird die NAS ausschließlich per Browser eingerichtet. Wir öffnen also nun den Browser unserer Wahl (bei mir ist es Firefox) und geben
http://synologynas:5000
ein. Eine andere Möglichkeit wäre es, die zugewiesene IP-Adresse einzugeben und die Eingabe mit Enter zu bestätigen.
Haben wir alles richtig gemacht, öffnet sich die Startseite der DSM- Software, die wie folgt aussieht:
Liebe Leser, ab jetzt folgen sehr viele Bilder und um die Seite nicht zu lang zu machen, werde ich die weiteren Bilder in eine Galerie packen und dort weiter beschreiben. Um der Anleitung zu folgen, klickt das entsprechende Bild an und klickt euch dann weiter durch die Bildergalerie. Für die bessere Lesbarkeit, solltet ihr das auf einem Desktop-PC oder Tablet machen.
Installation DSM Software

Startseite der DSM 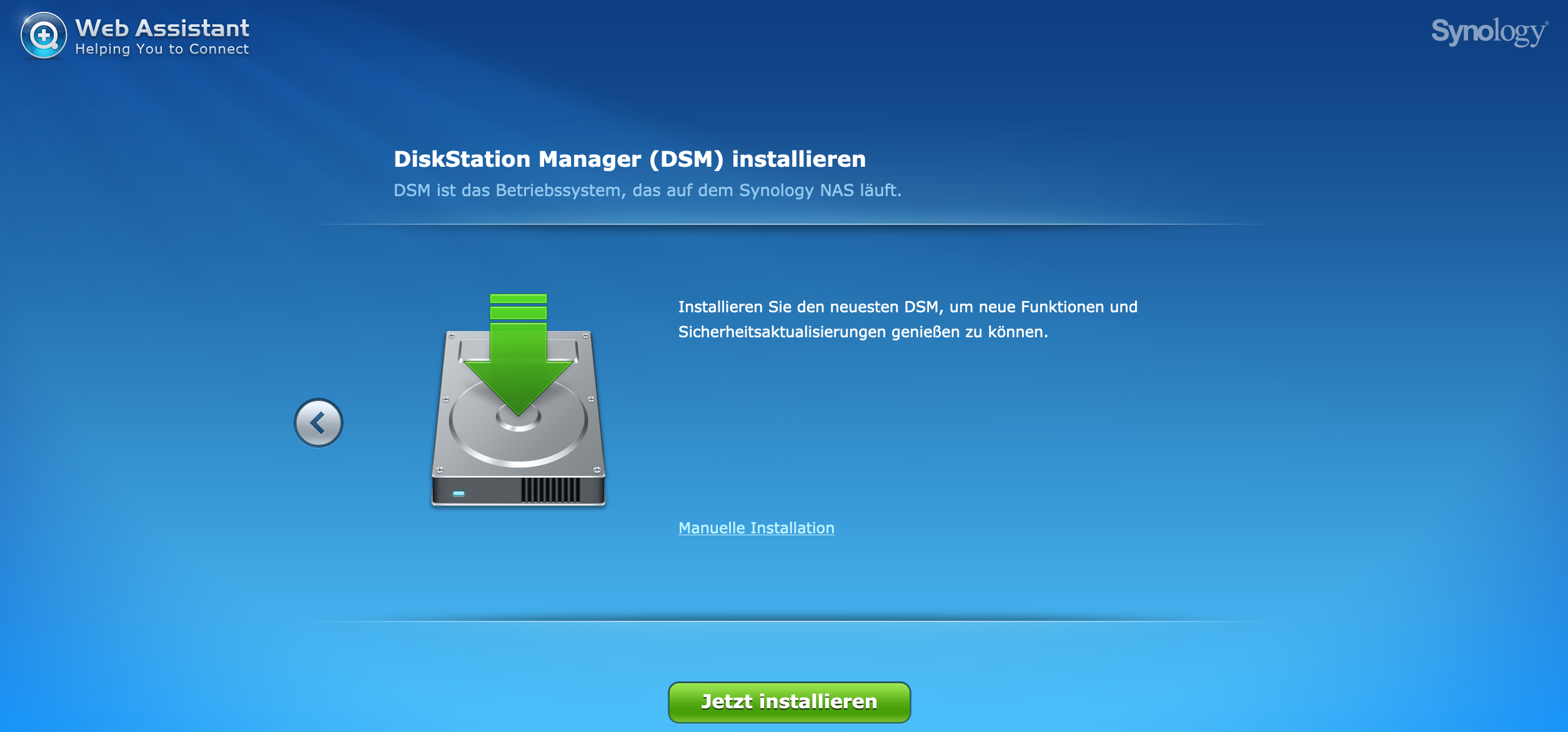
Wir gehen auf installieren 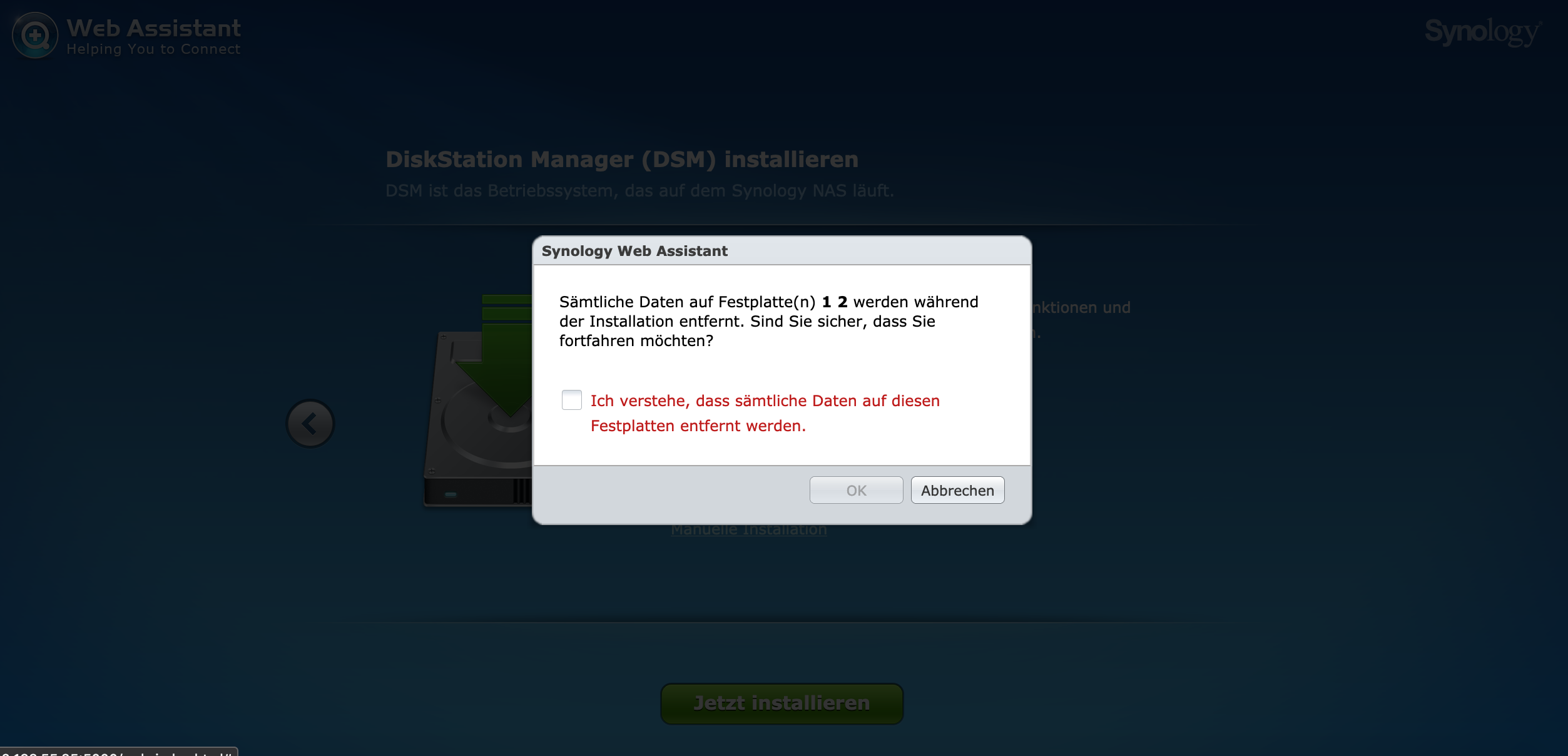
Wir bestätigen die Warnung 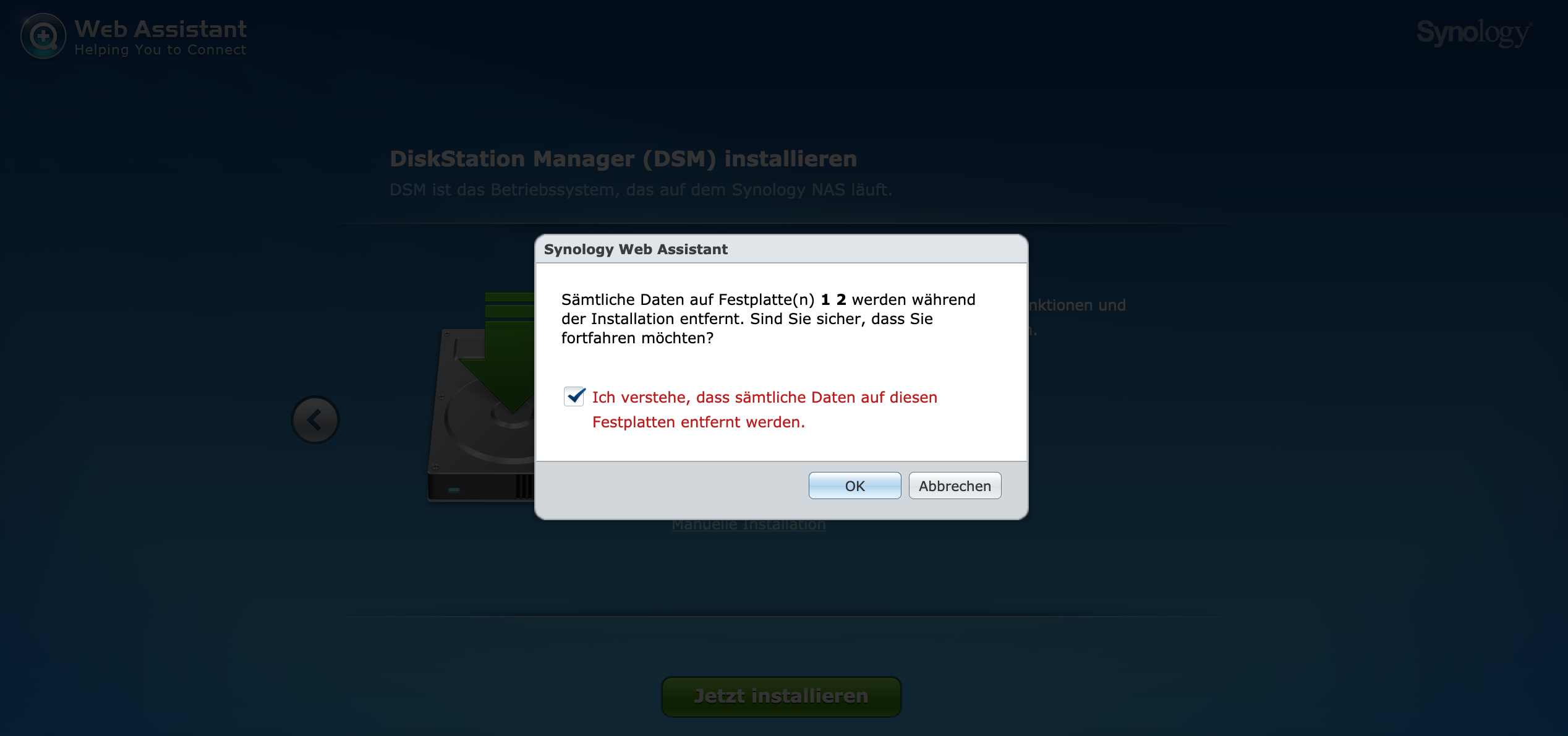
Bestätigen mit „ok“ 
Die Prozedur nimmt (wie auch beschrieben) ca. 10 Min in Anspruch. 
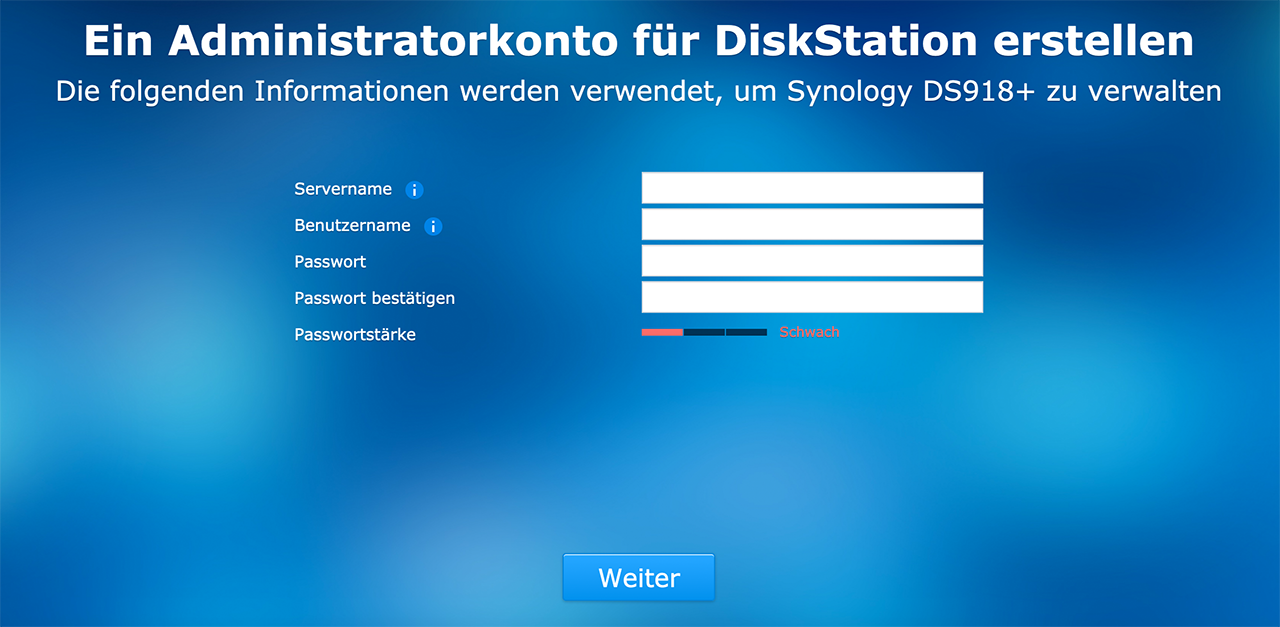
Ihr wählt den Servernamen und Benutzernamen eurer Wahl aus 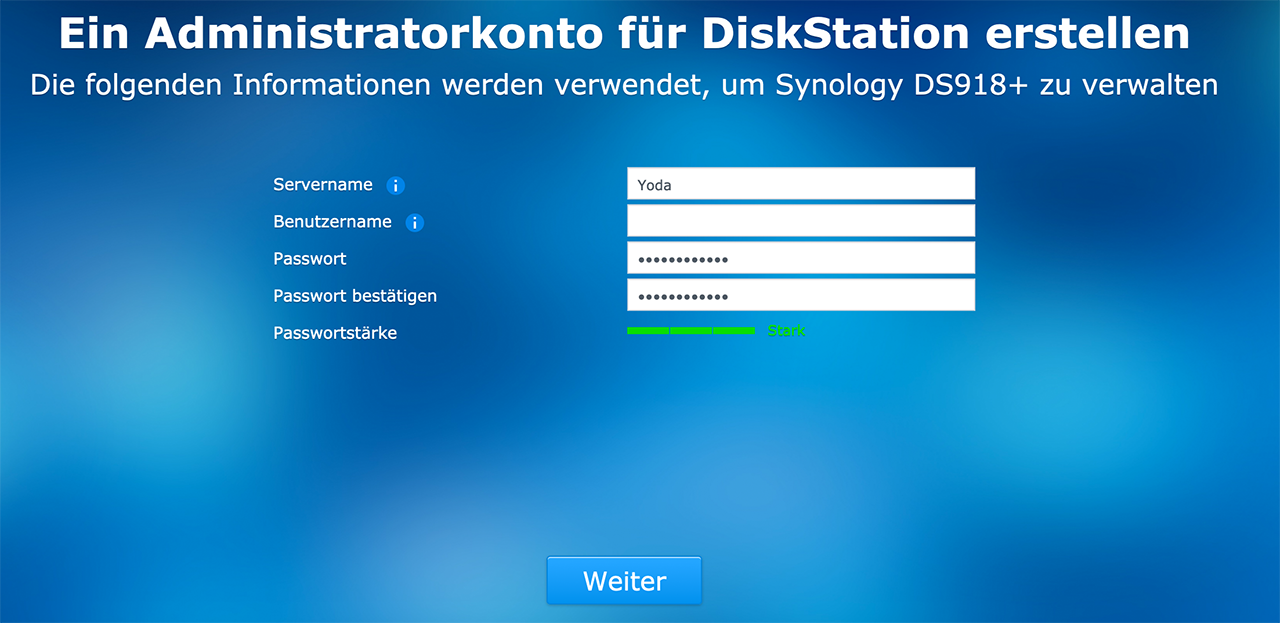
Meiner heißt in dem Fall „Yoda“ und den Nutzernamen blende ich aus 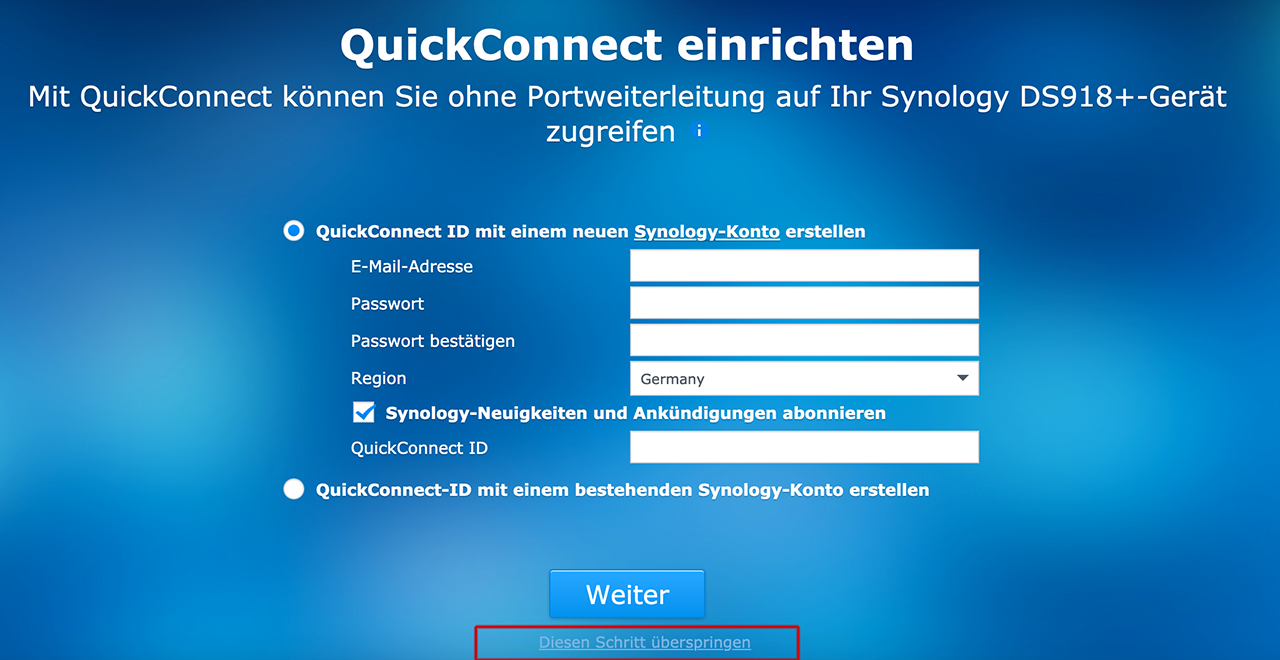
Wenn ihr diese Feature aktiviert, laufen eure Anfragen über Synology. Ich persönlich möchte das nicht. Daher wird der Punkt hier übersprungen. 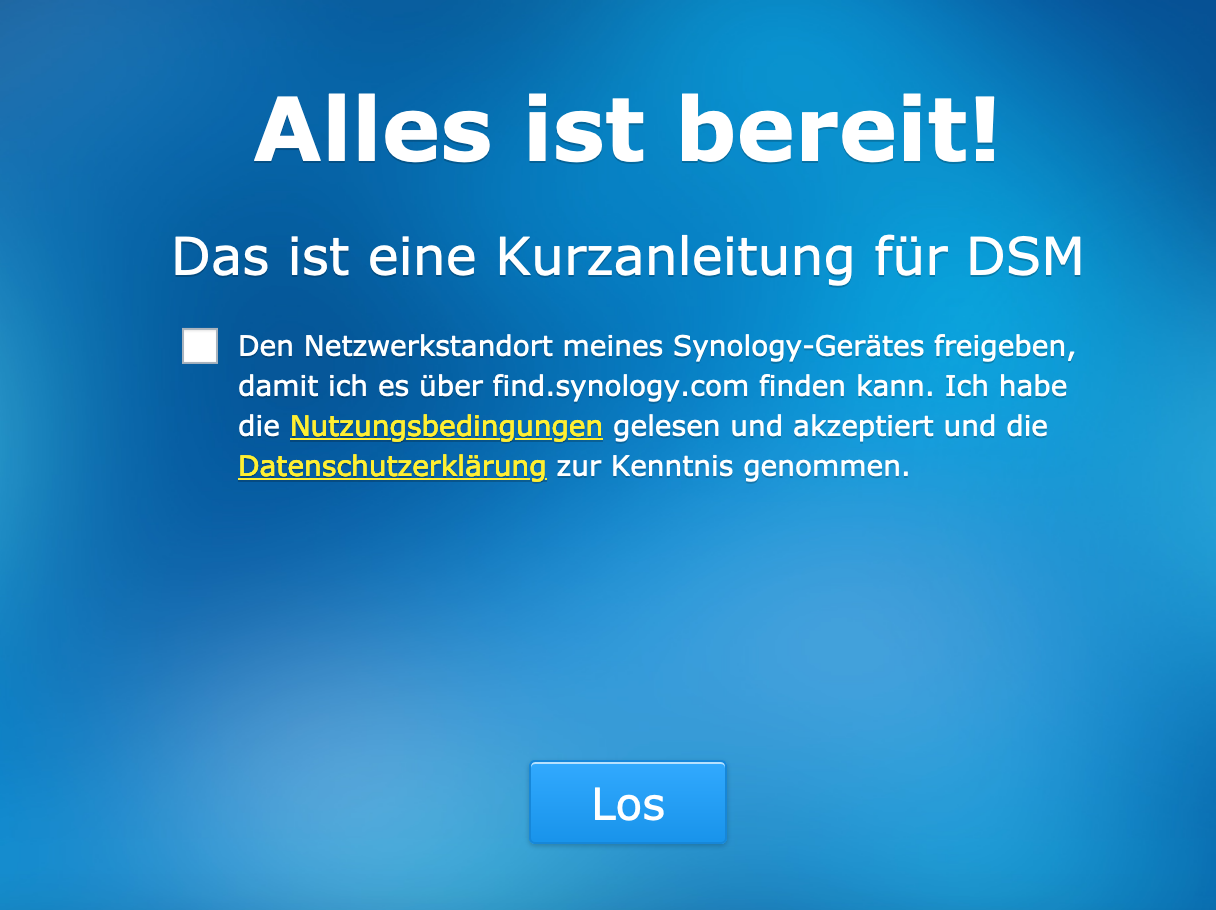
Hacken auslassen und auf LOS gehen 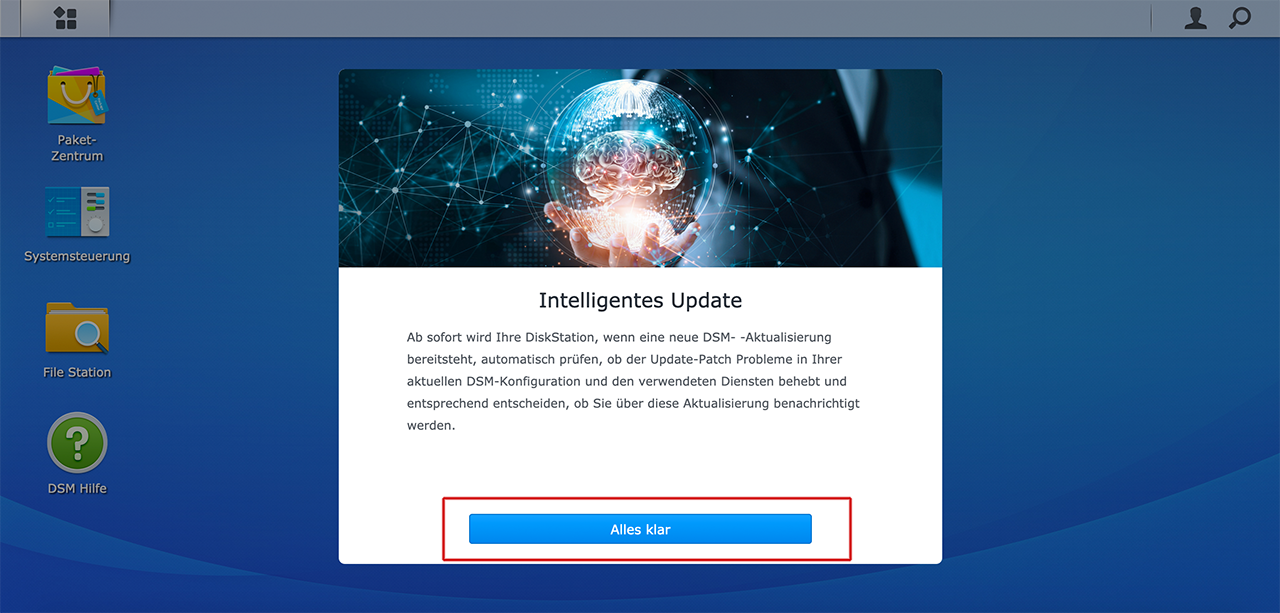
Erscheint bei euch diese Update-Info, direkt bestätigen. 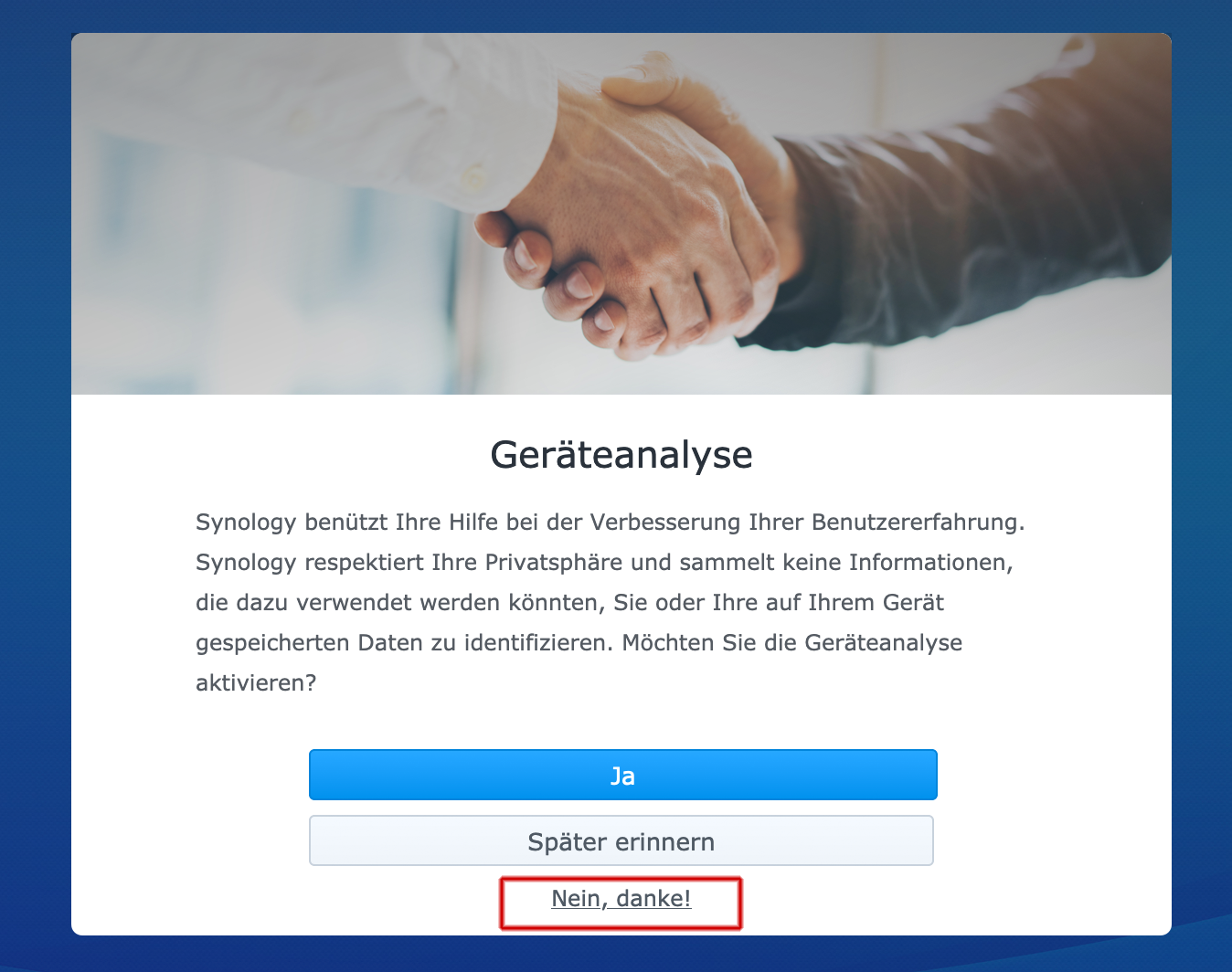
Wir legen so gut es geht Wert auf unseren Datenschutz, deswegen gehen wir auf „Nein, Danke!“ 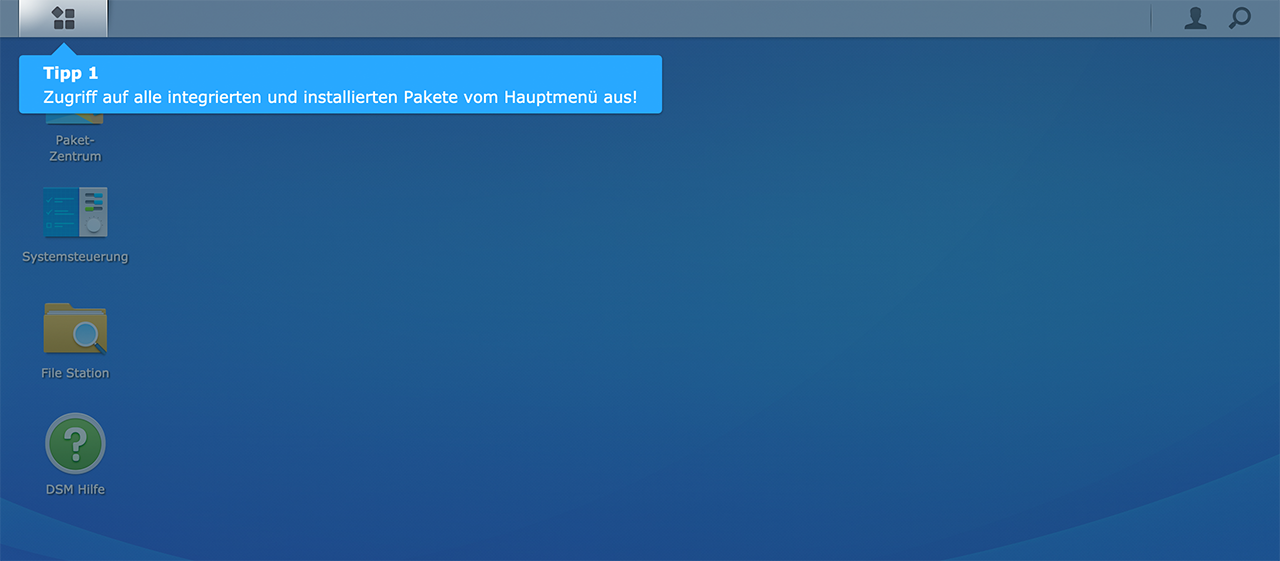
Nach Fertigstellung zeigt er euch kurz Tipps an. 
Tipp 2: Paket-Zentrum ist für die Installation zusätzlicher Software zuständig. 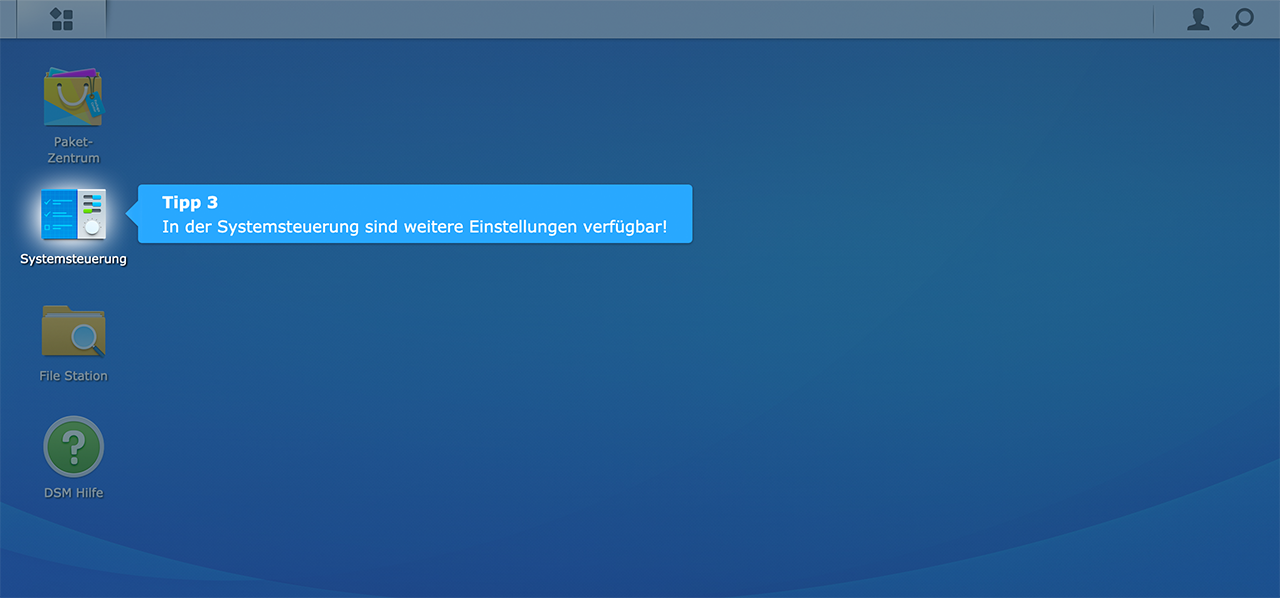
Tipp 3: Systemsteuerung (Systemverwaltung) 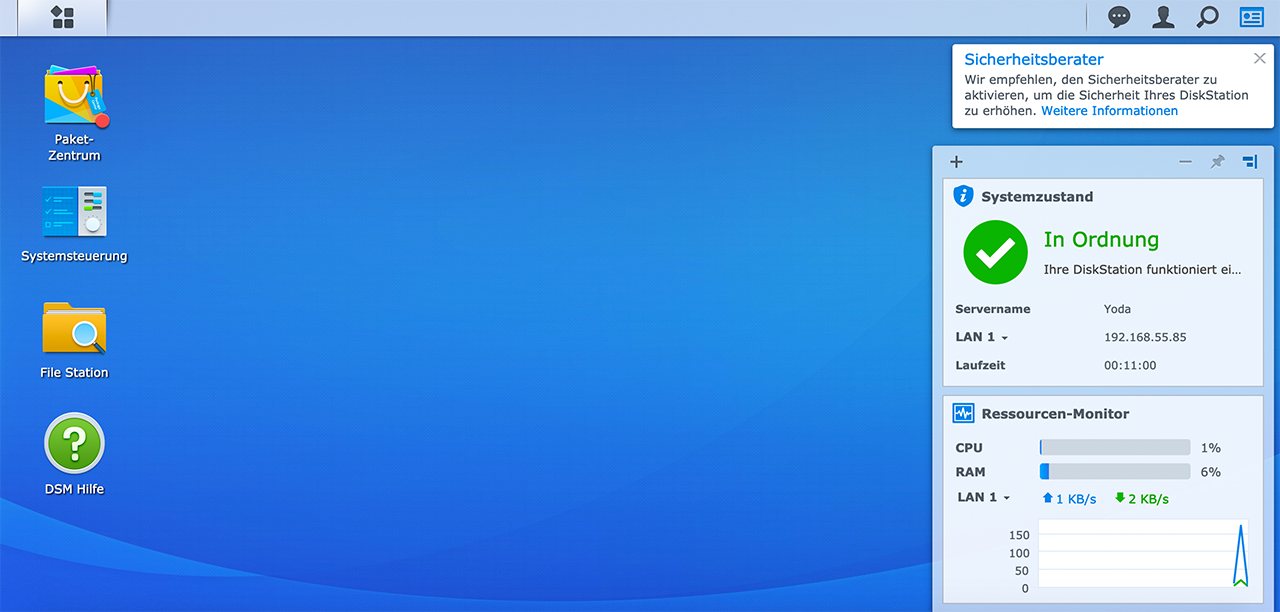
Startseite der Oberfläche 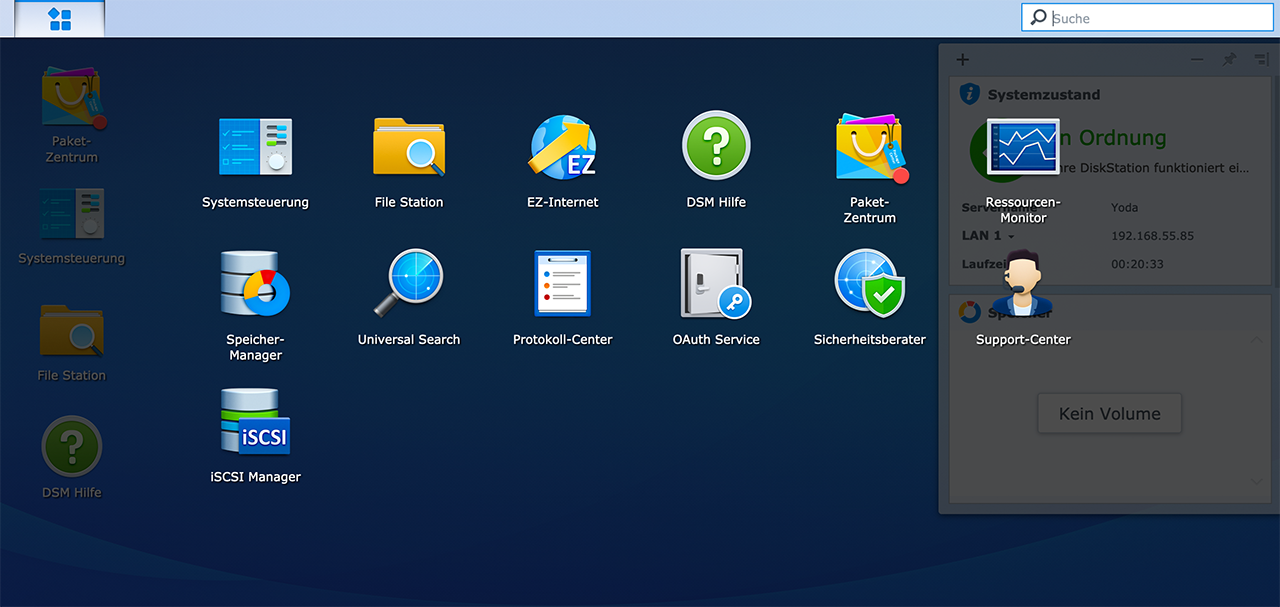
Ansicht-Hauptmenü
Im nächsten Schritt müssen wir das Raid erstellen. Nur mit erstelltem Raid können wir auch im Anschluss Ordner erstellen und für´s Netzwerk freigeben.
Erstellung des Raid 1
Wir öffnen den Speichermanager und folgen weiter der Anleitung.
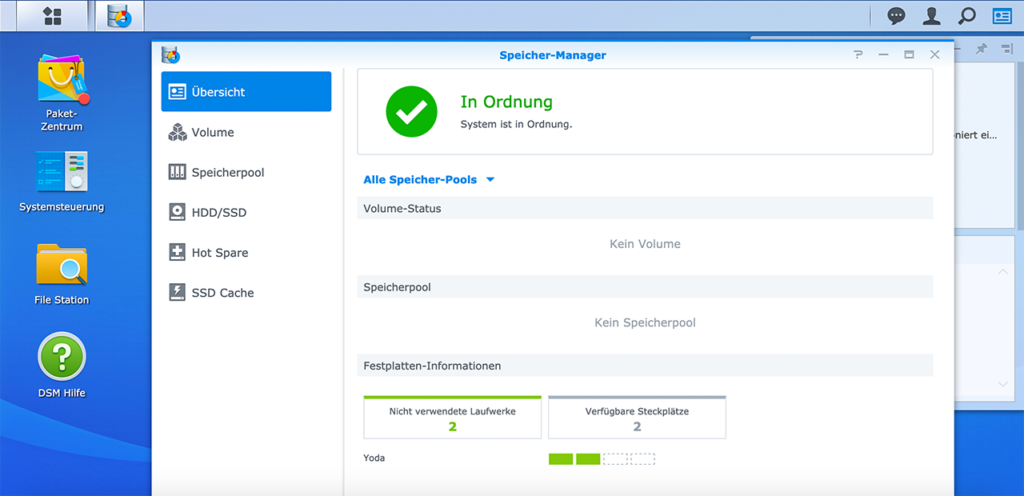
Der Speichermanager zeigt euch eure erkannten Festplatten an und weist euch darauf hin, dass diese nicht verwendet sind. Wir gehen auf Volume. 
Klicken auf „erstellen“ 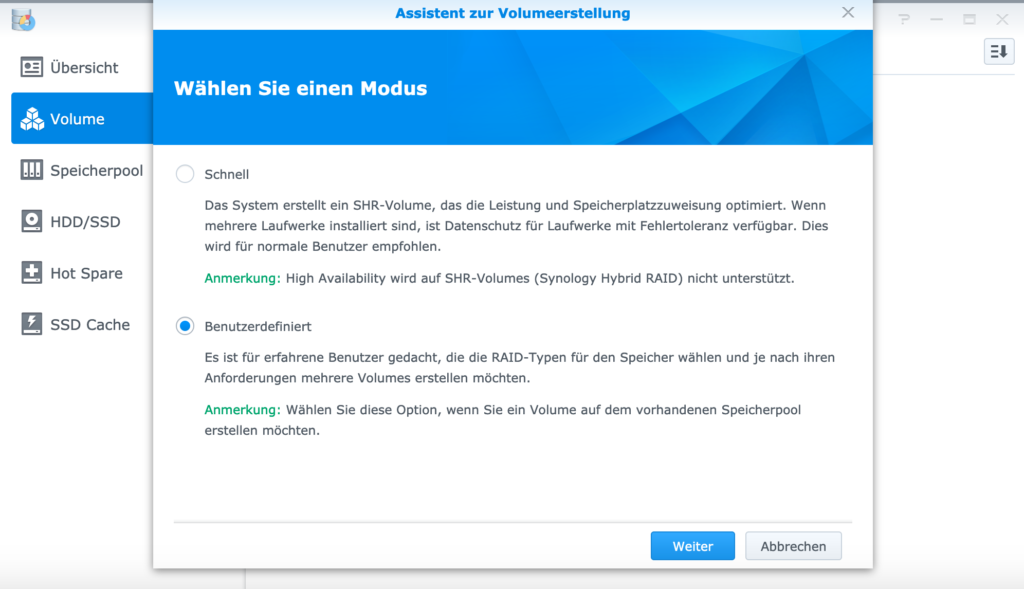
Da wir hier ein RAID 1 erstellen wollen, gehen wir auf „Benutzerdefiniert“. 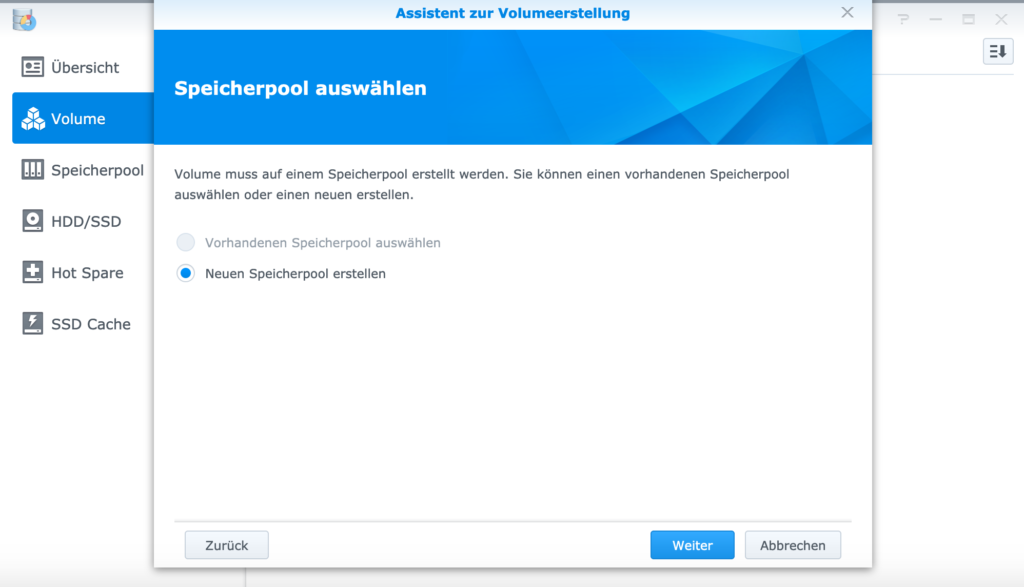
„Weiter“ klicken 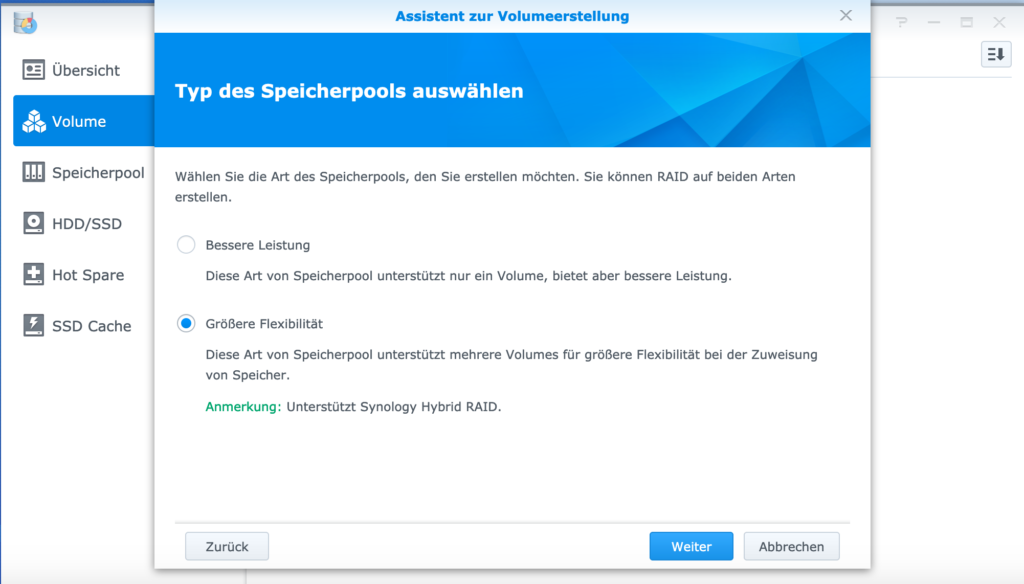
Wählt „Größere Flexibilität“ 
Geht auf Raid-TYP und wählt euer gewünschtes RAID aus. Im meinem Fall wählen wir das RAID 1. 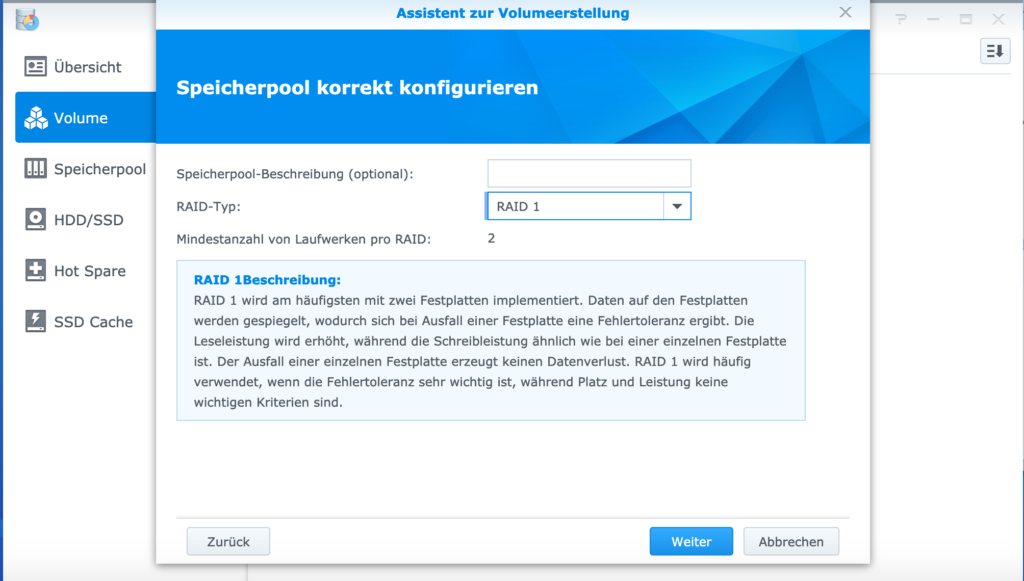
Hier beshreibt euch die Software, was das RAID 1 genau macht. 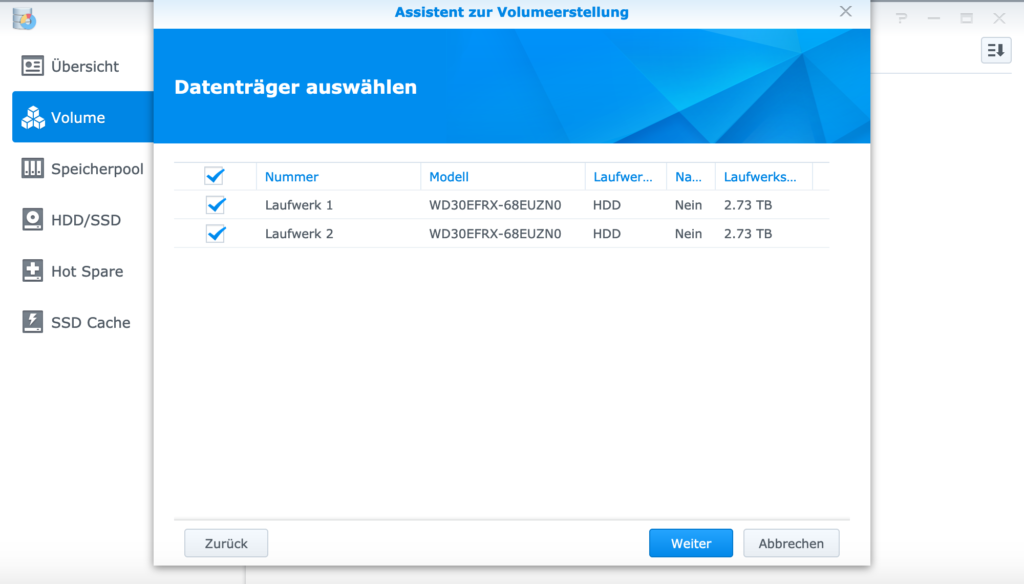
Weiter 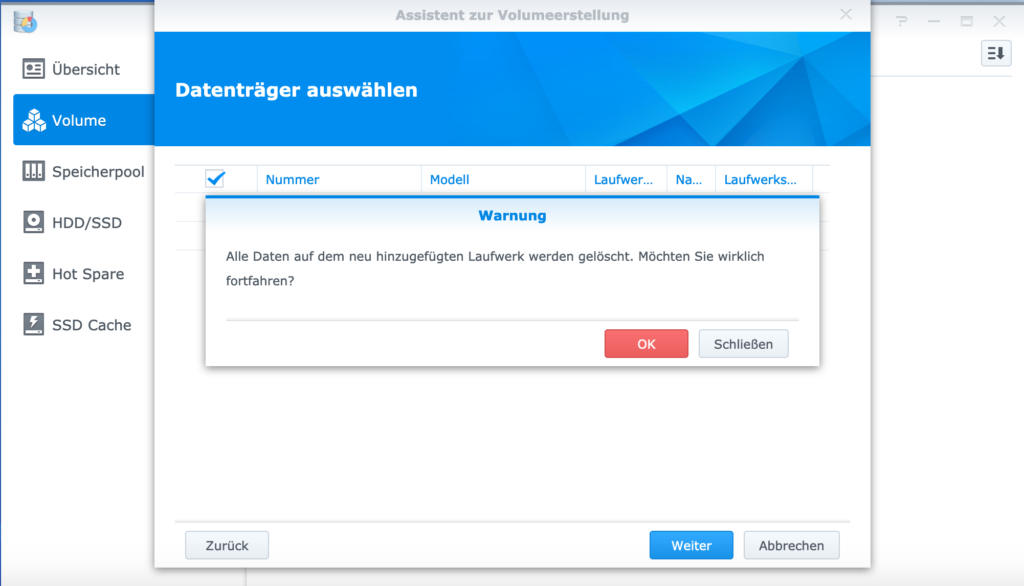
Dieser Vorgang ist Normal. In dem Beitrag gehe ich davon aus, dass ihr neue oder leere Festplatten nutzt. 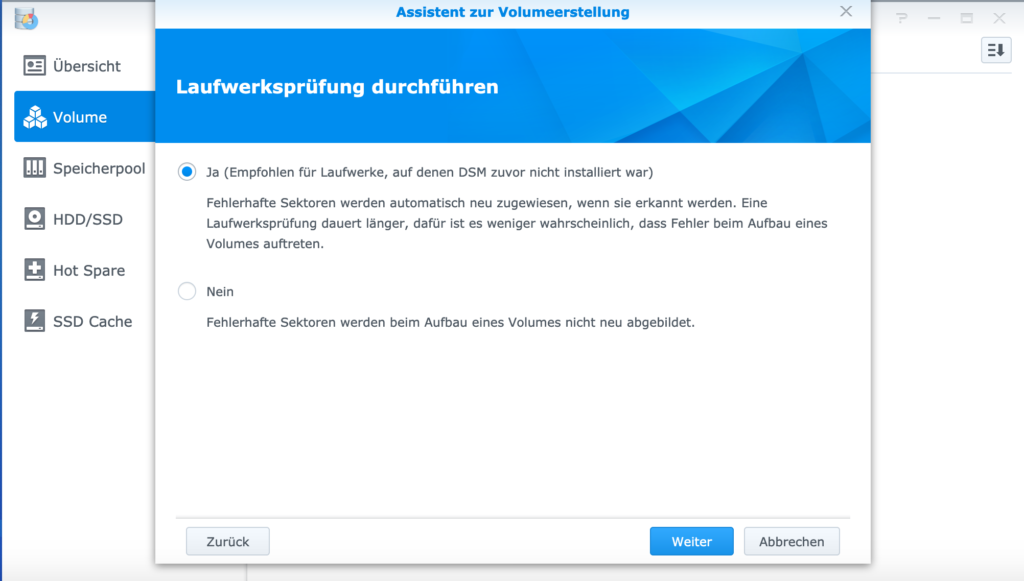
Wählt „Ja“ und geht auf „Weiter“ 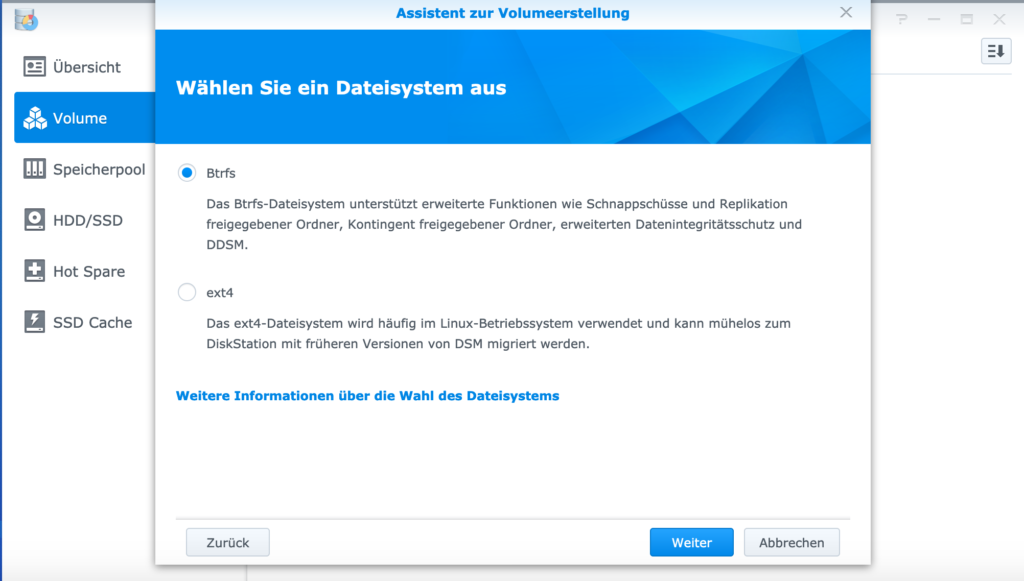
Hier müsst ihr wieder selbst entscheiden. Ich empfehle „Btrfs“ auszuwählen. 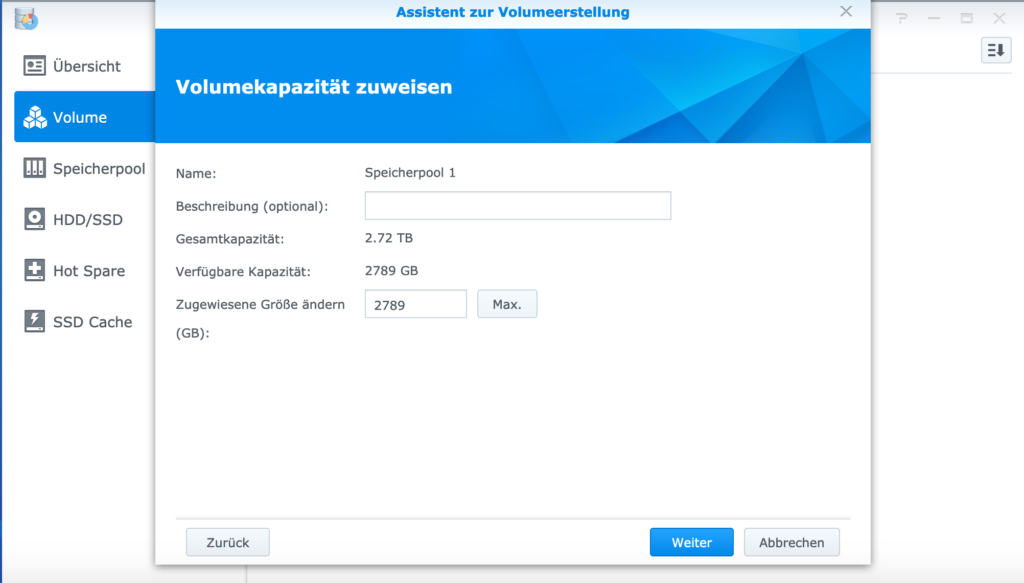
Hier könnte man optional eine Beschreibung eingeben. Ich möchte das nicht und gehe auf „Weiter“ 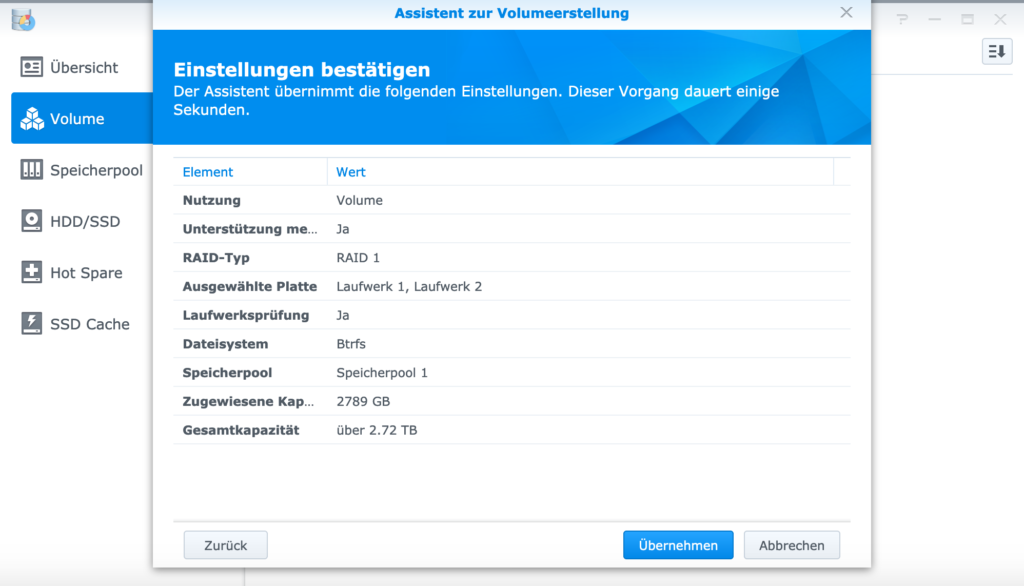
„Übernehmen“ anklicken 
Jetzt wird unser Dateisystem erstellt. Je nach Größe dauert der Vorgang ein wenig. 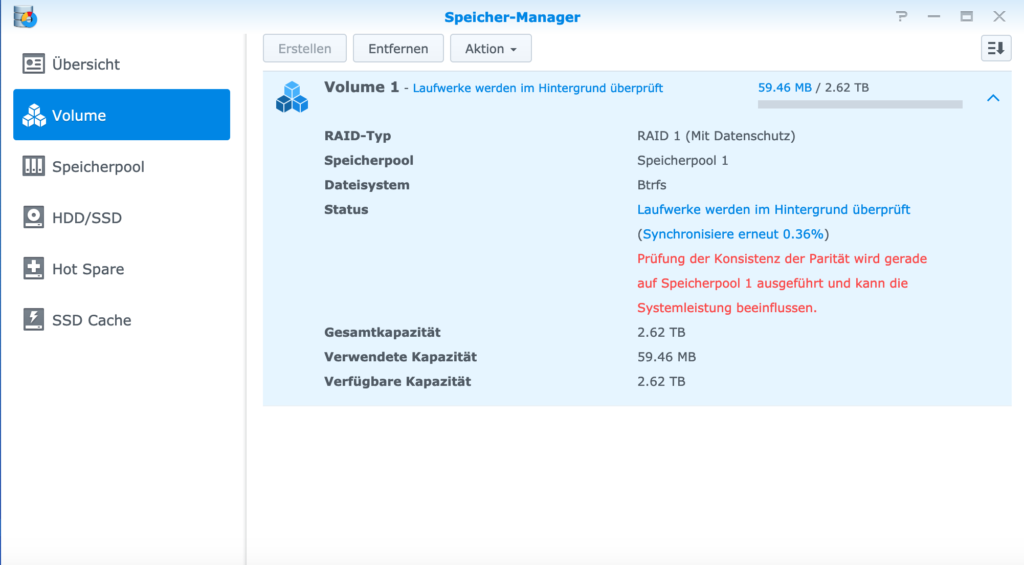
Unser Laufwerk wird im Hintergrund geprüft. Der Vorgang dauerte bei mir mit 3TB Speicher ca. 7 Std. Die Zeit habe ich dem System gegeben und erst danach weiter gemacht. 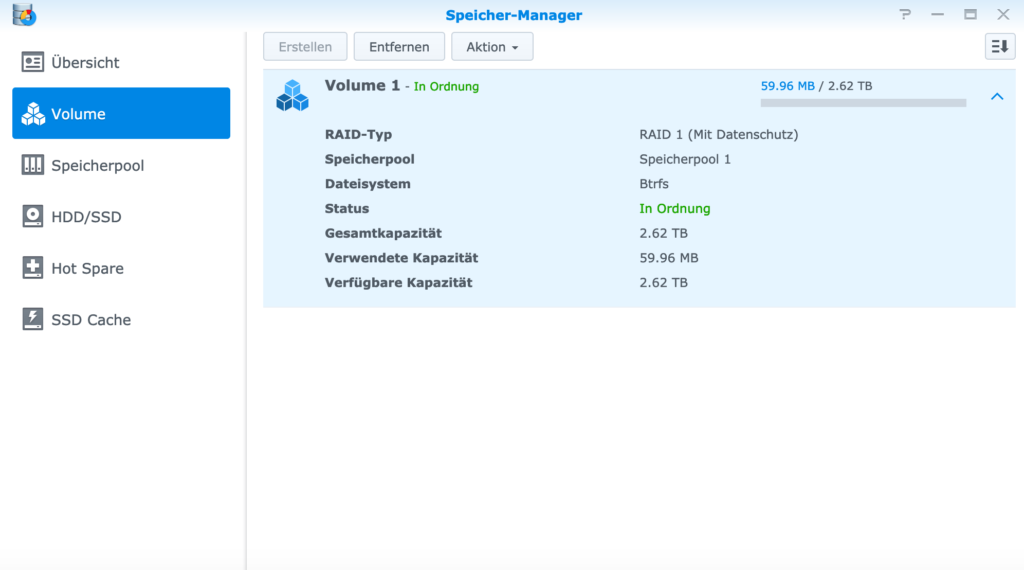
Ist alles in Ordnung können wir unseren ersten Ordner freigeben.
Nun haben wir die Voraussetzung geschaffen, um die erste Ordner- Freigabe anzulegen.
Anlegen der ersten Freigabe
Das Anlegen der Ordner für die Freigaben ist sehr intuitiv und zur Unterstützung hat man einen Erstellungsassistenten. Auch hier stelle ich euch wieder eine Galerie zur Verfügung, die ihr als Leitfaden nutzen könnt.
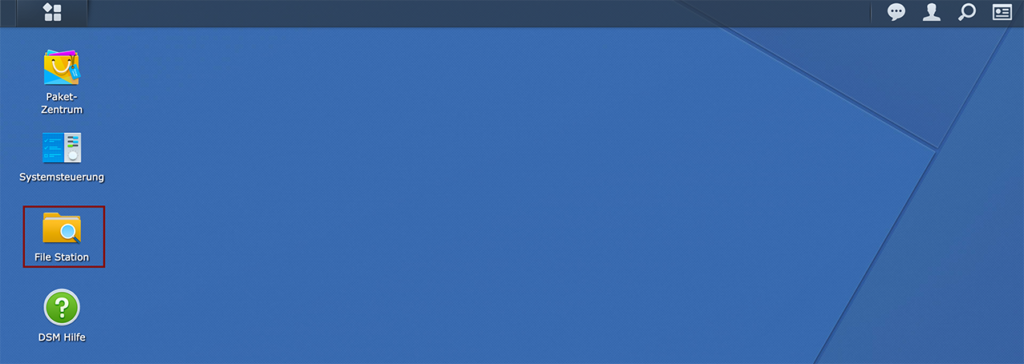
Wir befinden uns auf der Startseite der Software und gehen auf „File Station“. 
Diesen Hinweis bestätigen wir mit „OK“ 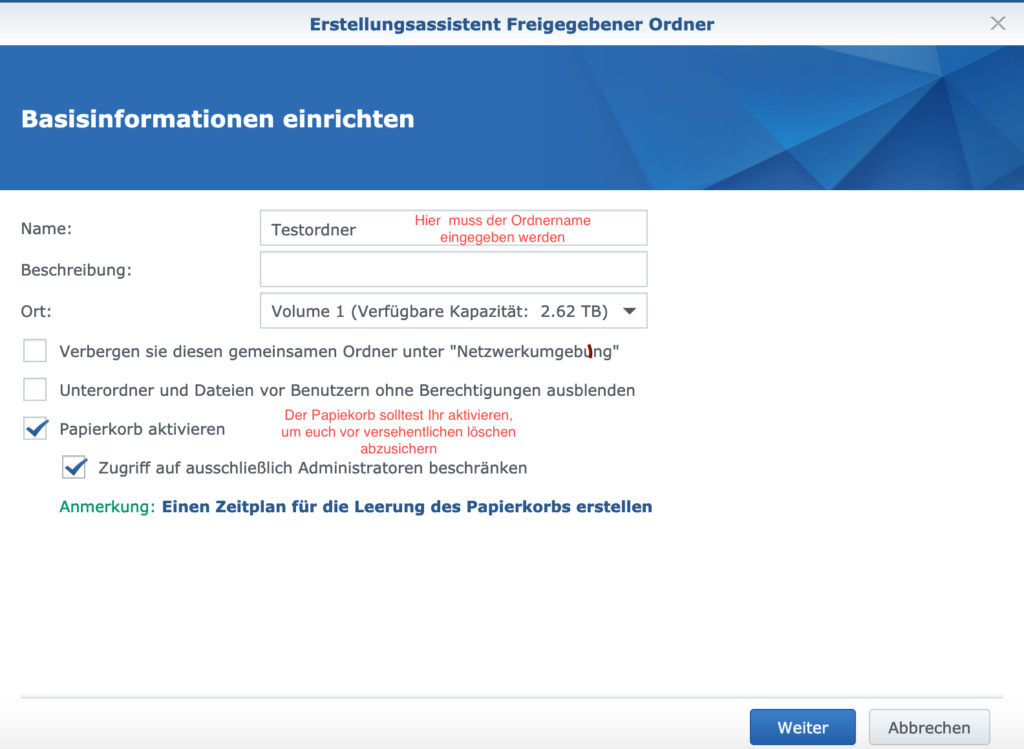
Vergebt einen Namen nach Wahl. Den Papierkorb solltet ihr aktivieren. So habt ihr die Möglichkeit versehentlich gelöschte Daten wiederherzustellen. 
Ich möchte meinen Ordner nicht verschlüsseln und gehe auf „Weiter“. Habt ihr sensible Daten, solltet ihr diese Funktion in Betracht ziehen. 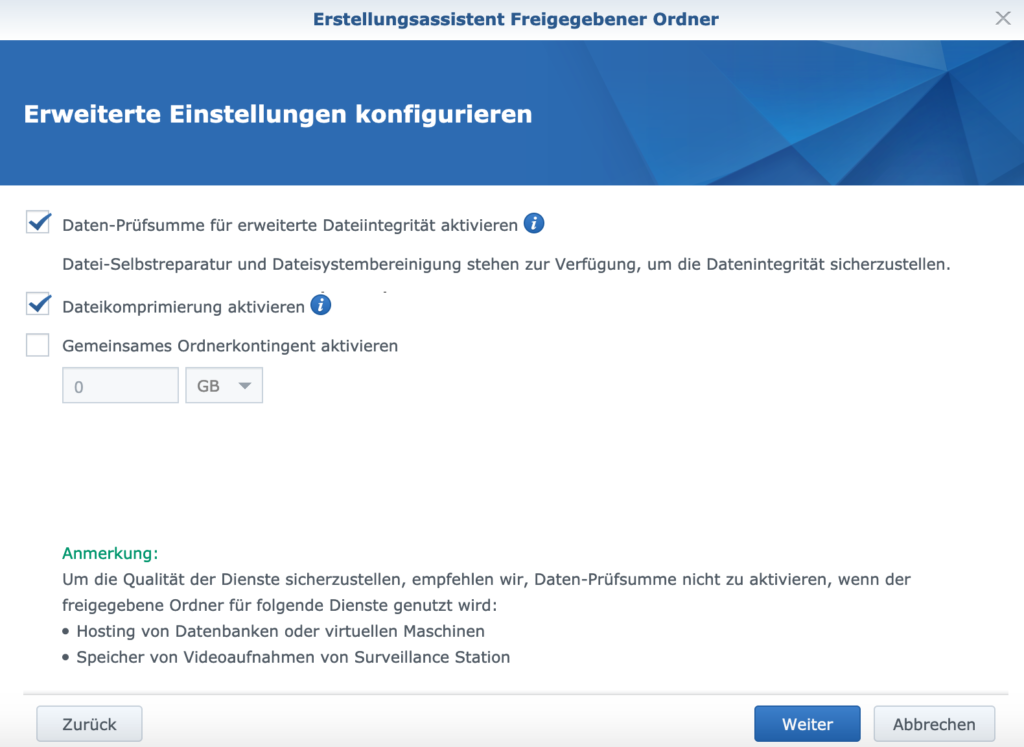
Beide Optionen anwählen und auf „Weiter“ klicken. 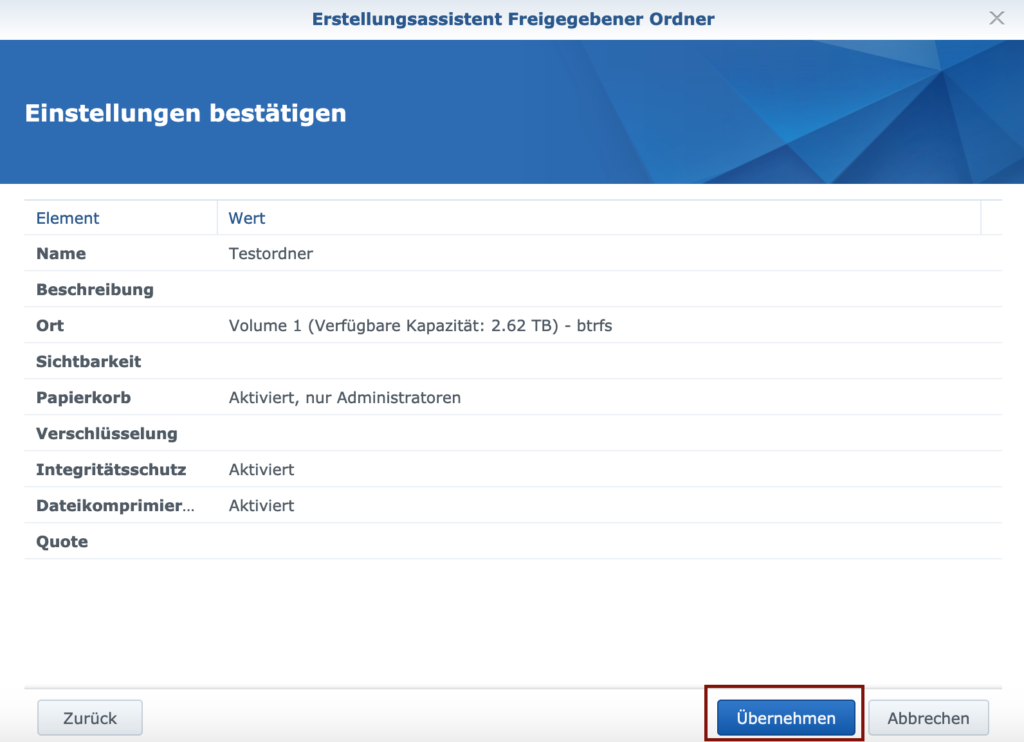
Wir übernehmen unsere Auswahl. 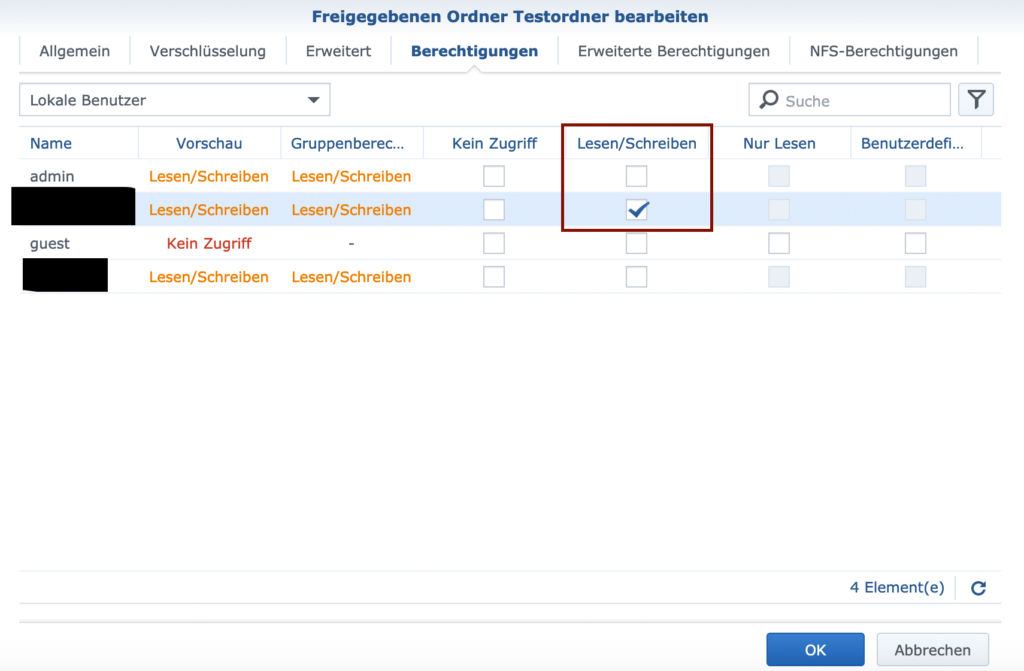
Jetzt wählt ihr euren User aus und sagt, was er in dem Ordner alles machen darf. Seid ihr fertig, mit „OK“ bestätigen. 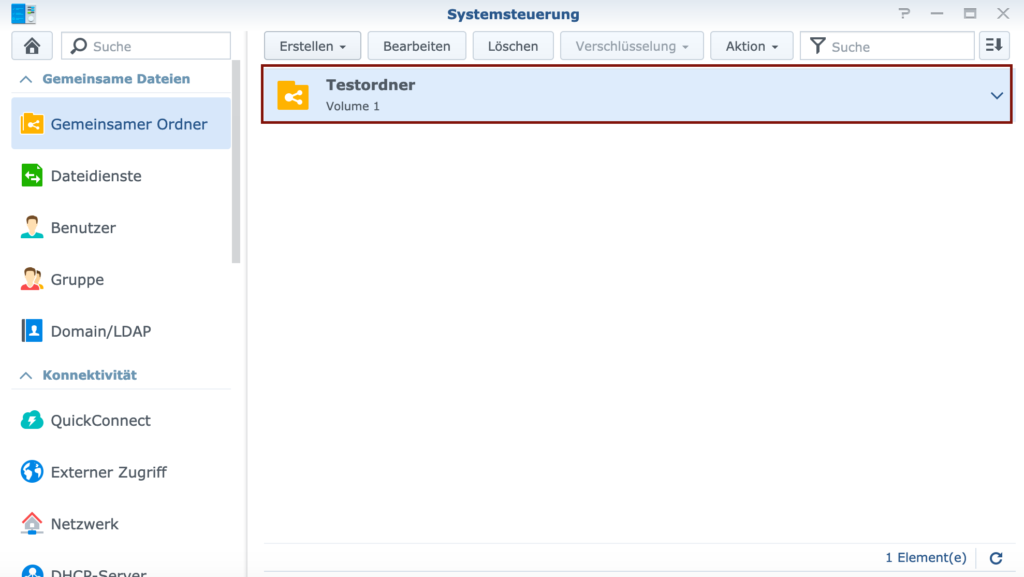
Fertig! Das wars auch schon! Unsere NAS ist einsatzbereit.
Verbinden mit unserem freigebenen Ordner
Tja jetzt haben wir zwar den Ordner, aber wie verbinden wir uns denn nun? Die erfahrenen Nutzer wissen das sofort, aber auch hier möchte ich euch nicht im Dunklen stehen lassen.
Abschluss
Die Grundkonfiguration ist abgeschlossen, unsere NAS ist einsatzbereit und der Zugriff über die verschiedenen Betriebssysteme funktioniert, sodass ihr ab jetzt arbeiten könnt.
Fazit
Die hier gezeigte Synology DS918+ ist mit einem Preis von 549 € ohne Festplatten und „nur“ 4GB Arbeitsspeicher (Stand 24.10.20) nicht ganz preiswert. Der Funktionsumfang und die Erweiterungsmöglichkeiten sind dafür sehr umfangreich, welche ein NAS System im unterem Preissegment natürlich absolut nicht bieten kann. Ein Feature, welches sehr gefällt, ist die Möglichkeit virtuelle Maschinen zu erstellen. Im Paketzentrum findet ihr die benötigte Erweiterung und natürlich auch noch weitere Erweiterungen wie z.B php, apache, Mailserver und vieles mehr. Die Bedienung mit der DSM-Software ist sehr intuitiv, sodass auch nicht so erfahrene Nutzer die NAS betreiben können. Solltet ihr den Preis nicht scheuen und auf der Suche nach einem System mit vielen Möglichkeiten sein, kann ich persönlich bisher nichts negatives feststellen und euch das System empfehlen.