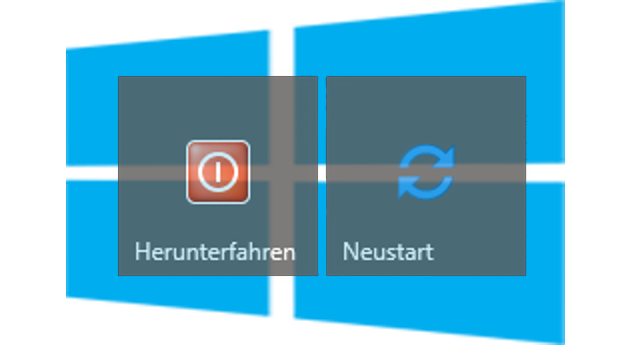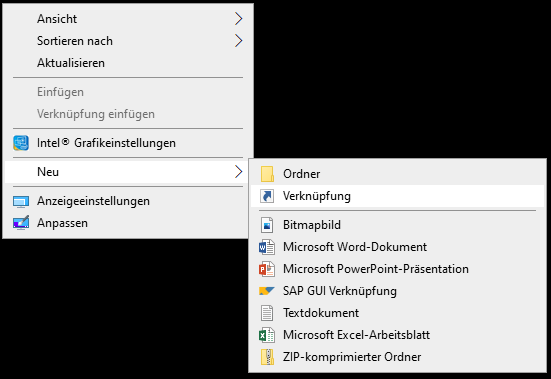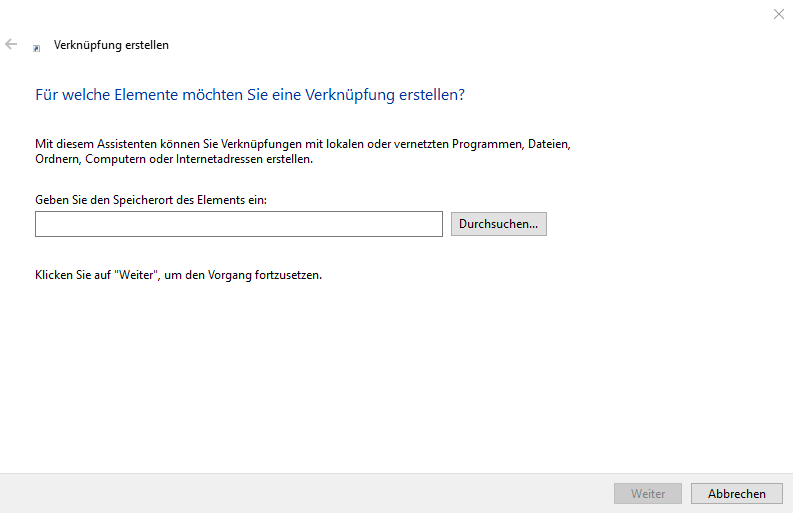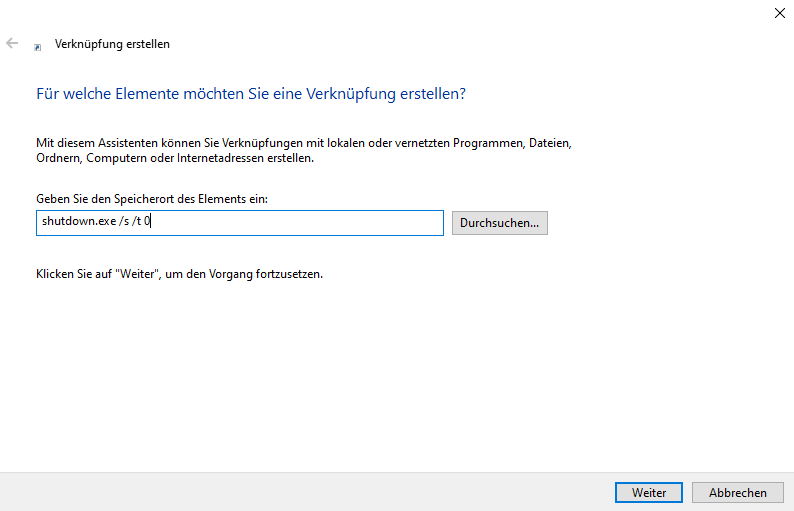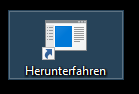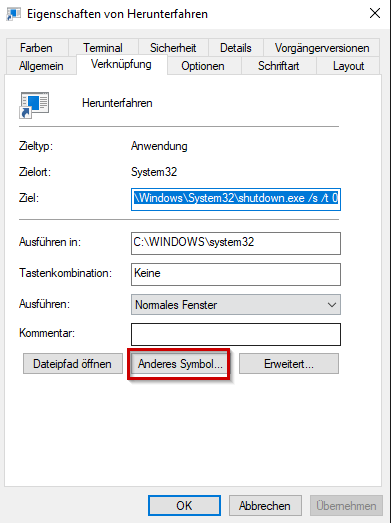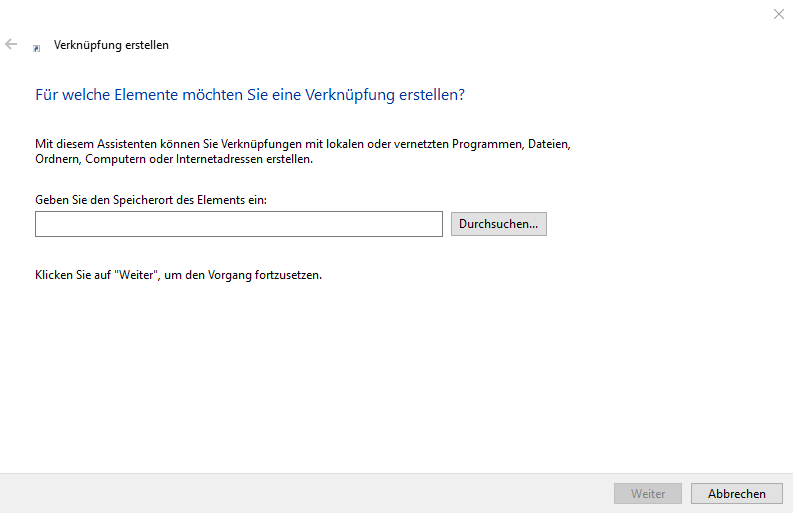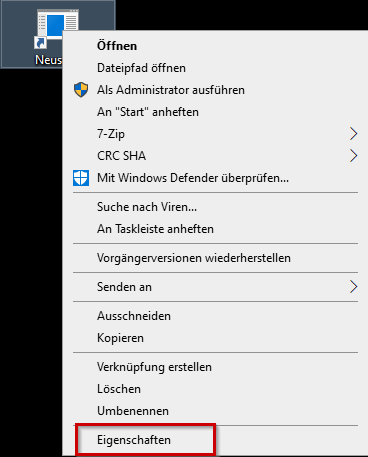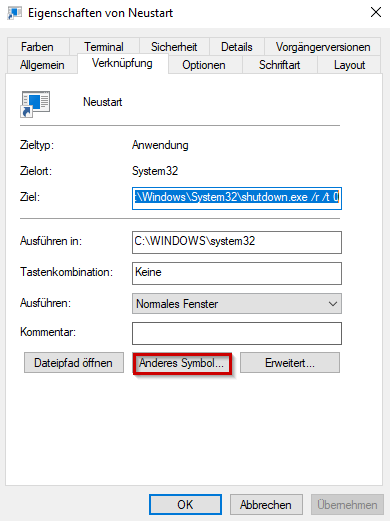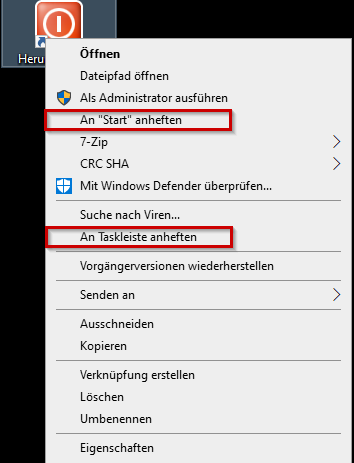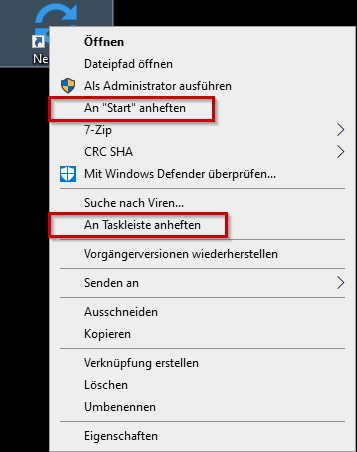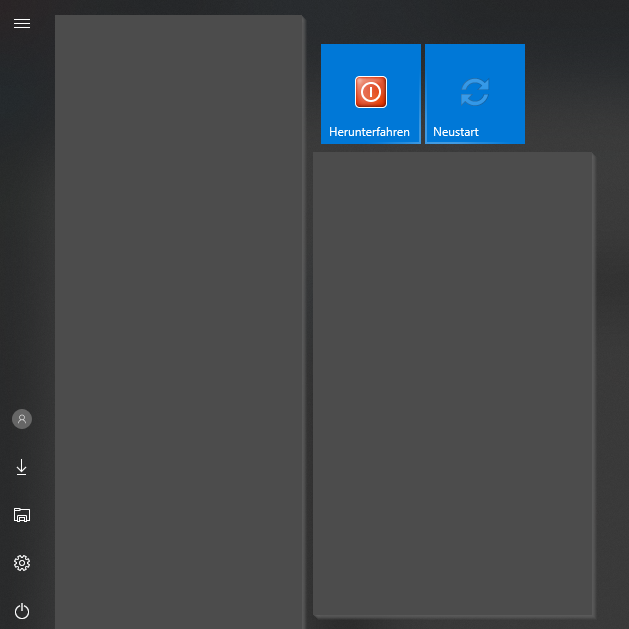Einleitung
In meiner heutigen Anleitung, zeige ich euch wie ihr mit Hilfe einer Verknüpfung einen Button zum Herunterfahren oder Neustarten eures Systems erstellt. Ich persönlich finde, dass es mehr Komfort bietet und vor allem muss man weniger klicken.
Voraussetzungen und Dauer
Alles was wir dafür benötigen, liefert uns Windows mit seinen Bordmitteln, sodass wir innerhalb von ca. 5 Minuten die Verknüpfung(en) bzw. den Button erstellt haben.
Start der Konfiguration
Erstellung der Verknüpfung zum Herunterfahren
Wir klicken mit der rechten Maustaste auf den Desktop und wählen Neu – Verknüpfung aus und bestätigen das mit der linken Maustaste.
Habt ihr das richtige ausgewählt, sollte euch folgendes Fenster angezeigt werden.
Hier fügen wir nun den folgenden Befehl ein:
shutdown.exe /s /t 0
Wir klicken auf weiter und vergeben einen Namen, ich nehme meist „Herunterfahren“. Aber das ist völlig euch überlassen.
Wenn der Name vergeben wurde, mit „Fertigstellen“ bestätigen. Jetzt steht die Verknüpfung; sieht aber langweilig aus oder?
Das ändern wir jetzt. Wieder klicken wir mit der rechten Maustaste, aber dieses mal direkt auf das Symbol und gehen auf Eigenschaften und bestätigen die Auswal mit der linken Maustaste.
Jetzt wählen wir ein anderes Symbol aus. Die Warnung ist nur ein Hinweis, den ihr getrost mit ok wegdrücken könnt.
Zum Herunterfahren wähle ich immer den markierten Button aus, ihr könnt natürlich auch einen anderen wählen. Wir bestätigen zwei mal mit „ok“ und das war’s dann auch schon.
Alles richtig gemacht, sieht euer Button jetzt so auf dem Desktop aus.
Der erste Button steht, machen wir direkt weiter mit dem Button für den Neustart.
Erstellung der Verknüpfung zum Neustarten
Der Start ist genauso wie bei dem Herunterfahrbutton. Wir gehen mit der rechten Maustaste auf den Desktop und wählen, Neu – Verknüpfung aus und bestätigen mit der linken Maustaste die Auswahl.
Habt ihr alles richtig gemacht, seht ihr wieder das Feld wo wir jetzt den angepassten Befehl einsetzen.
Wir tragen folgenden Befehl ein:
shutdown.exe /r /t 0
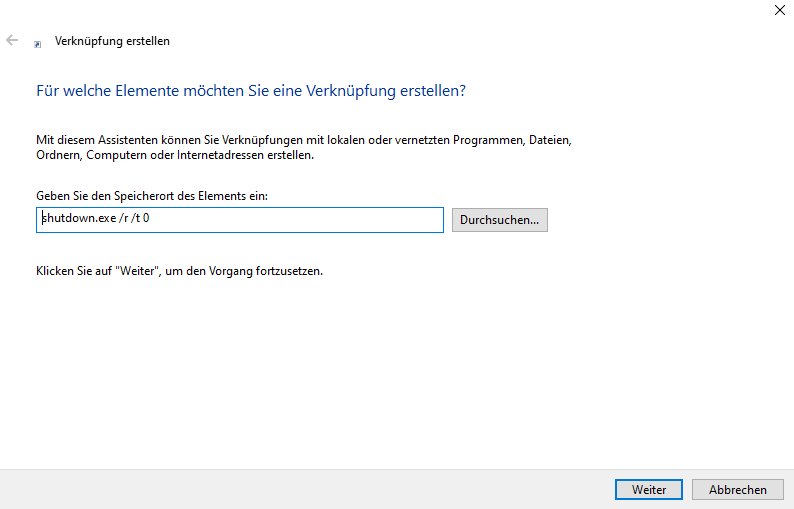
wir gehen wieder auf weiter und vergeben unserer Verknüpfung einen Namen (bei mir heißt diese „Neustart“) und bestätigen die Eingabe mit „Fertig stellen“.
Wie auch beim Herunterfahren vergeben wir jetzt noch ein Symbol, so können wir die Buttons unterscheiden und es sieht ansehnlicher aus. Wir klicken wieder mit der rechten Maustaste auf die Verknüpfung und gehen auf Eigenschaften.
Anschließend wählen wir Anderes Symbol und bestätigen die Warnung wieder mit ok.
Dieses mal gehen wir in dem Feld weiter nach rechts. Das gezeigte Symbol, ist das was ich immer auswähle. (Ihr könnt jederzeit auch ein anderes Icon auswählen). Wir bestätigen zwei mal mit ok und der Button ist auch schon fertig.
Der fertige Button sieht dann so aus.
Einbindung der Buttons
Jetzt kommen nur noch zwei abschließende Schritte. Wir wollen die Buttons natürlich nicht auf dem Desktop, sondern z.B. direkt in der Taskleiste oder im Startmenü. Diese Orte sind auch klar meine Empfehlung.
Herunterfahren
Wir klicken mit der rechten Maustaste auf den Button und wählen entweder die Taskleiste oder aber das Startmenü aus.
Neustart
Hier gehen wir genauso vor, rechte Maustaste und den Ort der Verknüpfung auswählen.
Das Ergebnis
Ich denke das kann sich durchaus sehen lassen. Was ihr aber dringend beachten solltet bei der Verwendung dieser Buttons: Wenn ihr diese anklickt fährt euer System sofort herunter und unter Umständen gehen euch nicht gespeicherte Dokumente verloren. Ansonsten wünsche ich euch viel Spaß bei der Nutzung und der kleinen Erleichterung im Alltag.
Tipps!
Windows zeitversetzt Herunterfahren
Ist euch das zu gefährlich das eurer System sofort herunterfährt bzw. neustartet, so habt ihr auch die Möglichkeit den Befehl abzuändern, sodass das System zeitversetzt agiert. Dafür ändern wir den Befehl wie folgt.
Herunterfahren
shutdown.exe -t 20 -s
die 20 steht für Sekunden. Der Wert kann entsprechend angepasst werden.
Neustart
shutdown.exe -t 20 -r
Auch hier könnt ihr die Sekunden entsprechend anpassen.
Andere Icons downloaden
Euch sind die Icon zu langweilig? Auf der unten verlinkten Seite gibt es viele kostenlose Icons. Die könnt ihr natürlich auch nutzen. Icon aussuchen und downloaden. Natürlich solltet ihr die nicht im Downloads Ordner lassen. Räumt ihr den auf ist euer Icon evtl. weg. Microsoft selbst speichert seine Icons in dll Dateien. Diese extra zu überarbeiten wäre zu aufwendig. Verschiebt oder kopiert die Datei z.B. nach
C:/Windows oder c:/Windows/System32
Icon Webseite: Klick Hier