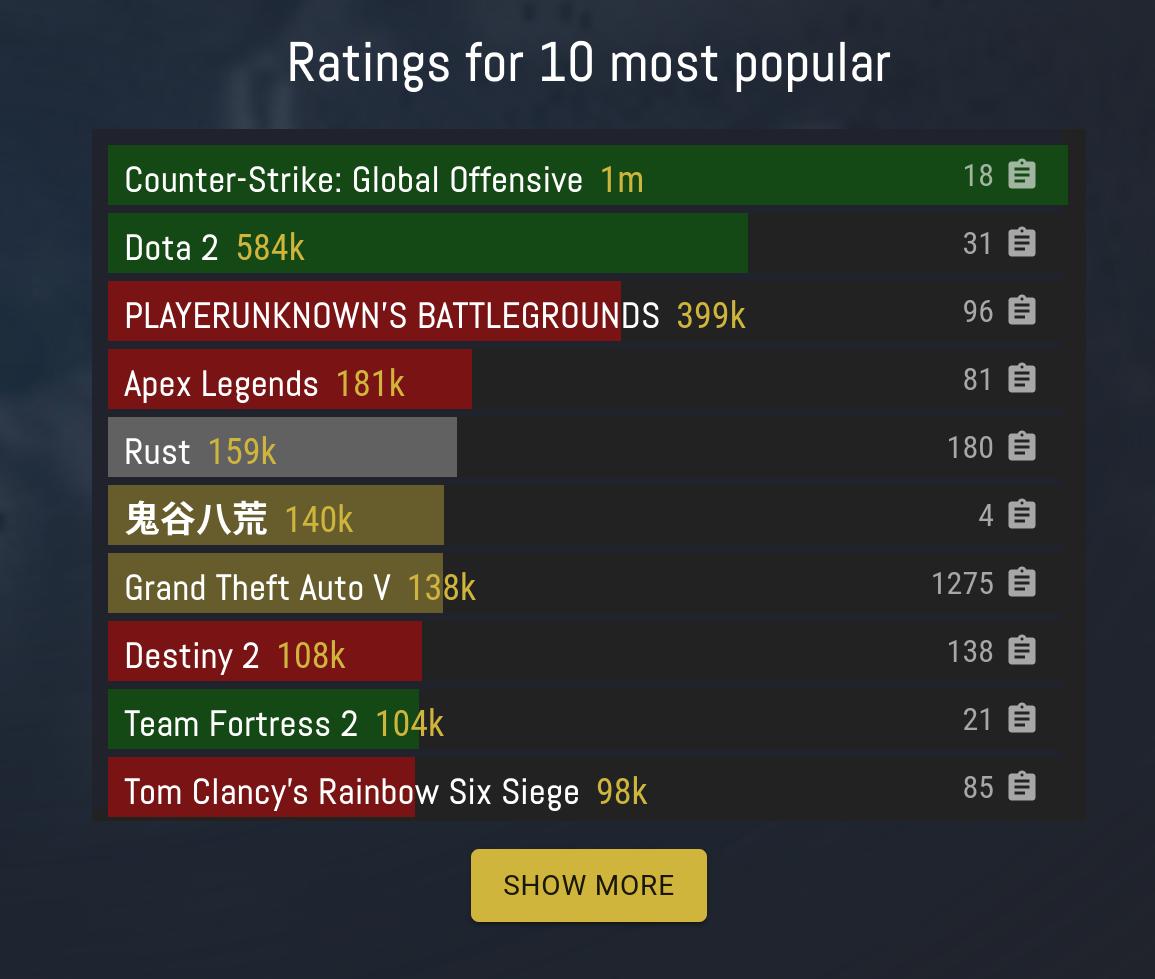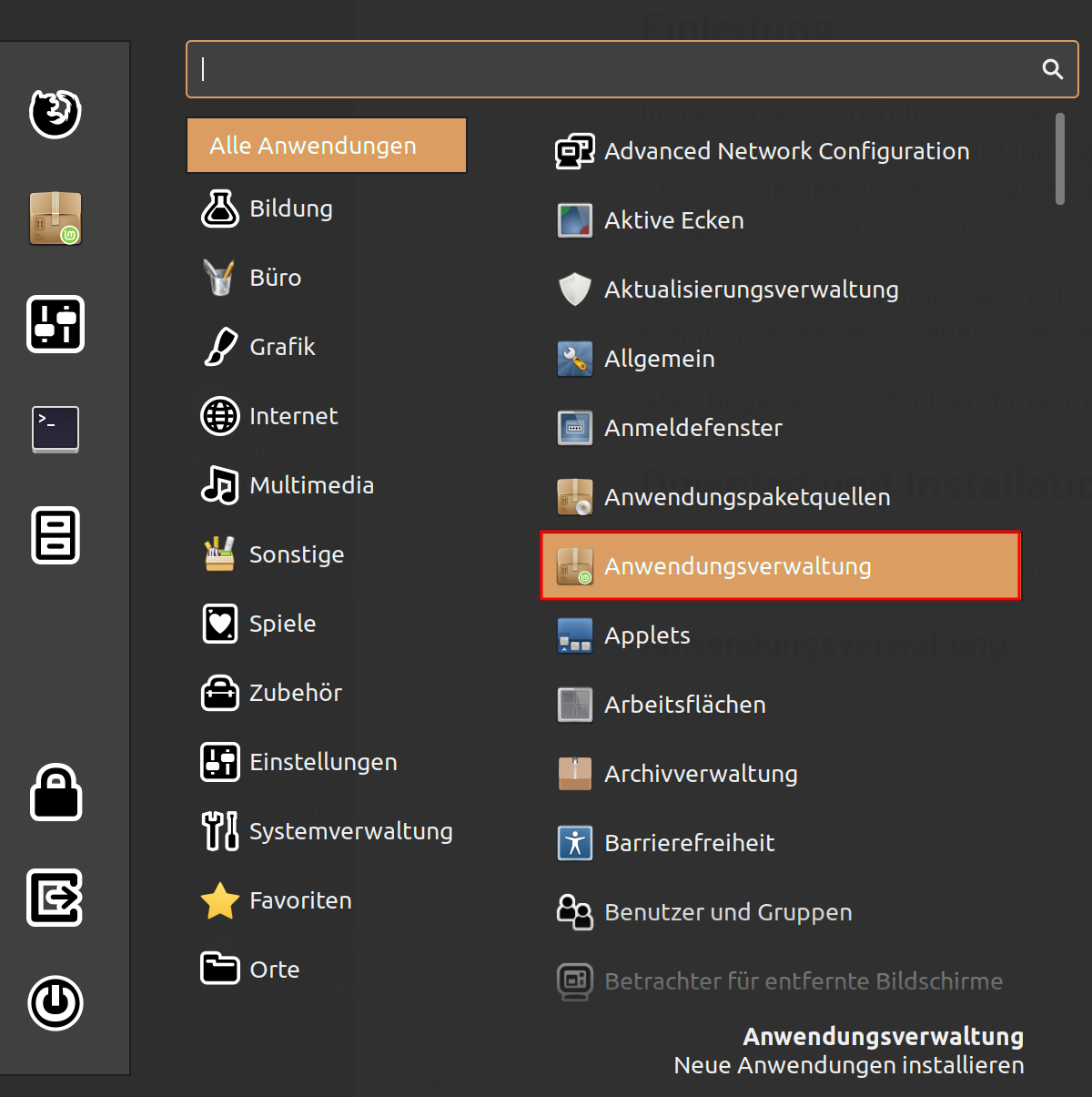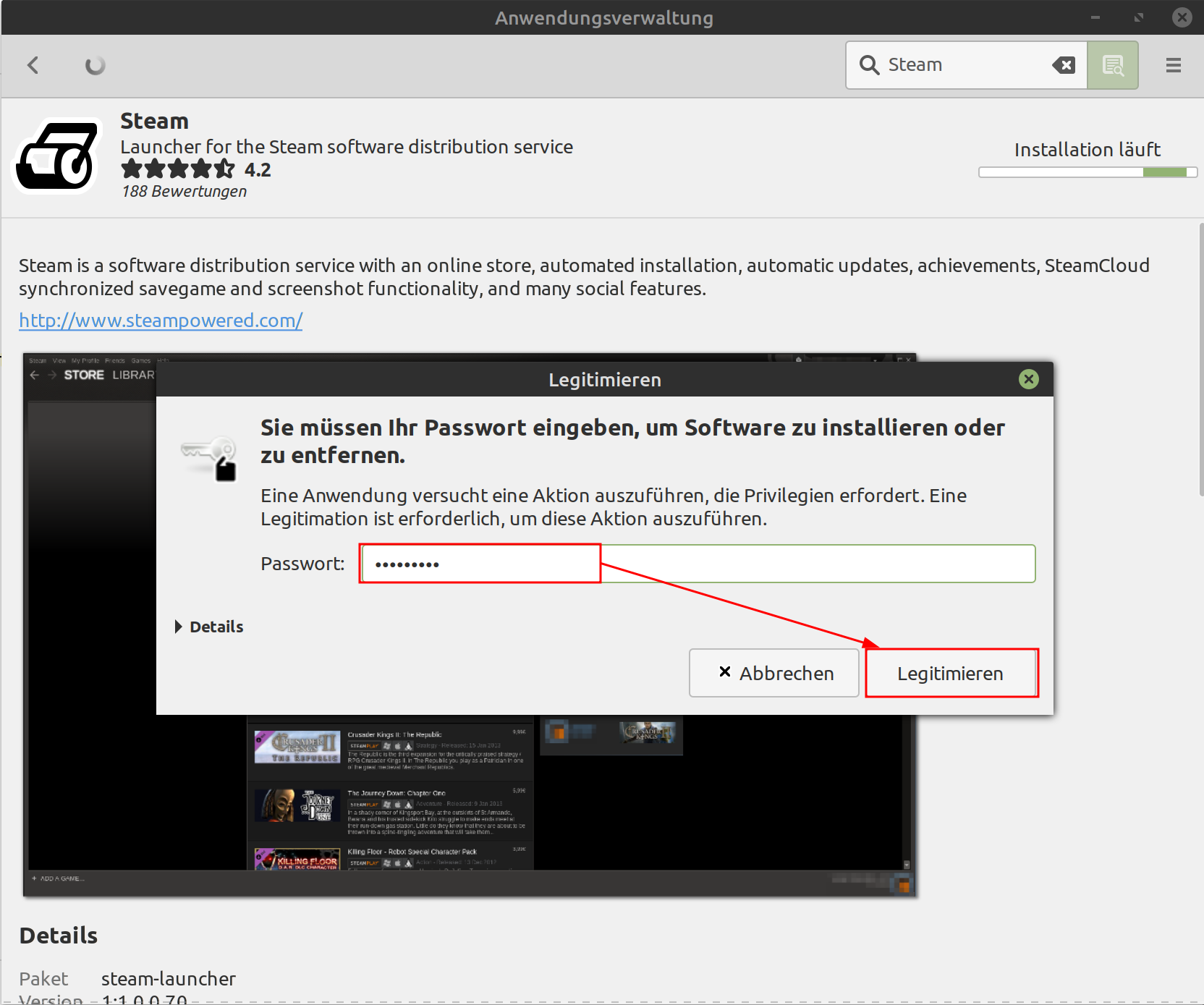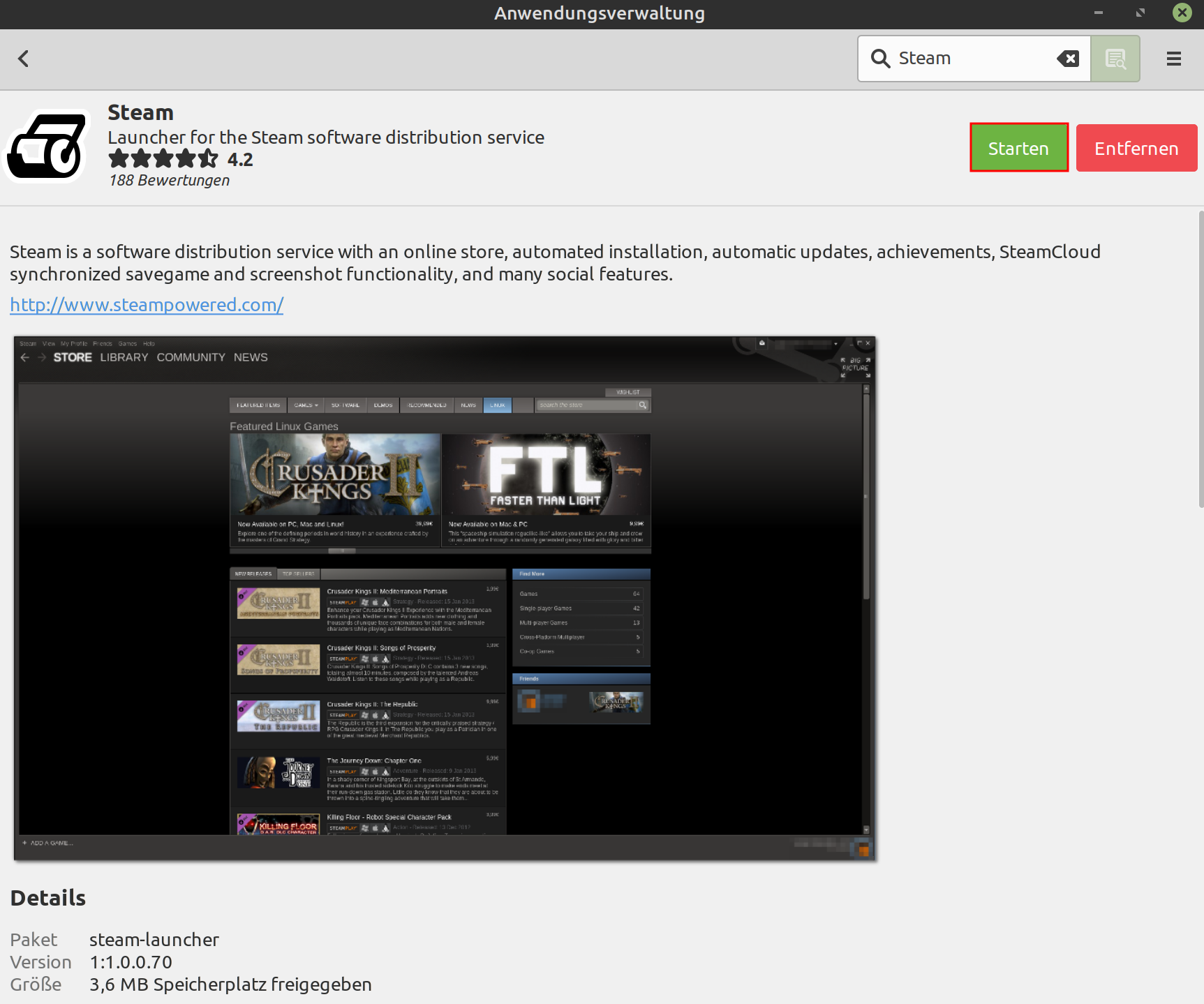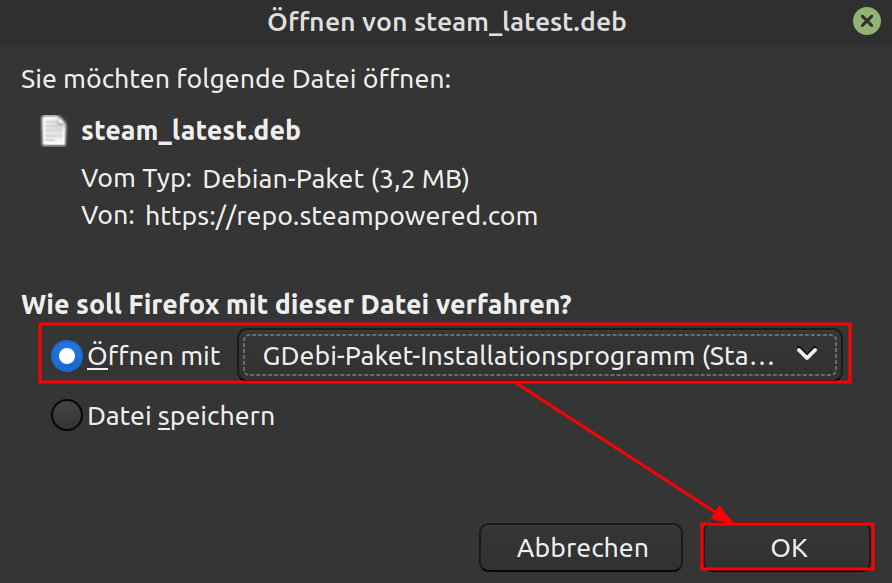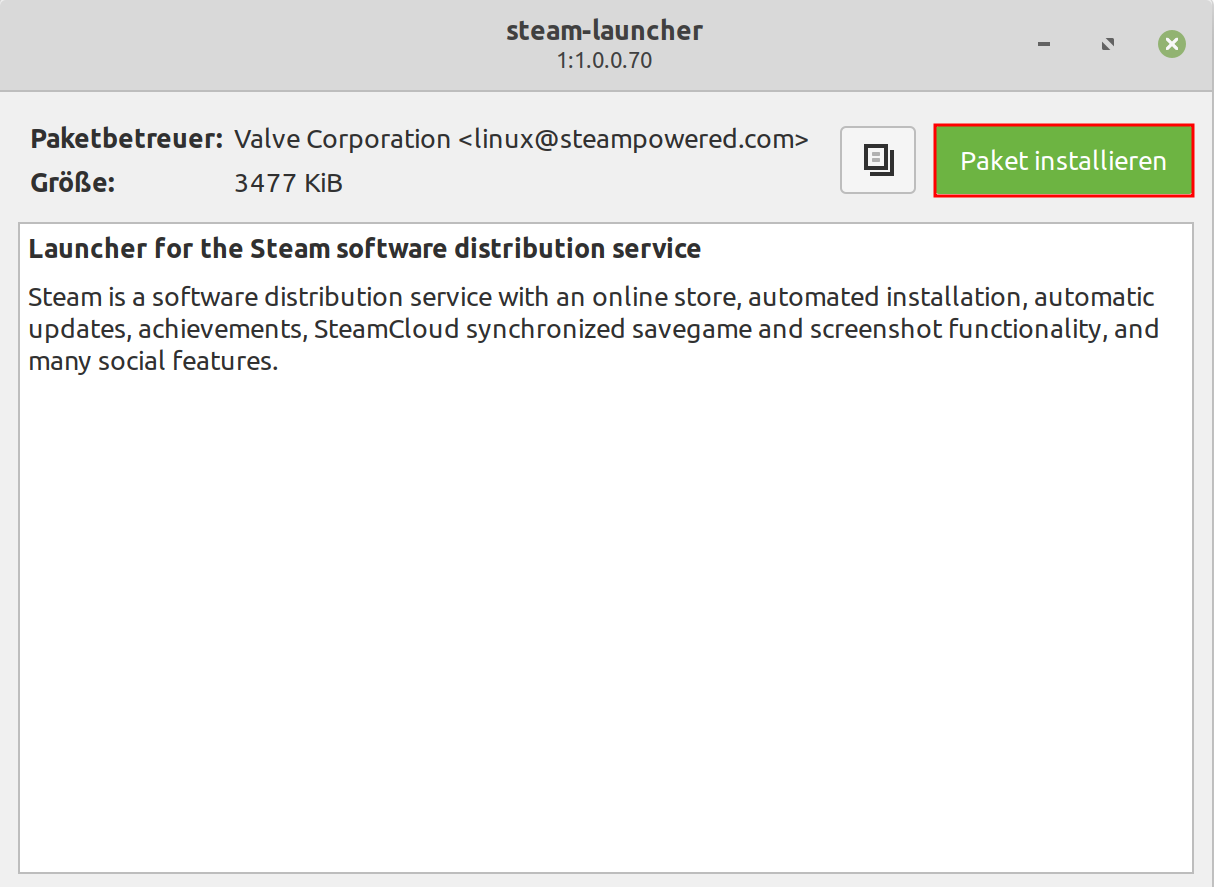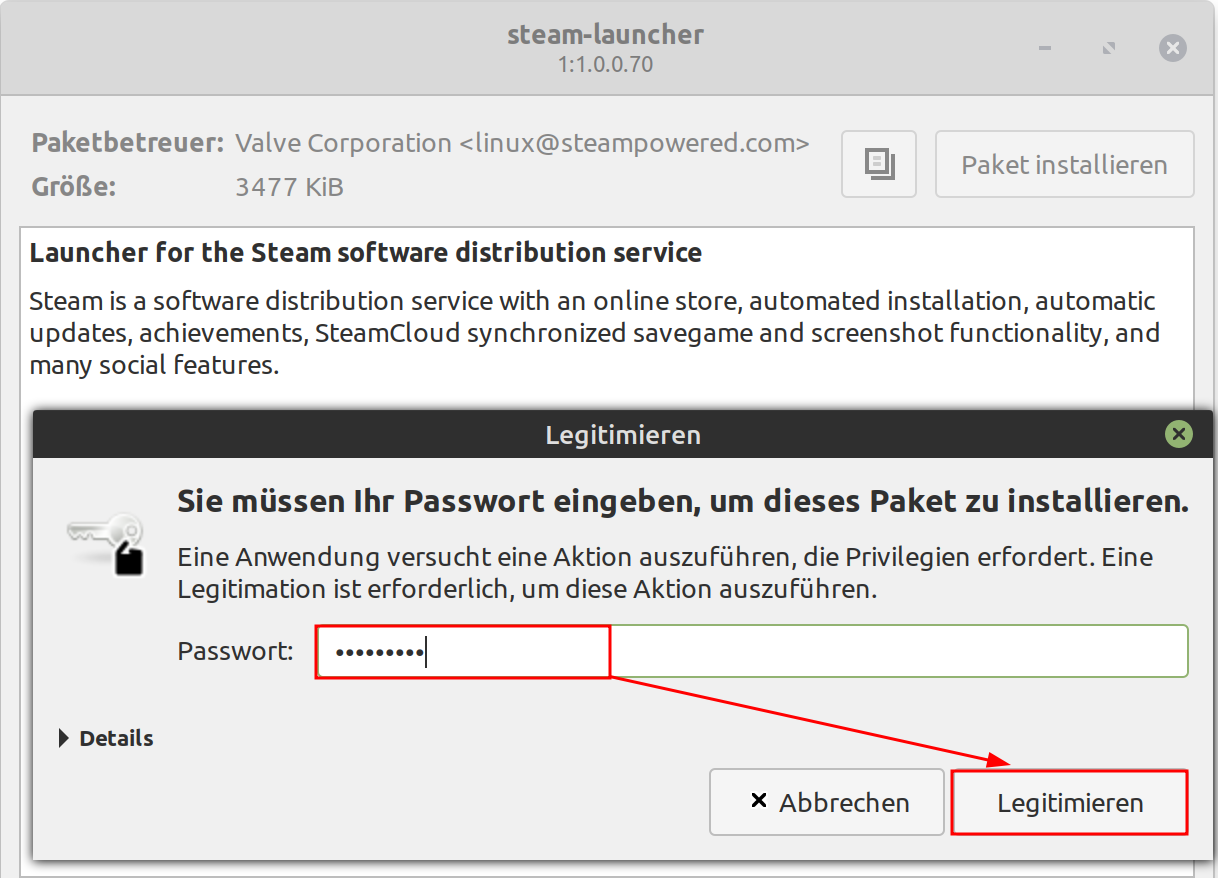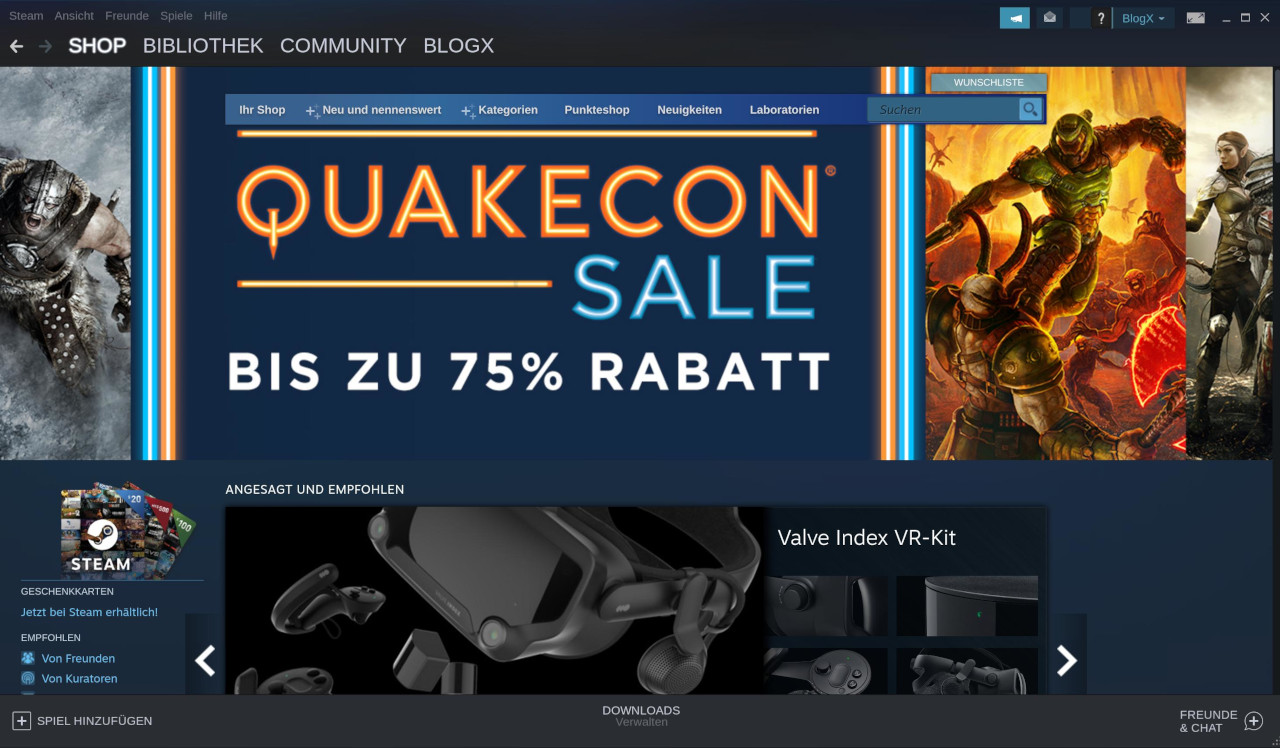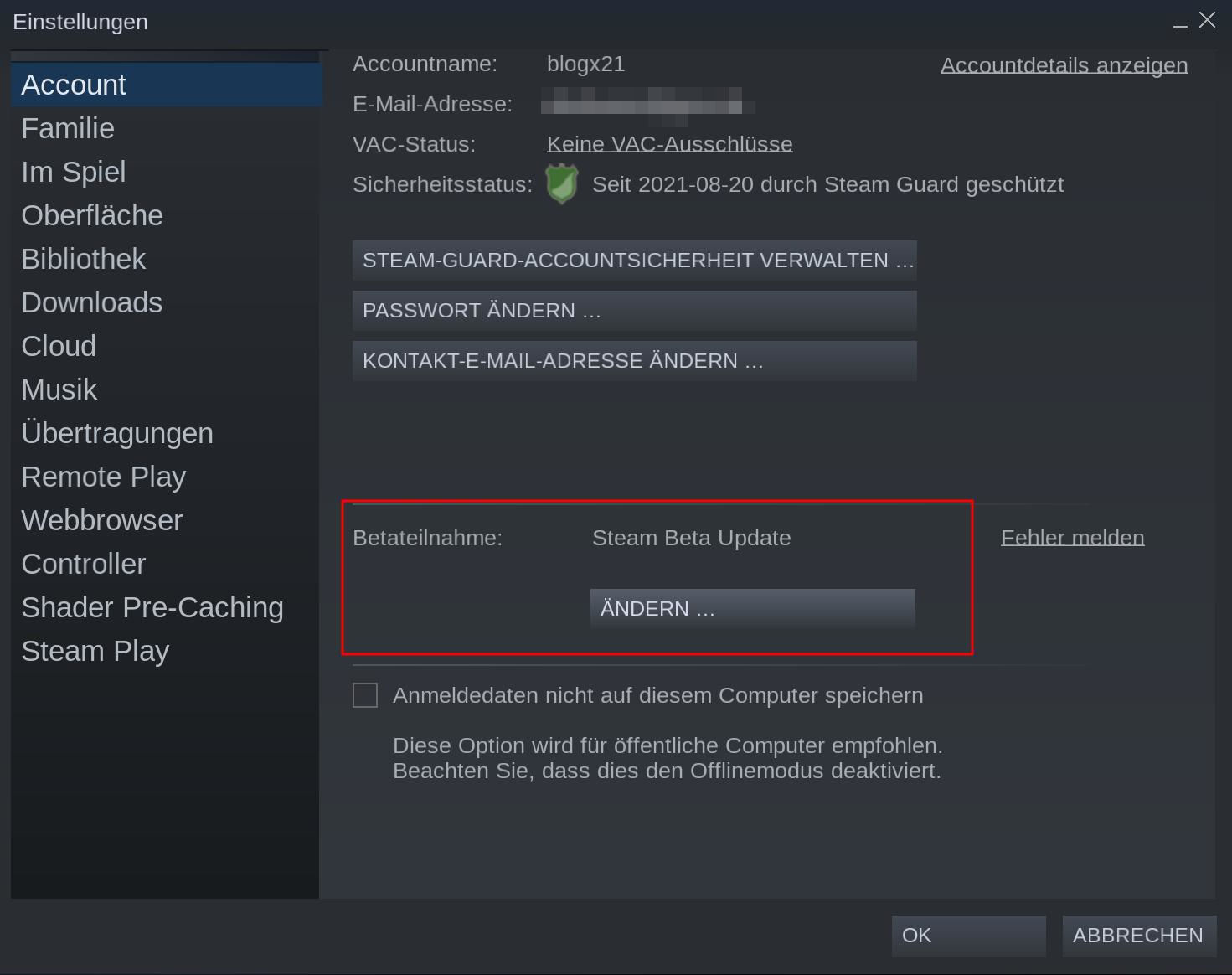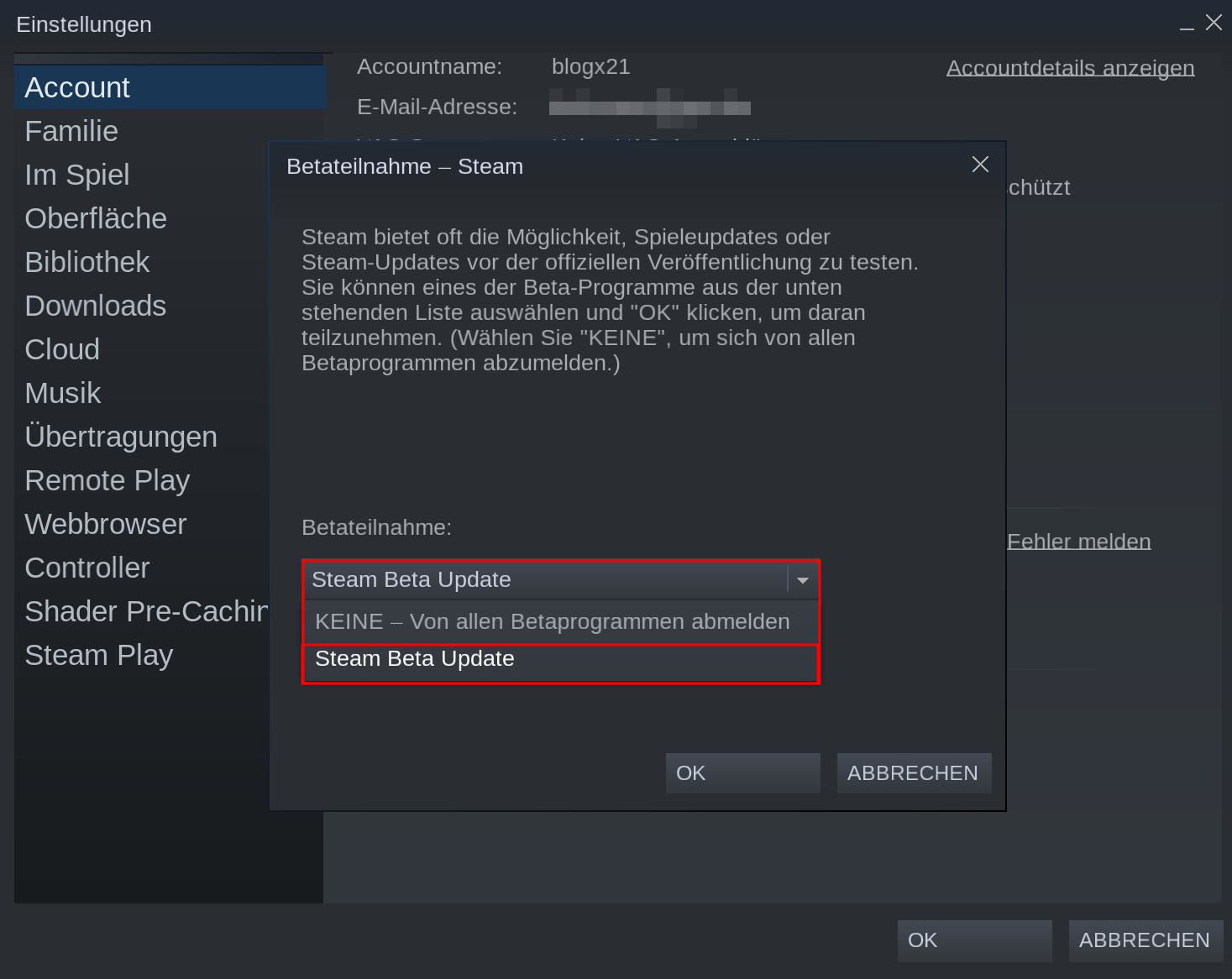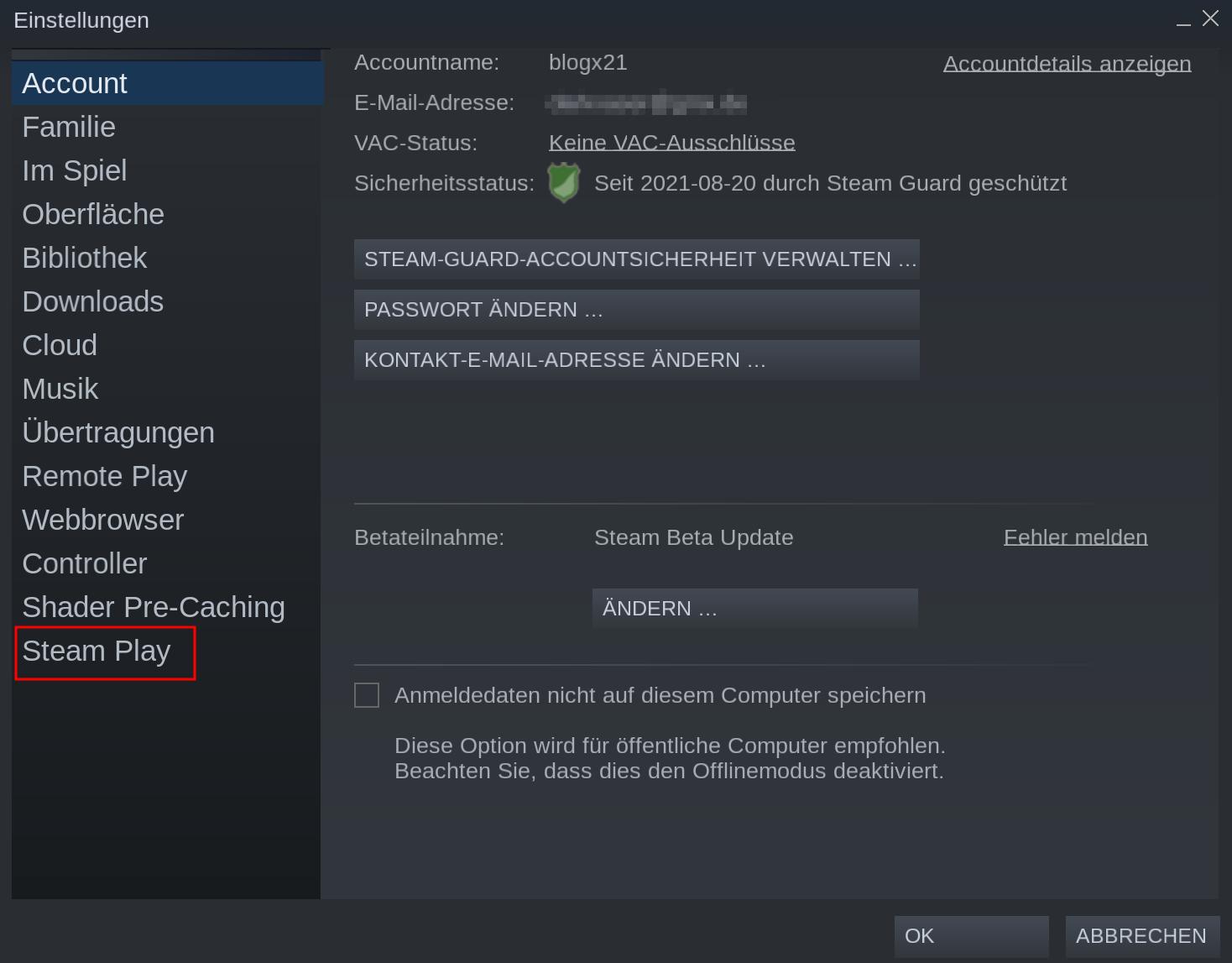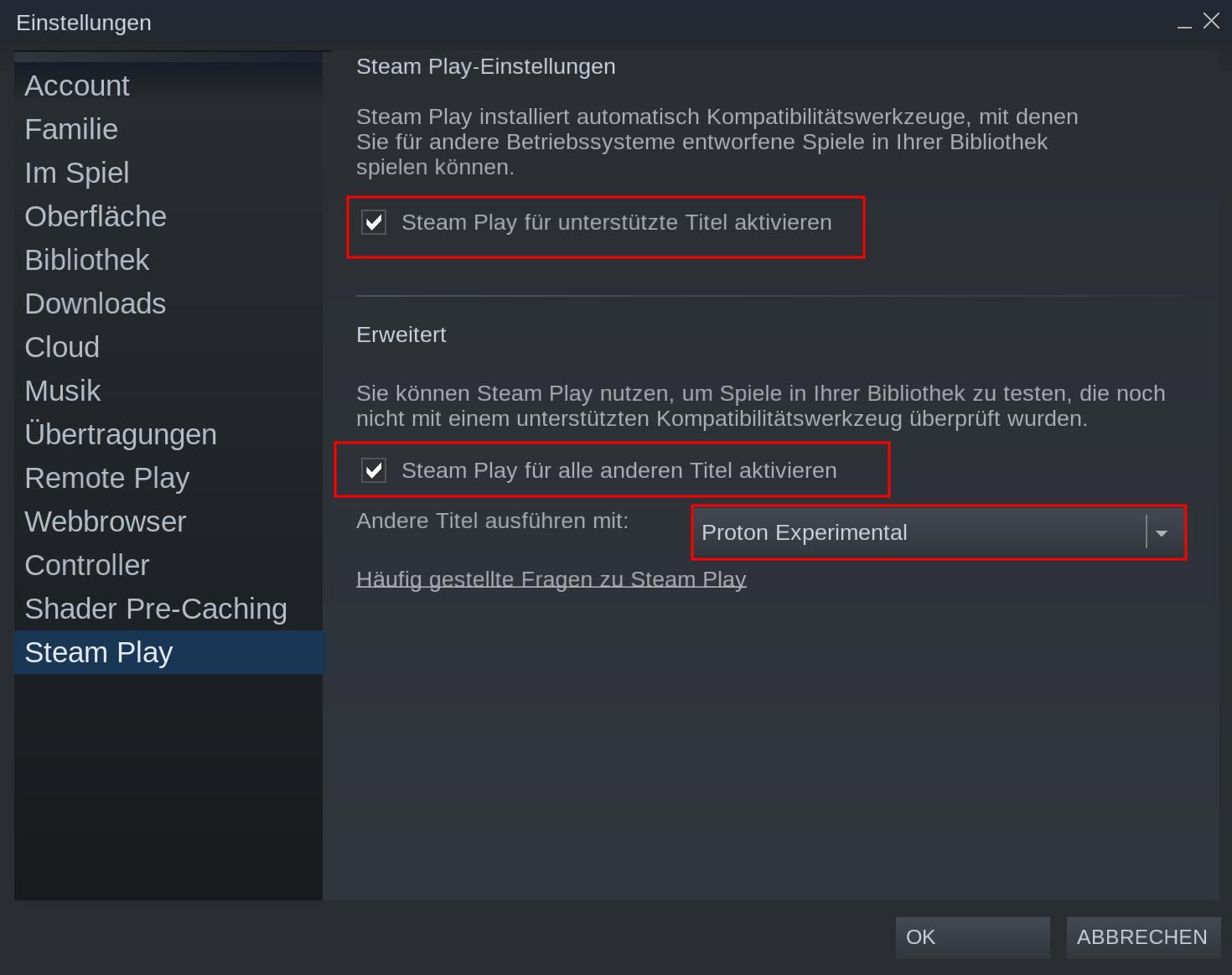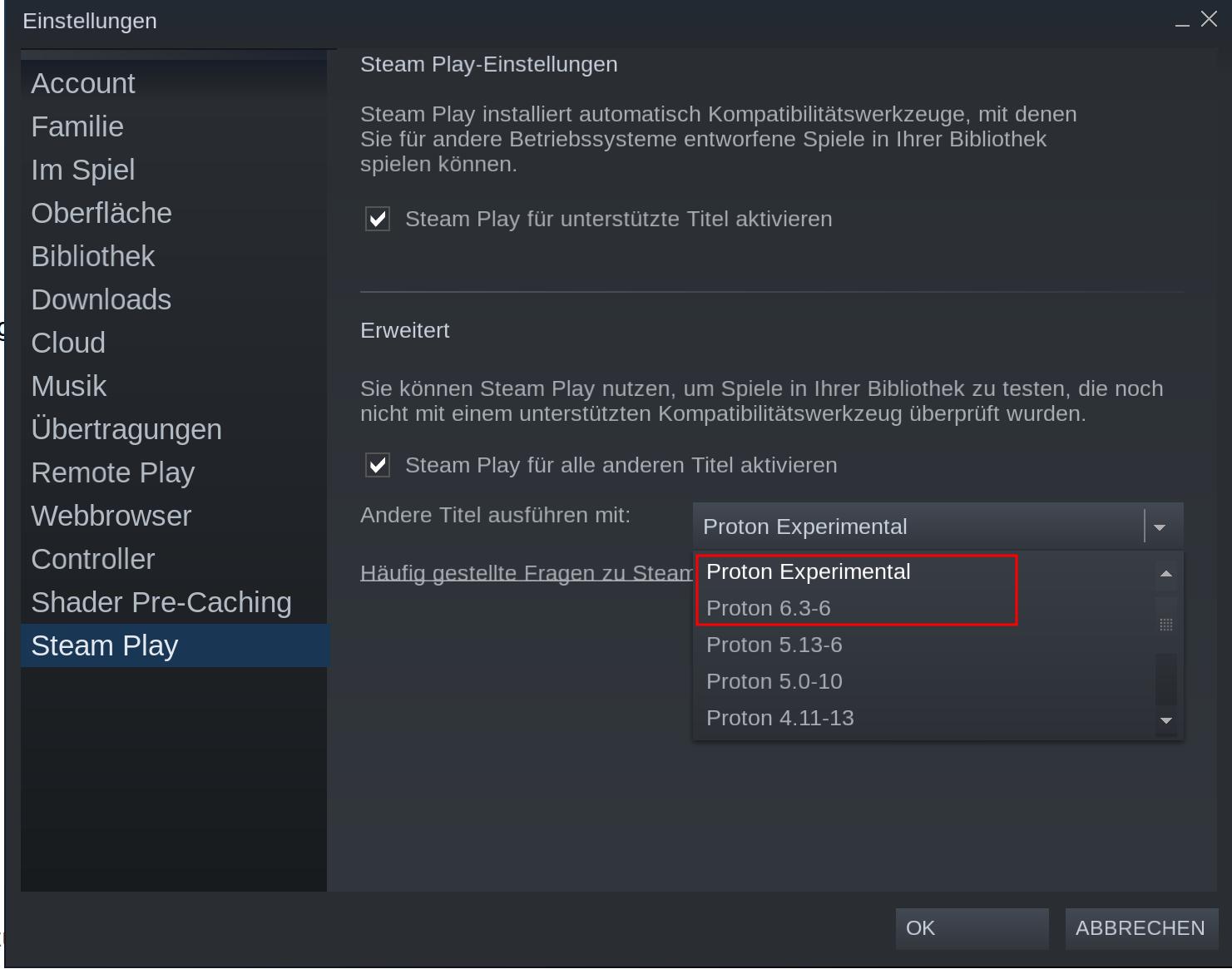Einleitung

In diesem kleinen Tutorial zeige ich euch heute, wie ihr mit der Steam Software und einer Proton-Aktivierung manche Windows-Spiele auch unter Linux spielen könnt. Steam hat Proton schon vor einiger Zeit in ihre Software integriert. Ähnlich wie das Programm Wine, welches es auch ermöglicht manch eine Windows-Software auf Linux zum laufen zu bringen, so macht das Proton eben für Windows-Spiele.
Aber man muss natürlich auch klar sagen, dass nicht alle Spiele unter Linux laufen werden.
Auf der Seite ProtonDB könnt ihr sehen, ob euer Spieltitel ggf. läuft und wenn ja, wie. Auf der Seite wird in verschiedene Kategorien unterteilt, um euch die Lauffähigkeit darzustellen.
- Platinum: Das Spiel läuft ohne besonderes Zutun, ähnlich wie unter Windows.
- Gold: Hier kann es sein, dass ggf. Einstellungen nötig sind.
- Silber: Spiel ist nur spielbar, wenn einige Änderungen gemacht wurden.
- Bronze: Ab hier würde ich euch nicht mehr empfehlen ein Spiel zu kaufen.
- Borked: Startet nicht oder ist auf dem System kaum bis gar nicht spielbar.
Aber beginnen wir doch erst mal mit dem Download und der Installation von Steam.
Downlad und Installation Steam
Der Steam-Client kann auf zwei verschiedene Wege installiert werden.
Anwendungsverwaltung
Öffnet das Menü und wählt Anwendungsverwaltung.
Gebt oben rechts in die Suche „Steam“ ein.
Wählt den oberen Steam-Launcher an.
Nach der Auswahl könnt ihr Installieren anklicken.
Gebt euer Passwort ein und bestätigt die Abfrage mit Legitimieren.
Die Installation startet danach unverzüglich und ist bei mir nach wenigen Sekunden erledigt. Ihr könnt aus der Anwendungsverwaltung Steam jetzt direkt starten.
Installation ohne Anwendungsverwaltung
Sollte Steam bei euch nicht in der Anwendungsverwaltung hinterlegt sein, könnt ihr den Launcher noch direkt über die Homepage beziehen und die .deb installieren.
- Homepage: Klick hier
- Direktlink zur steam-latest.deb: Klick Hier
Wenn der Direktlink zum Download angeklickt wurde, habt ihr die Möglichkeit die steam-latest.deb direkt mit dem Installationsprogramm zu öffnen.
Bestätigt den Vorgang mit OK. Es öffnet sich das Installationsprogramm, über welches ihr das Paket direkt installieren könnt. Klick jetzt auf Paket installieren.
Bestätigt den Vorgang wieder mit eurem Passwort.
Nach der Installation kann Steam direkt genutzt werden.
Einstellungen in Steam
Öffnet Steam und meldet euch entsprechend bei Steam an. Sollte noch kein Account vorhanden sein, erstellt diesen jetzt. Nach erfolgreichem Login habt ihr den Shop jetzt vor euch.
Oben links im Menü klickt ihr auf Steam und Einstellungen.
Im ersten Schritt aktivieren wir den Steam Beta-Status. Nachdem ihr die Teilnahme bestätigt habt, ist ein Neustart der Software nötig.
Im nächsten und letzten Schritt geht ihr wieder auf Steam und Einstellungen und ganz unten auf Steam Play.
Wählt die auf dem Bild gezeigten Parameter aus.
Tipp!
Bei „Andere Titel ausführen mit“ würde ich euch empfehlen mit der letzten euch verfügbaren Version von Proton oder aber mit der Proton Experimental-Version zu testen. In meinem Test hatte ich nur gute Erfahrungen mit der Experimental-Version und konnte bei den Spielen auch einen Leistungsgewinn feststellen.
Fazit
Steam ist schnell installiert und die nötigen Handgriffe, um Spiele auf Linux zu spielen, sind mehr als überschaubar. Ich habe drei kostenlose Spieltitel für euch auf meinem PC getestet:
- Counter-Strike: Global Offensive (lief perfekt)
- Travel Ridles: Mahjong (lief zuverlässig, es kam aber in gewissen Zeiträumen zu Abstürzen der Software)
- Firestone Idle RPG (lief perfekt)
Mein Eindruck ist bisher wirklich angenehm und zumindest die von mir bisher getesteten Spiele liefen gut bis sehr gut. Habt ihr Steam mit Proton auch auf eurem Linux-PC am laufen?
Lasst doch gerne ein Kommentar hier und sagt mir, welche Spiele bei euch zuverlässig auf dem Linux-PC laufen.