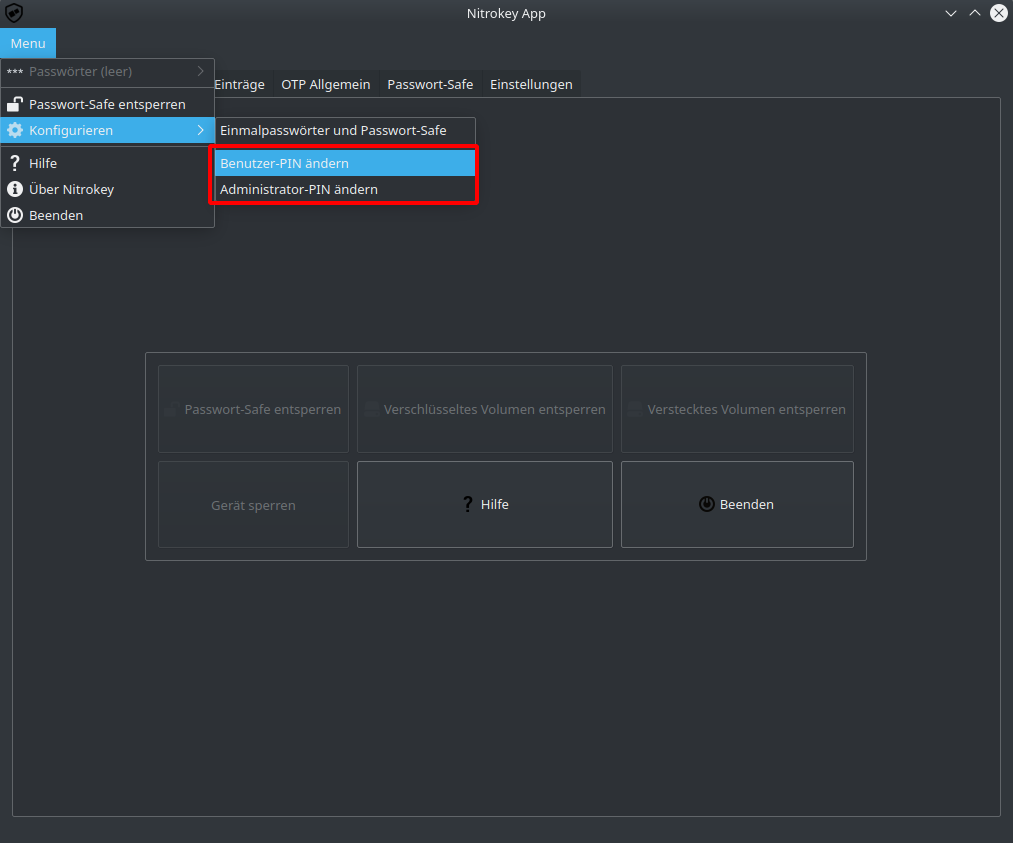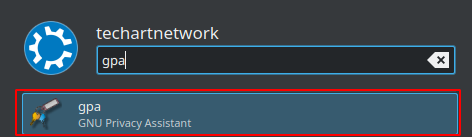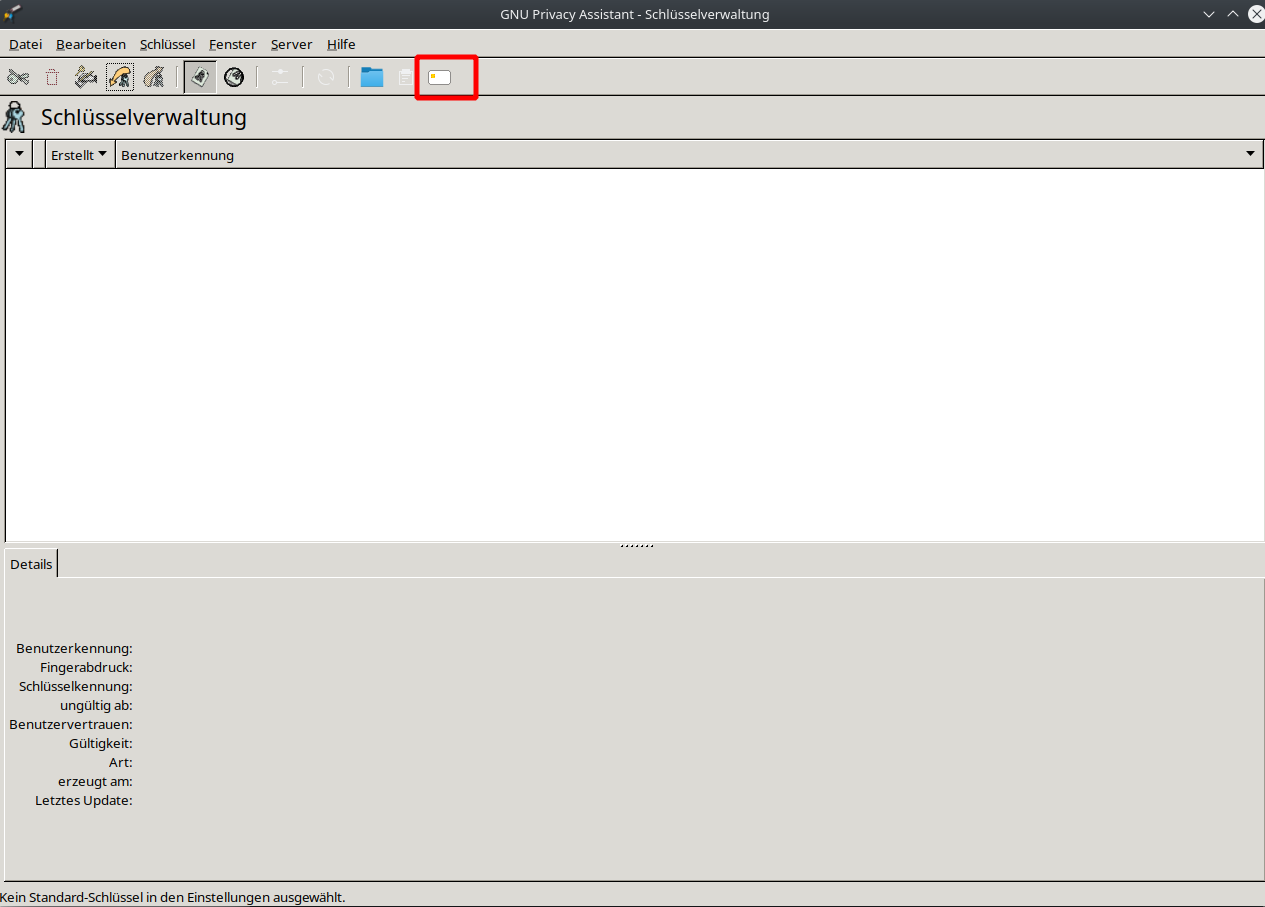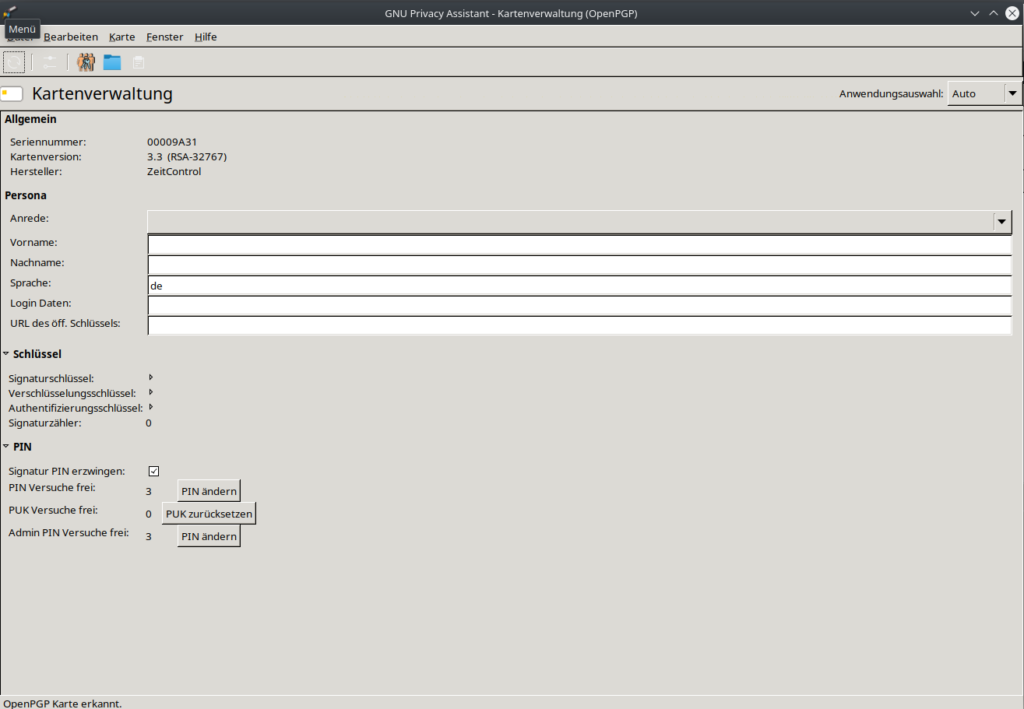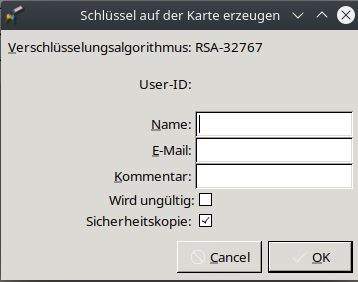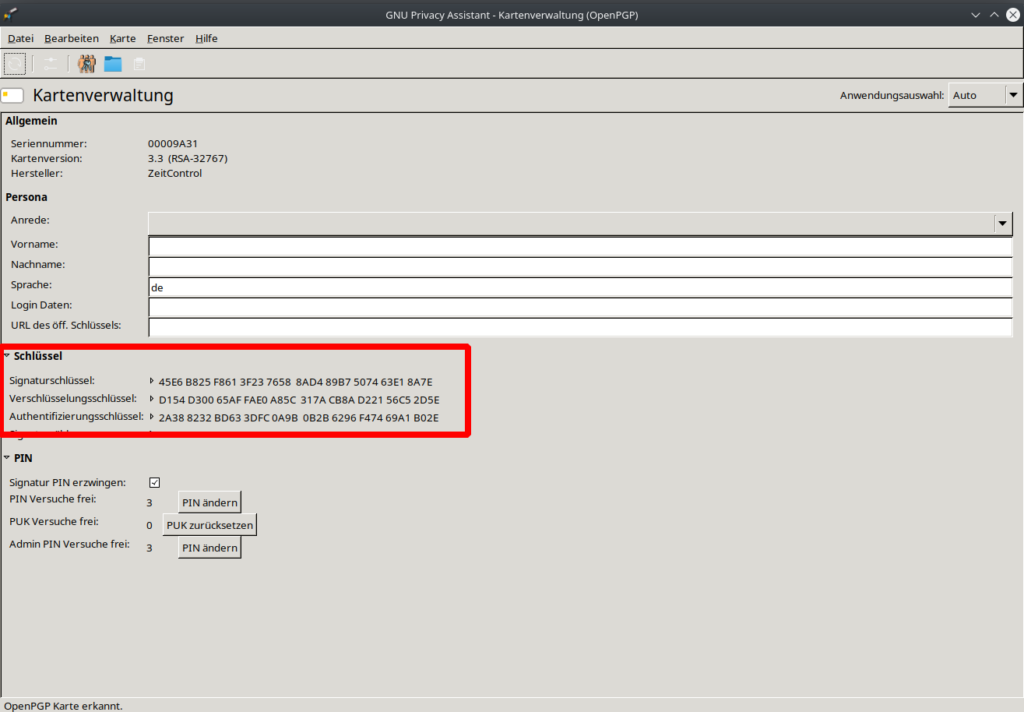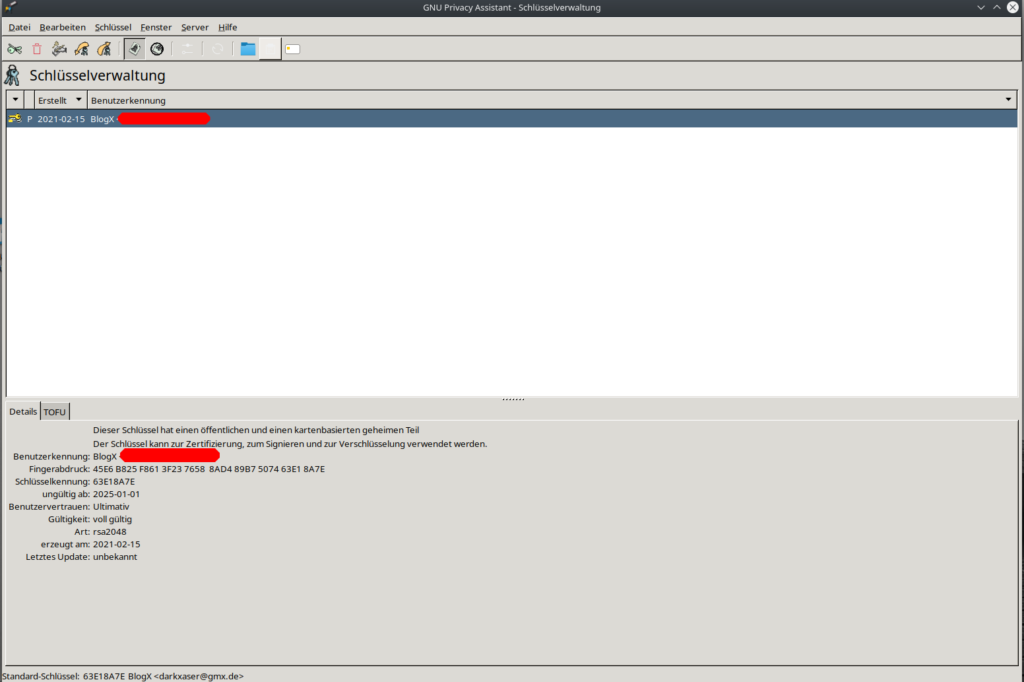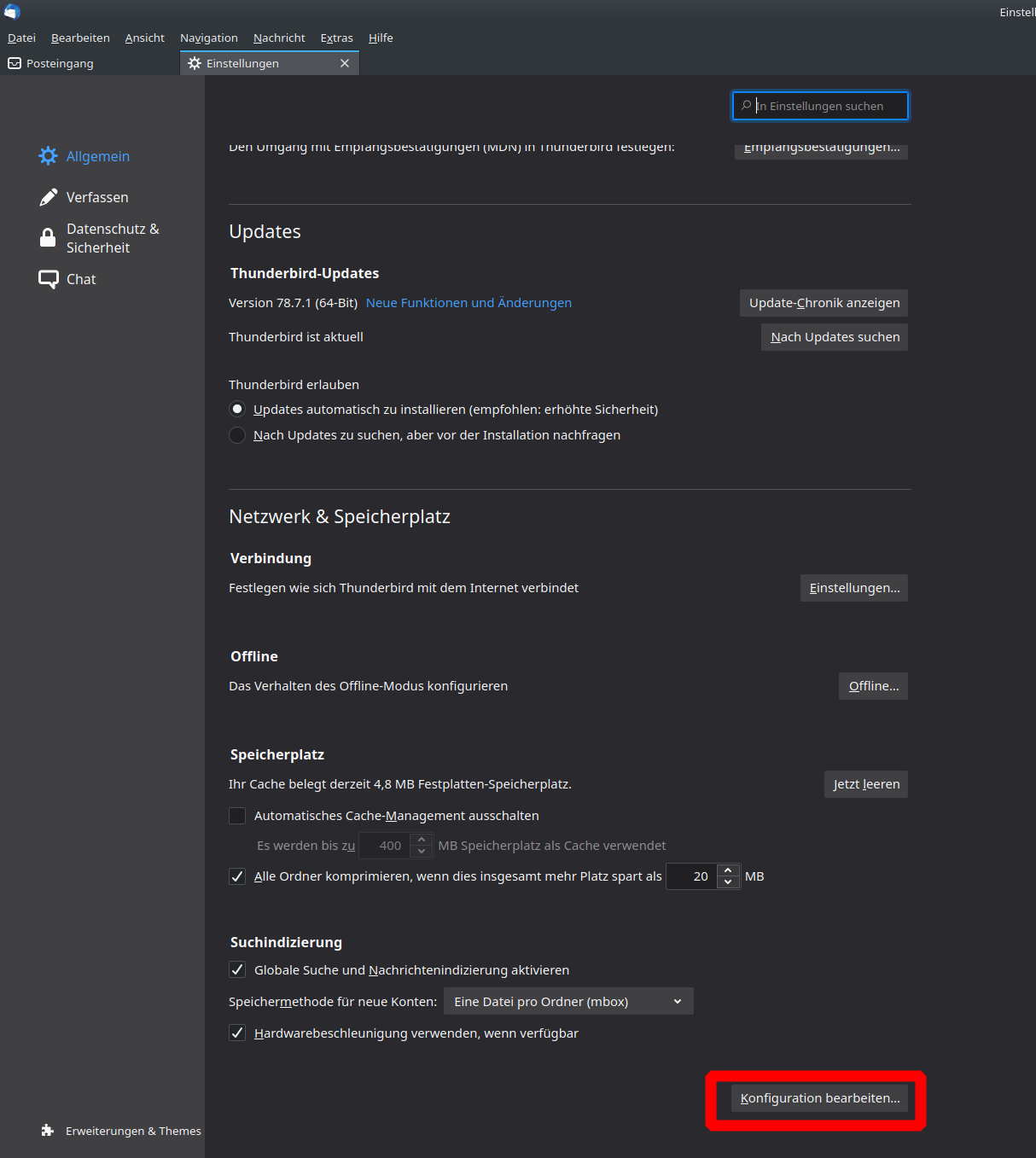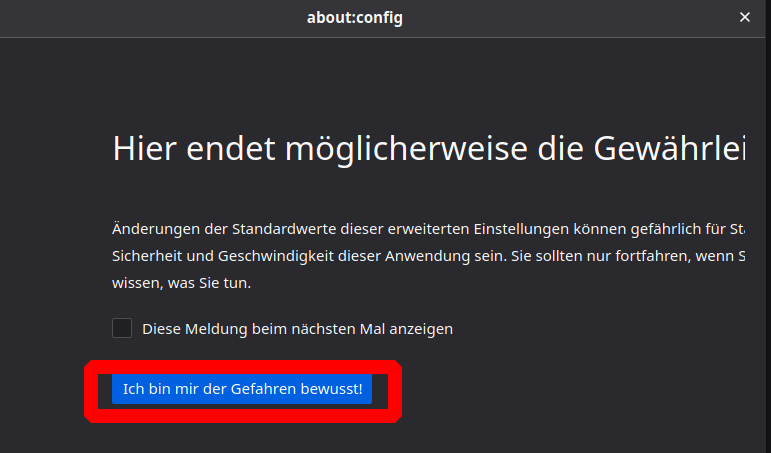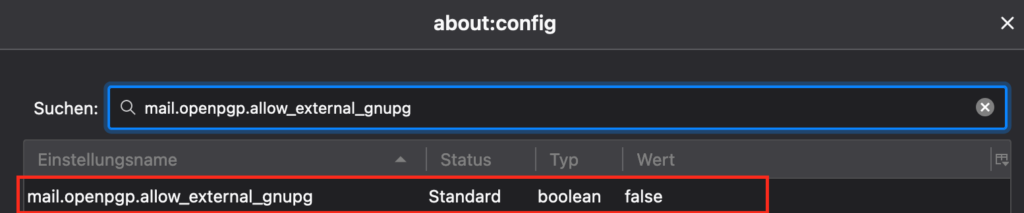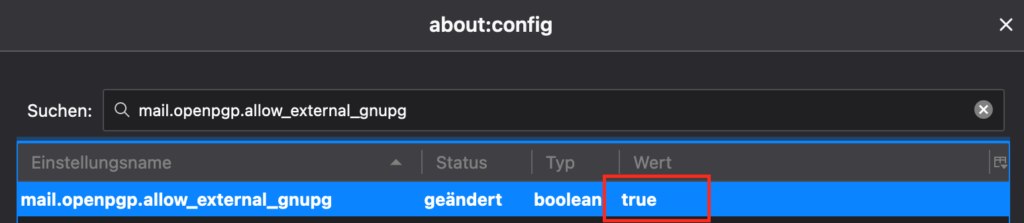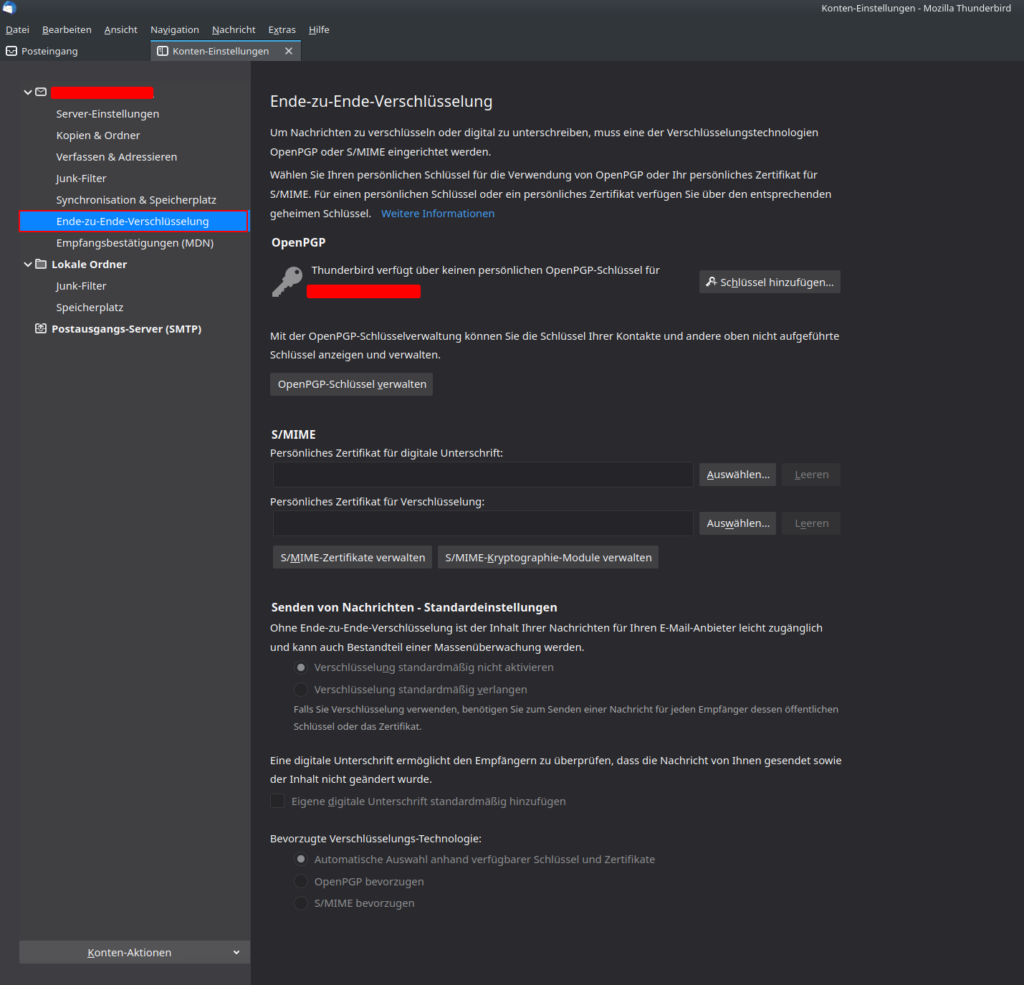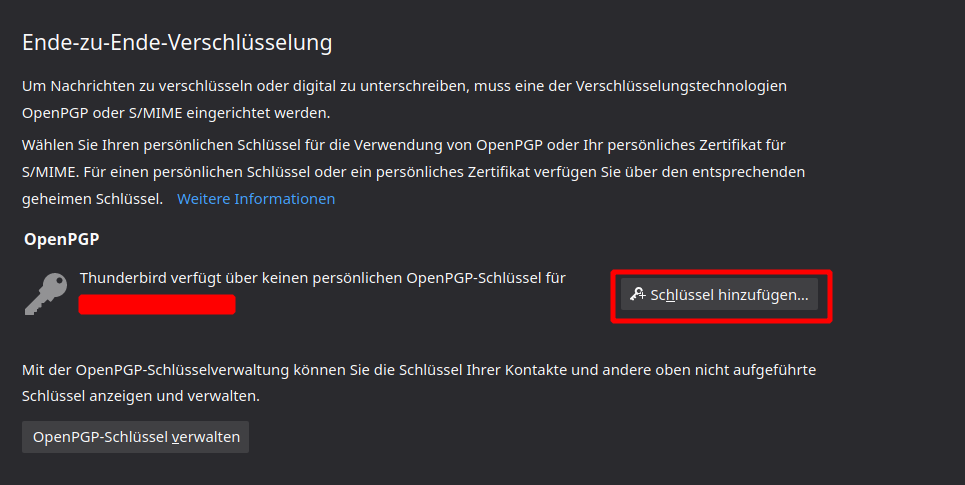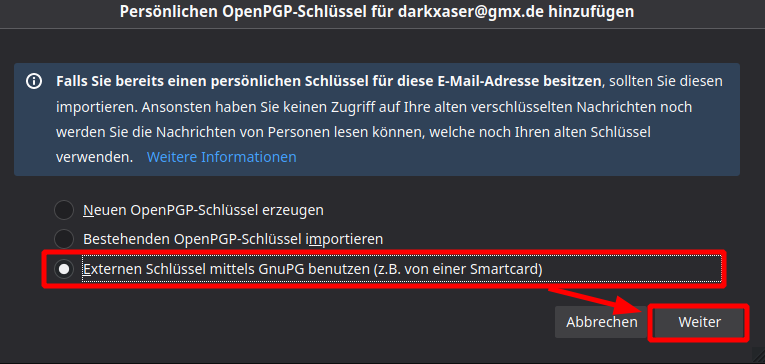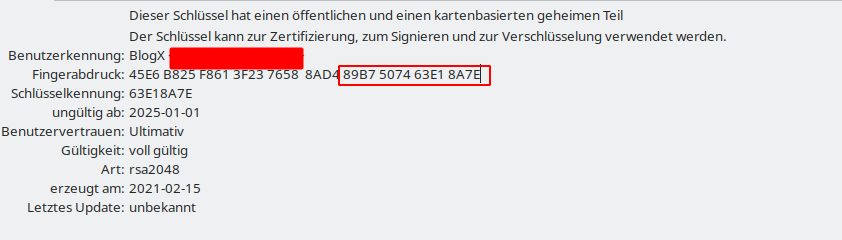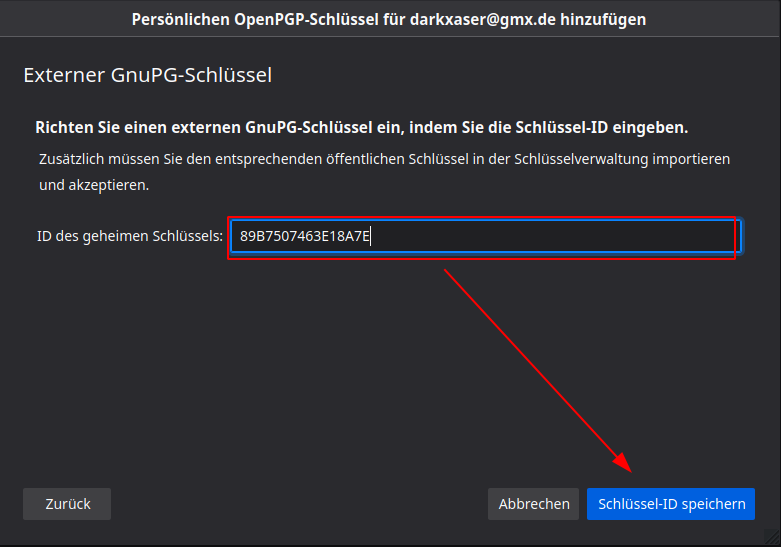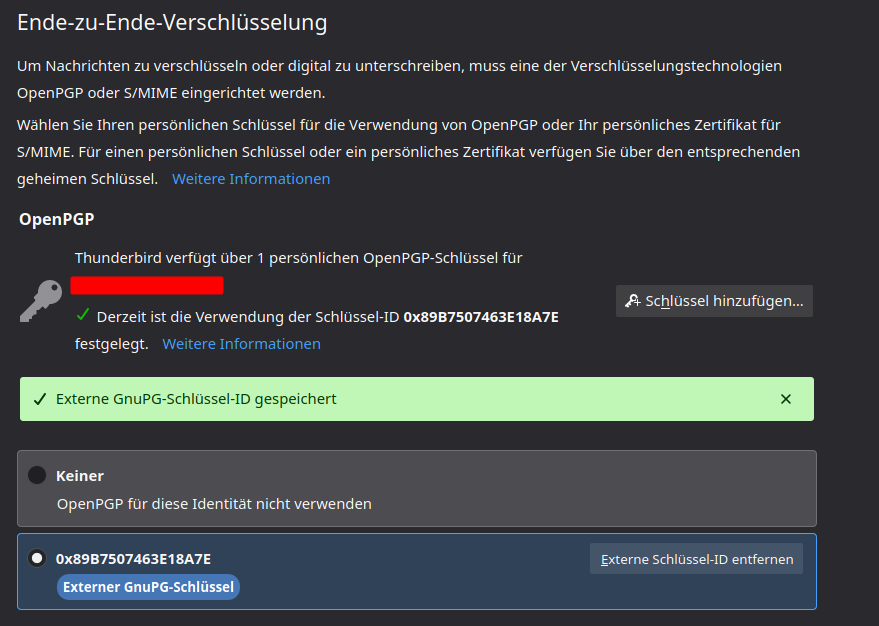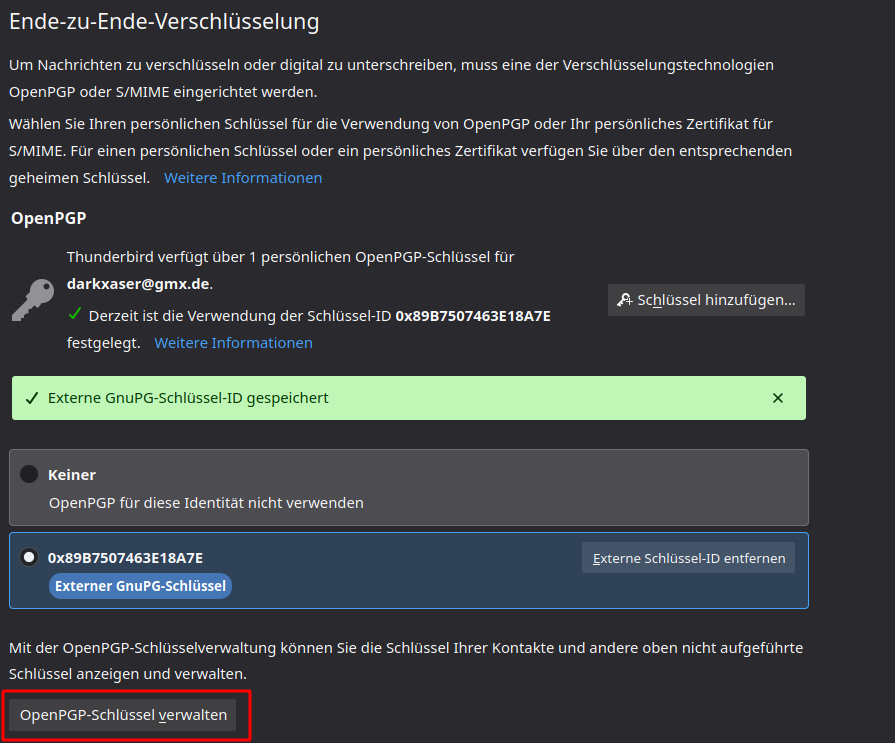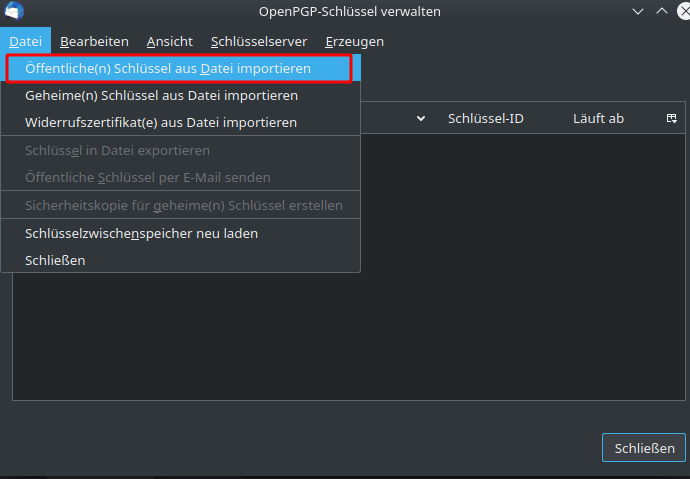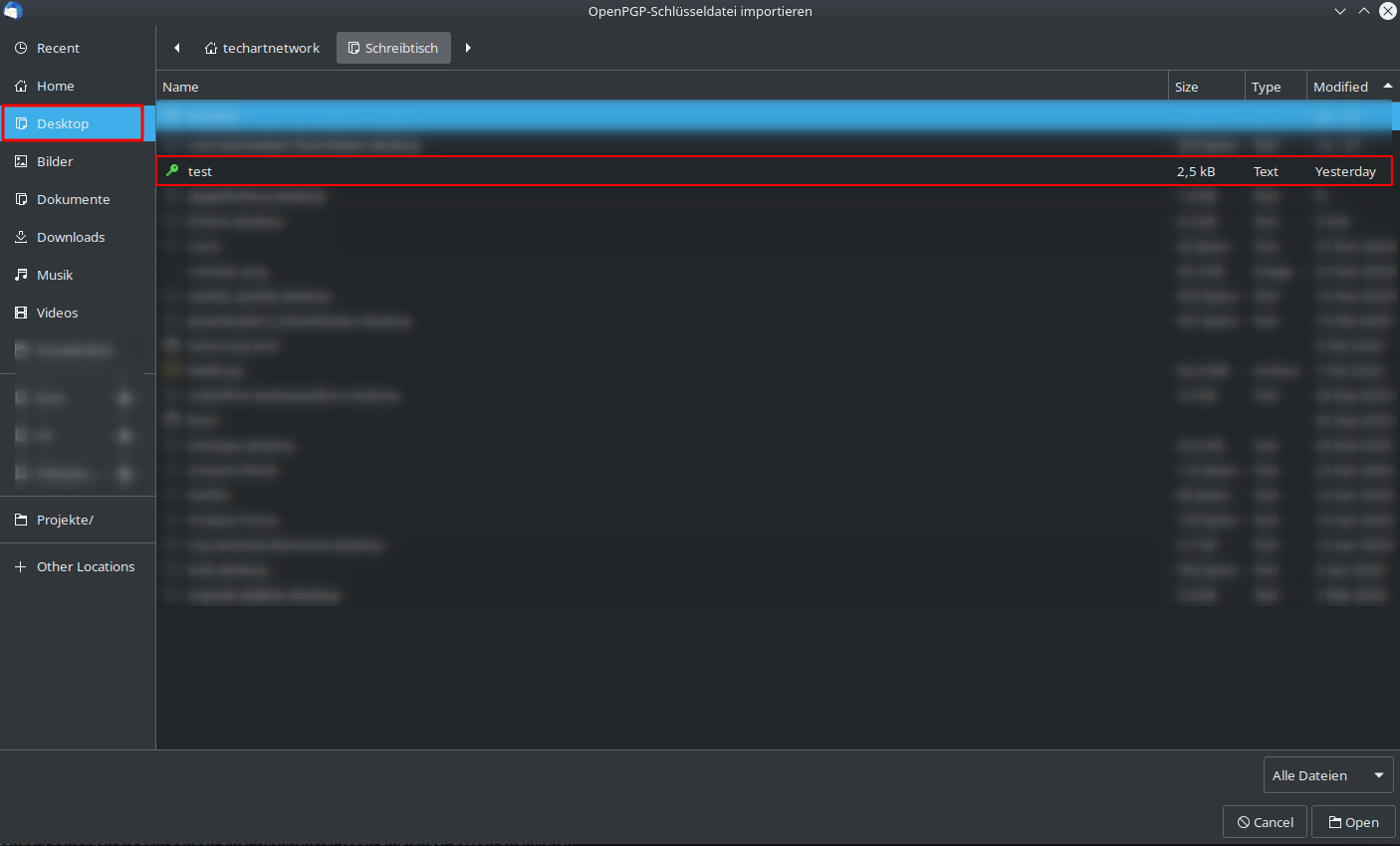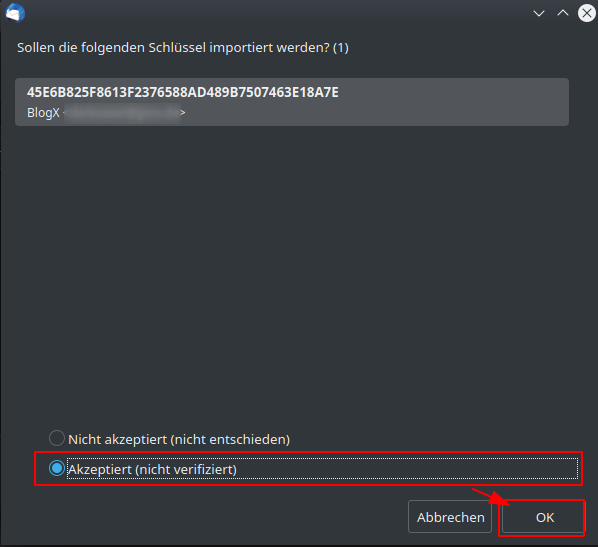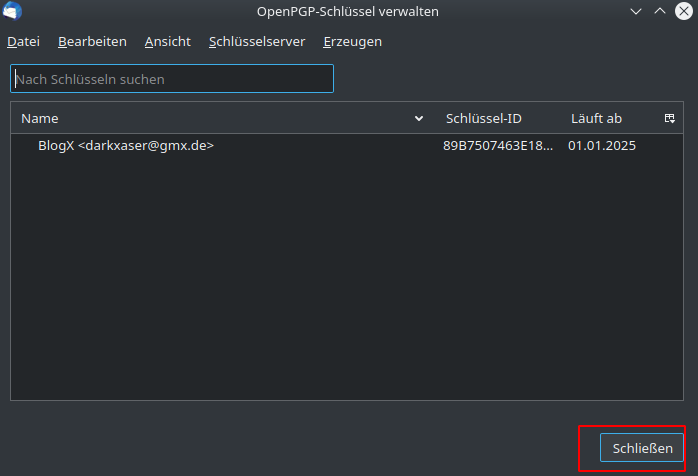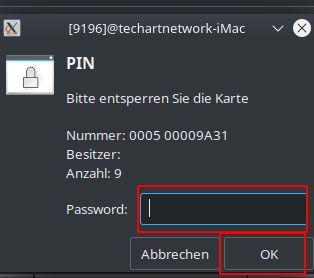Einleitung
Heute zeige ich euch, wie ihr mit Hilfe eures Nitrokey Pro in Thunderbird die E-Mail-Verschlüsselung einstellt und nutzen könnt. Wenn ihr eine E-Mail ganz normal versendet, könnte diese theoretisch von jedem, der die E-Mail abfängt (im Klartext) gelesen werden. Um das zu vermeiden, gibt es die Möglichkeit E-Mails zu verschlüsseln. Der Empfänger kann die E-Mail nach dem Empfang nur lesen, wenn er den zugehörigen Key hat.
Legen wir los und sehen uns mal an, was wir dafür alles benötigen und welche Schritte notwendig sind.
Benötigte Hard- und Software
- einen PC mit Linux
- Thunderbird 78.7.1 (Download Klick Hier)
- den Nitrokey Pro (Nitrokey Klick Hier)
- und den GNU Privacy Assistant (GPA) (GPA Webseite Klick Hier)
Installation Nitrokey App
Für meine Anleitung nutze ich Kubuntu. Die App kann hier direkt über die Programmverwaltung (Discover) bezogen werden.
Sollte das bei euch so nicht gehen, könnt ihr die App auch über die Konsole mit folgenden Befehlen installieren:
sudo apt update sudo apt install nitrokey-app
Nach der Installation öffnet ihr die App und ändert im ersten Schritt die Passwörter ab. Die Startpasswörter durch Nitrokey lauten für den User: 123456 und für den Admin: 12345678.
Nach der Anpassung können wir die App erstmal in den Hintergrund setzen. Im nächsten Schritt erzeugen wir den Schlüssel mit Hilfe des Gnu Privacy Assistent (GPA).
Installation GNU Privacy Assistent
Hier benötigen wir die Konsole unserer Linux Distribution und geben folgenden Befehl ein:
sudo apt install gnupg gpa
Nach der Installation findet ihr das Programm ganz normal unter euren Programmen.
Mit diesem Programm wird im Anschluss der Schlüssel generiert.
GNU Privacy Assistent Schlüssel generieren
Achtet darauf, dass der Nitrokey Pro eingesteckt und erkannt wurde. Startet anschließend das Programm. Nach dem Öffnen fragt euch der GNU Privacy Assistent, ob gleich ein Schlüssel erzeugt werden soll. Das kann verneint werden mit Später erledigen.
Öffnet nun den Kartenmanager.
In der Kartenverwaltung erzeugen wir im Anschluss die Schlüssel.
Wählt oben im Menü Schlüssel erzeugen aus oder drückt STRG +N.
Füllt entsprechend die Felder aus und wählt die Option Sicherheitskopie ab. Bei der Gültigkeit würde ich empfehlen ein Ablaufdatum zu setzen.
Alles eingegeben, bestätigt den Vorgang mit OK. Bevor der Vorgang startet, werdet ihr nach euren vergebenen Passwörtern gefragt. Gebt die Daten entsprechend ein.
Ist der Vorgang abgeschlossen, werden euch die Schlüssel jetzt unten angezeigt.
Schließt die Kartenverwaltung.
In dem Reiter Schlüssel nur mit Benutzerkennung anzeigen werden euch die Daten für die nächsten Schritte angezeigt.
Speichert euch den öffentlichen Key ab, legt ihn aber nicht zu weit weg, denn den brauchen wir später noch einmal.
So, damit haben wir den Grundstein gelegt und können an die Vorbereitungen in Thunderbird gehen.
Thunderbird Vorbereitung

Thunderbird braucht einen kleinen Stups, damit er mit unseren
Nitrokey Pro Key umgehen kann.
Öffnet Thunderbird.
Geht auf > Bearbeiten > Einstellungen und bestätigt mit der linken Maustaste.
Geht in den allgemeinen Einstellungen nach ganz unten auf Konfiguration bearbeiten.
Entfernt den Haken bei Diese Meldung beim nächsten Mal anzeigen und klickt auf Ich bin mir der Gefahr bewusst.
Sucht nach folgendem Eintrag:
mail.openpgp.allow_external_gnupg
Der Eintrag steht momentan auf False.
Mit einem Doppelklick auf den Eintrag stellt ihr das Feature auf True.
Erst nach dem Schritt kann Thunderbird mit unserem Nitrokey Pro umgehen. Machen wir uns an die Schlusskonfiguration.
Schlusskonfiguration Thunderbird
Für die letzten Arbeiten geht ihr auf:
Bearbeiten > Konten-Einstellungen > und wählt bei eurer E-Mail Adresse den Reiter Ende zu Ende Verschlüsselung aus.
Wählt im Anschluss Schlüssel Hinzufügen aus.
Wir benötigen die Option Externen Schlüssel mittels GnuPG benutzen.
Thunderbird fragt nach der ID des geheimen Schlüssels. Den benötigten Schlüssel findet man wieder in unserem GNU Privacy Assistent – dort nennt sich das dann Fingerabdruck.
Wichtig!
Wir brauchen nur die letzten 16 Stellen von dem Fingerabdruck.
Nach der Eingabe sollte das dann so aussehen. Geht anschließend auf
Schlüssel-ID Speichern.
Nach der Speicherung ist der Schlüssel im System hinterlegt.
Im letzten Schritt hinterlegen wir jetzt noch unseren öffentlichen Schlüssel in Thunderbird.
Klick auf OpenPGP-Schlüssel verwalten.
Wir klicken auf Datei > und wählen
Öffentlichen Schlüssel aus Datei importieren.
Wir haben unseren öffentlichen Schlüssel vorhin nach dem erzeugen exportiert.
Für mein Tutorial legte ich die Schlüssel auf dem Desktop ab. Um den Schlüssel angezeigt zu bekommen, muss unten rechts noch Alle Dateien ausgewählt werden.
Wählt die Option Akzeptiert (nicht verifiziert) und bestätigt mit OK.
Euer Schlüssel ist jetzt in Thunderbird importiert.
Die Schlüsselverwaltung kann jetzt geschlossen werden.
Herzlichen Glückwunsch!
Ab diesen Moment könnt ihr verschlüsselte Nachrichten mit eurem Nitrokey Pro versenden.
Abschlusstest
Klickt in Thunderbird auf „Verfassen“ und wählt bei dem Punkt Sicherheit „Nur mit Verschlüsselung senden aus“ an. Gebt den Empfänger an und schreibt eure Mail.
Mit dem Klick auf versenden, verlangt Thunderbird noch nach unserem Passwort. Gebt es ein und bestätigt mit OK.
Der Versand der E-Mail verlief ohne Probleme.
Fazit
Was mir gut gefällt ist, dass der Private-Key nur auf unserem Nitrokey Pro hinterlegt ist und der Versand signierter (Verschlüsselter) E-Mails auch nur mit eingestecktem Nitrokey Pro möglich wird. Die Eingabe der Pin erhöht die Sicherheit um einen weiteren Faktor.
Wer Sicherheit möchte, muss auch etwas dafür machen und das ist hier auch der Fall. Es sind bzw. waren doch einige Schritte nötig, um die Einrichtung abzuschließen – sowohl seitens Thunderbird, als auch für den Nitrokey Pro.
Hier gibt es gerade für den Einsteiger in das Thema sicherlich noch Verbesserungspotenzial seitens der Entwickler.
Wie seht ihr das? Nutzt ihr E-Mail-Verschlüsselung und was sagt ihr zum Nitrokey Pro?
Hinterlasst mir gerne ein Kommentar.
Mehr Informationen zu den verschiedenen Nitrokeys findet ihr auf der Seite von Nitrokey.