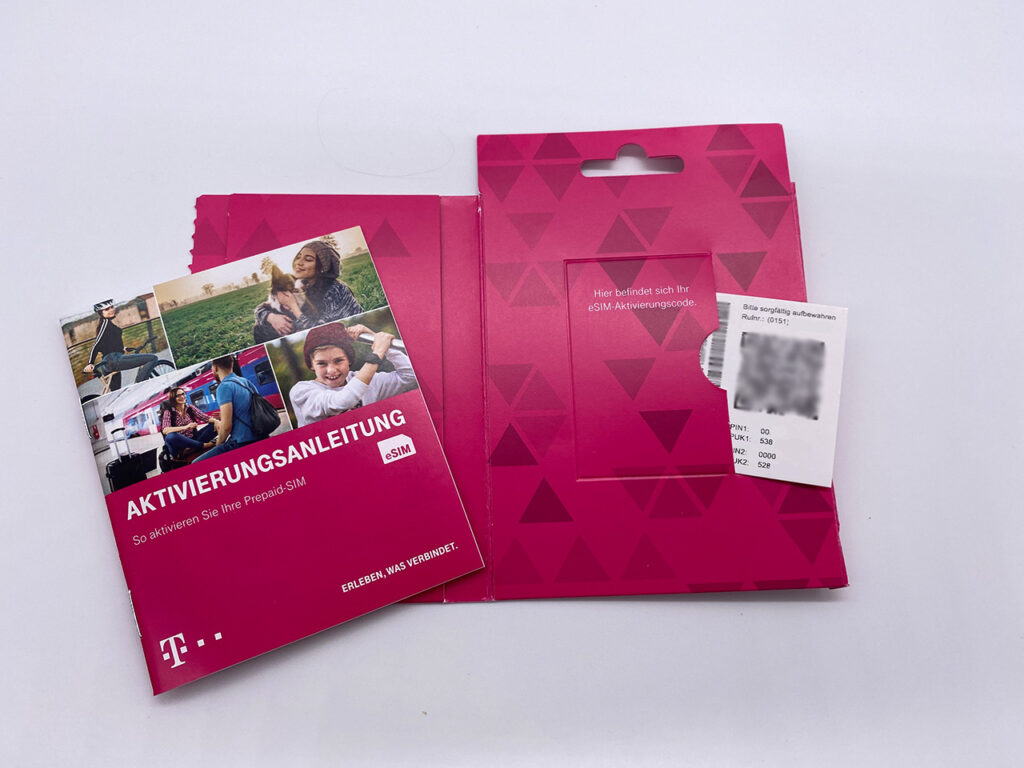Einleitung
Willkommen zurück im meinem Zweiten von drei Beiträgen über die
Xplora X5 Play eSIM.
Im letzten Beitrag habe ich euch die Uhr und ihre Funktionen, Lieferumfang, uvm. vorgestellt. Heute zeige ich euch, wie ihr die mitgelieferte eSIM aktiviert und anschließend die Uhr einrichtet. Nehmt euch ein wenig Zeit für die Einrichtung. Die eSIM habe ich online aktiviert, was gut von der Hand ging, aber doch mit knapp 45 Min. Wartezeit verknüpft war (an einem Samstagabend). Schauen wir uns mal an, was wir jetzt benötigen, um die Uhr einzurichten.
Anforderungen
- Natürlich brauchen wir unsere Watch- achtet darauf, dass genug Akkuladung vorhanden ist oder schließt sie vorher noch mal an
- unsere mitgelieferte eSIM der Deutschen Telekom
- einen Laptop, PC oder ein Tablet mit einem aktuellen Browser (ich nutze Firefox) für das VideoIdent-Verfahren
- den Personalausweis oder ein anderes offizielles unterstütztes Dokument
- euer Smartphone
- und zu guter Letzt Geduld und ggf. was Süßes oder einen Kaffee 🙂
Beginnen wir mit der Aktivierung der eSIM.
Welche eSIM könnt ihr verwenden? Update 10.09.2021
Da ich mehrfach mitbekommen habe, dass die Frage aufkommt, welche eSIM ihr nutzen könnt, hier noch mal der Link zur Supportseite von Xplora und die aktuelle Liste. Derzeit wird nur die Deutsche Telekom unterstützt.
Link zur Seite: Klick Hier
| Land | Provider |
| Deutschland | Telekom |
Aktivierung der eSim
Wir öffnen die Verpackung der mitgelieferten eSIM. Vor euch aufgeklappt habt ihr auf der linken Seite die Anleitung und auf der rechten Seite die eSIM in Form eines QR-Codes mit den benötigten Daten drauf.
Öffnet jetzt euren Browser des Endgerätes eurer Wahl und surft folgende Seite an:
www.telekom.de/prepaid-aktivierung
oder für den direkten Link zur Aktivierung Klick Hier
Information
Den Video-Ident Service erreicht ihr von Montag bis Samstag
in der Zeit von 07:00 Uhr bis 23:00 Uhr.
Ausnahme: bundesweite Feiertage.
Seit ihr soweit, dann macht es euch jetzt gemütlich und folgt der Galerie-Anleitung. Dort werde ich bei Bedarf weitere Informationen einfließen lassen, wenn das Bild nicht selbsterklärend ist.
Los gehts!
eSIM Aktivieren
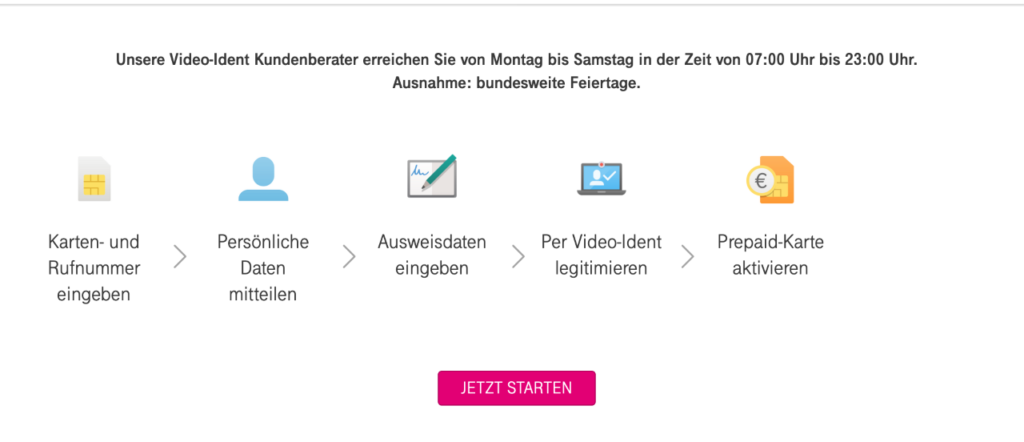
Für den Start unserer Aktivierung drückt den Button „jetzt starten“ 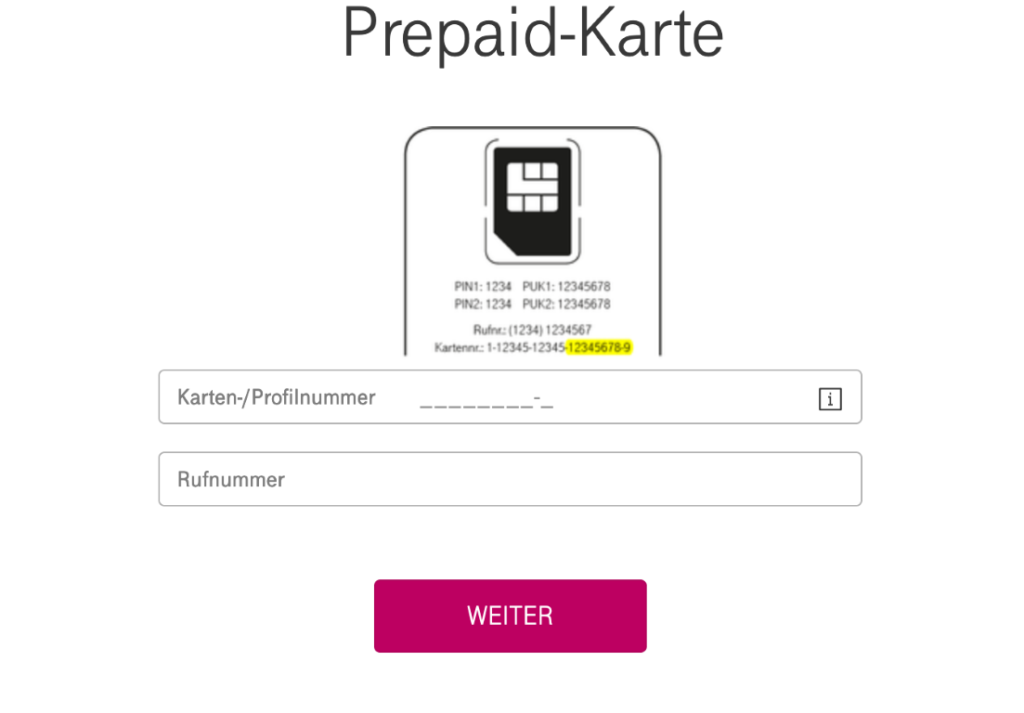
Die benötigten Informationen finden ihr auf dem Kärtchen mit dem QR-Code 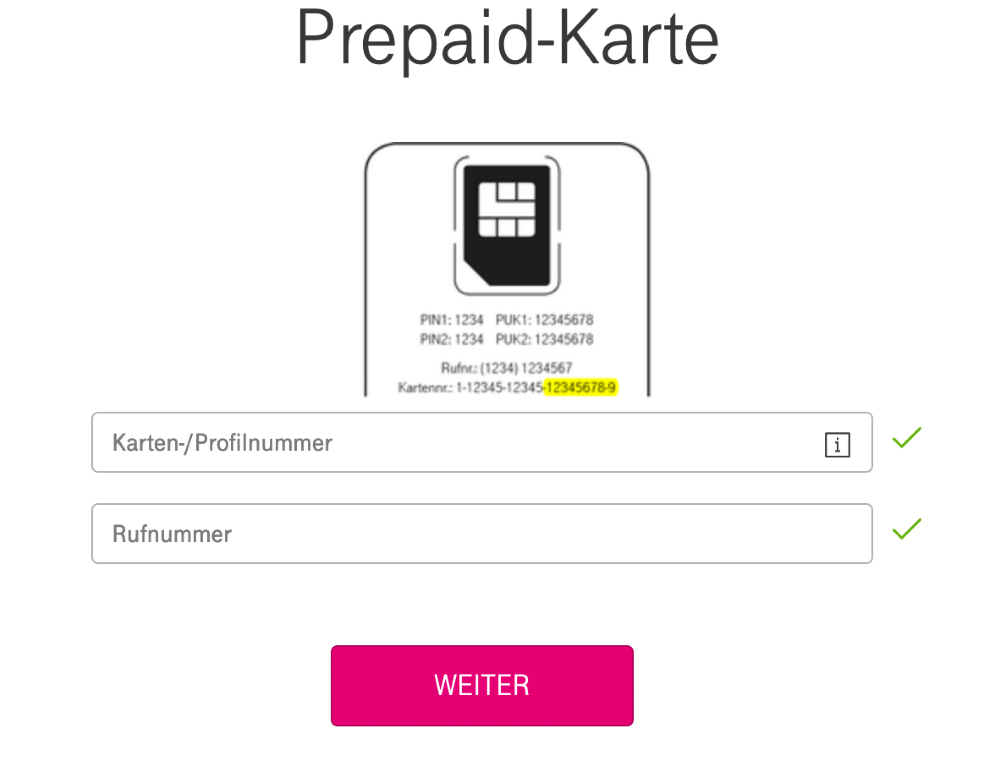
Die richtigen Eingaben werden immer mit einem grünen Haken angezeigt 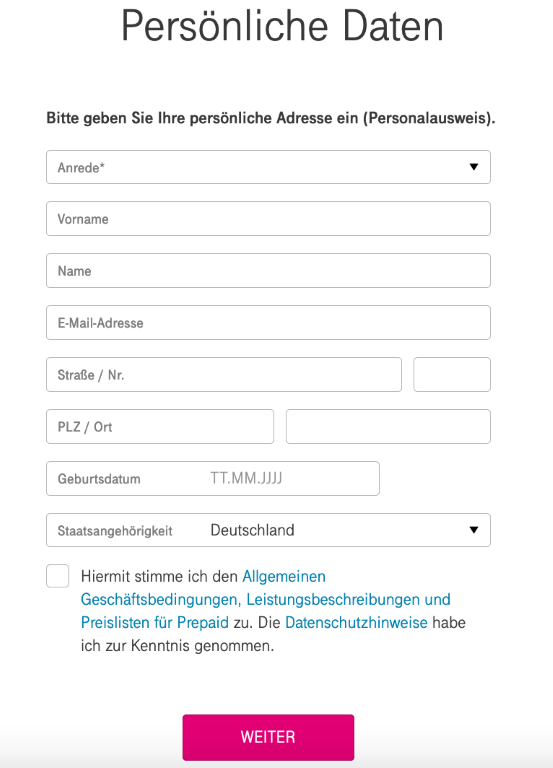
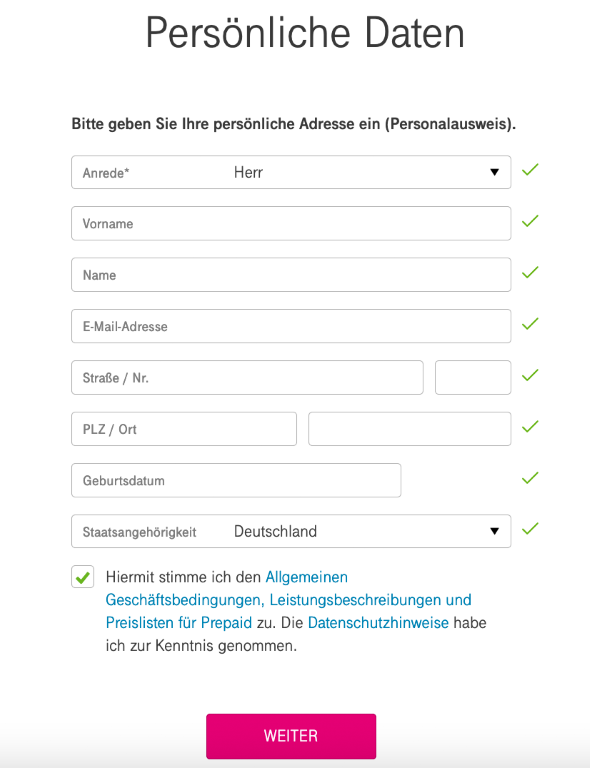
Gebt hier eure Daten ein, die grünen Häkchen bestätigen, dass alles gut ist. 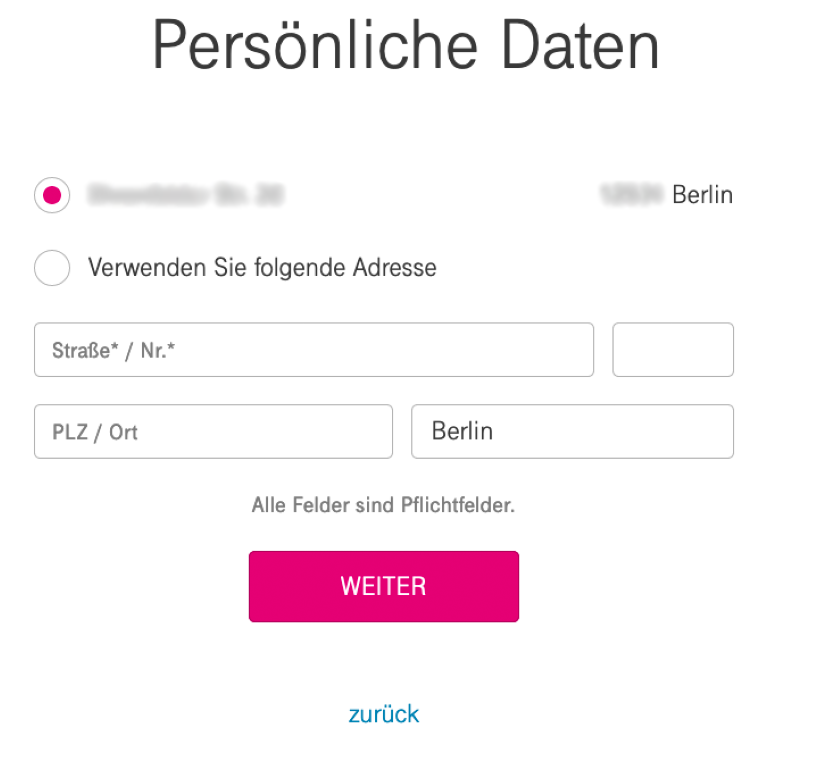
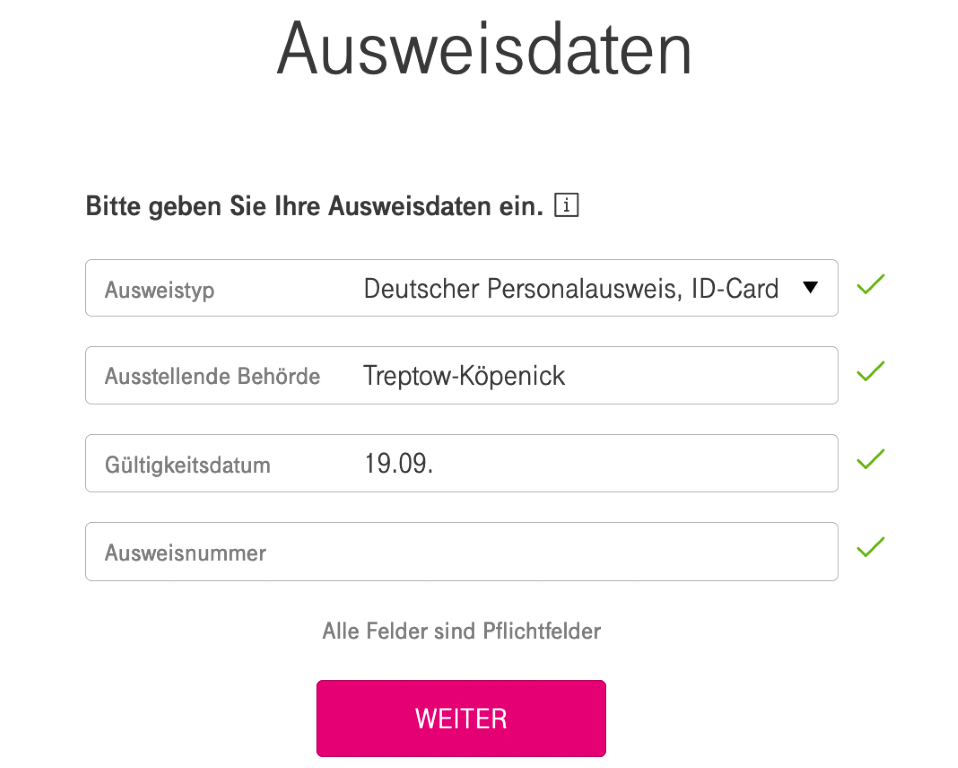
Füllt die Felder entsprechend der Daten auf eurem Ausweis aus und bestätigt mit „weiter“. 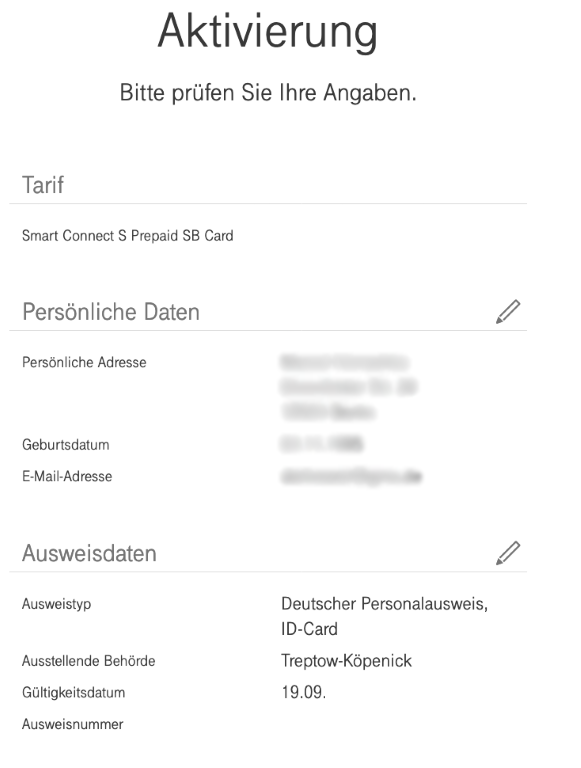
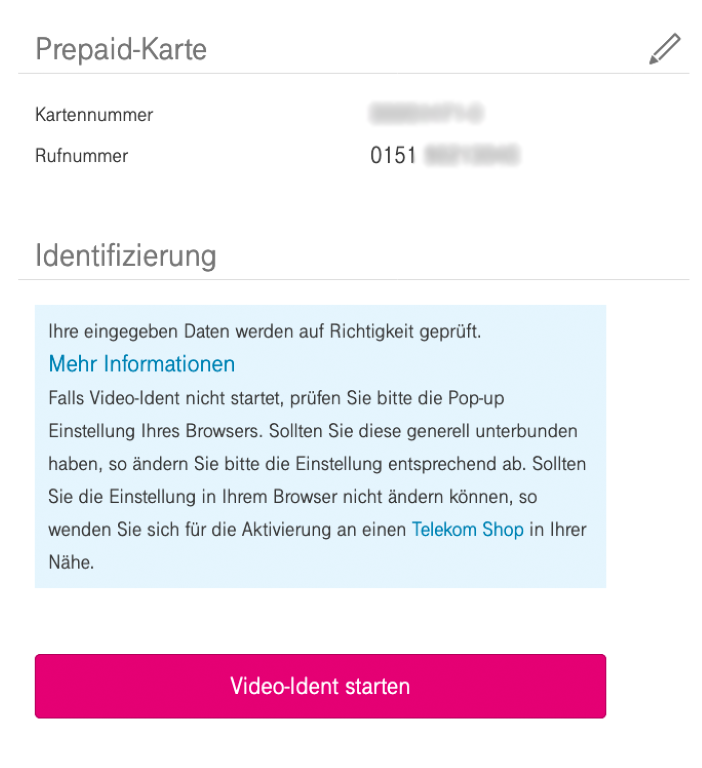
Ab hier wird das VideoIdent-Verfahren gestartet. 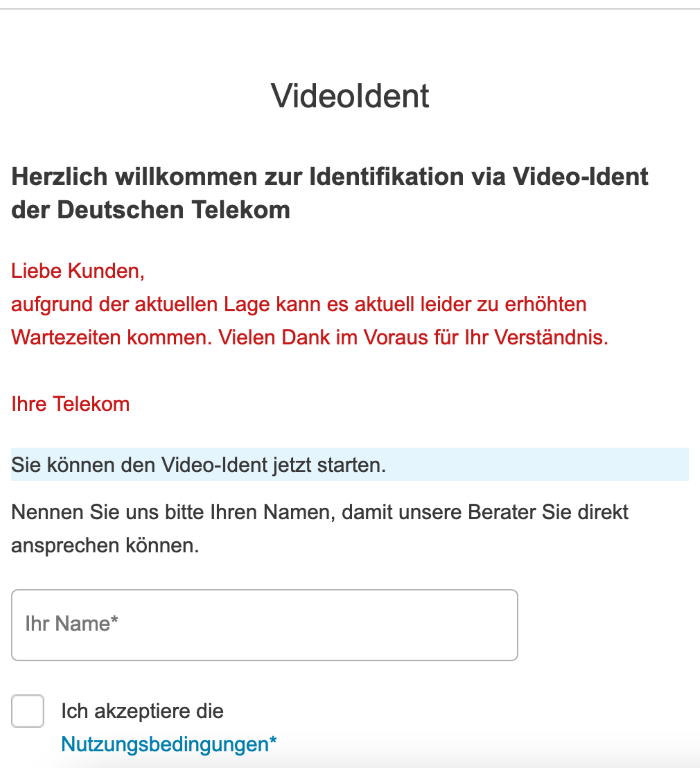
Gebt euren Nachnamen ein und akzeptiert die Nutzungsbedingungen. 
Die Warnung stimmte bei mir mit der Wartezeit überein. Habt also wirklich Geduld. 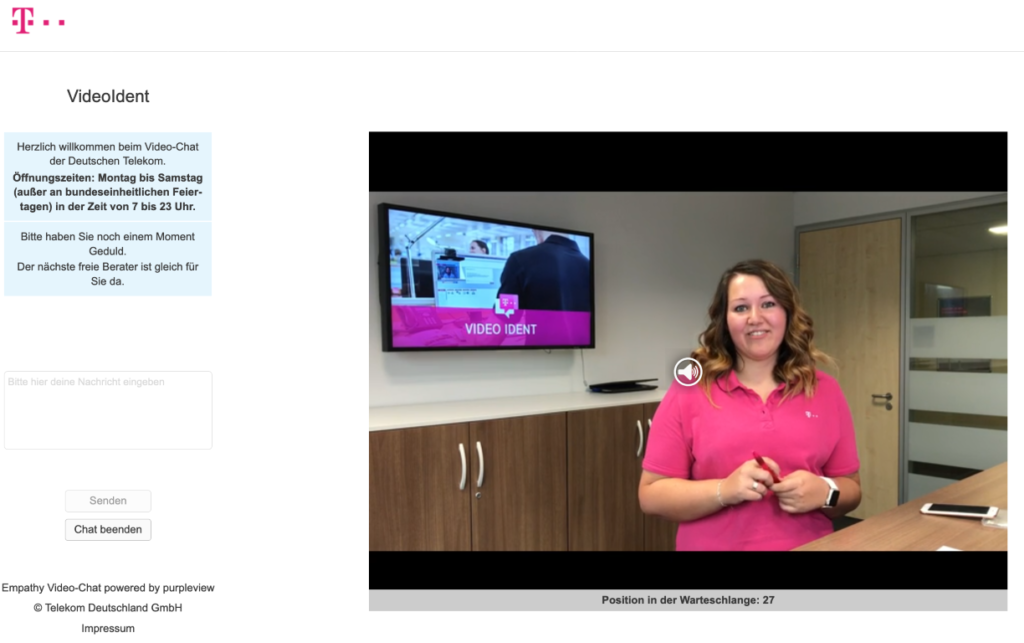
Hier seht ihr ganz nett erklärt, was ihr gleich machen sollt. 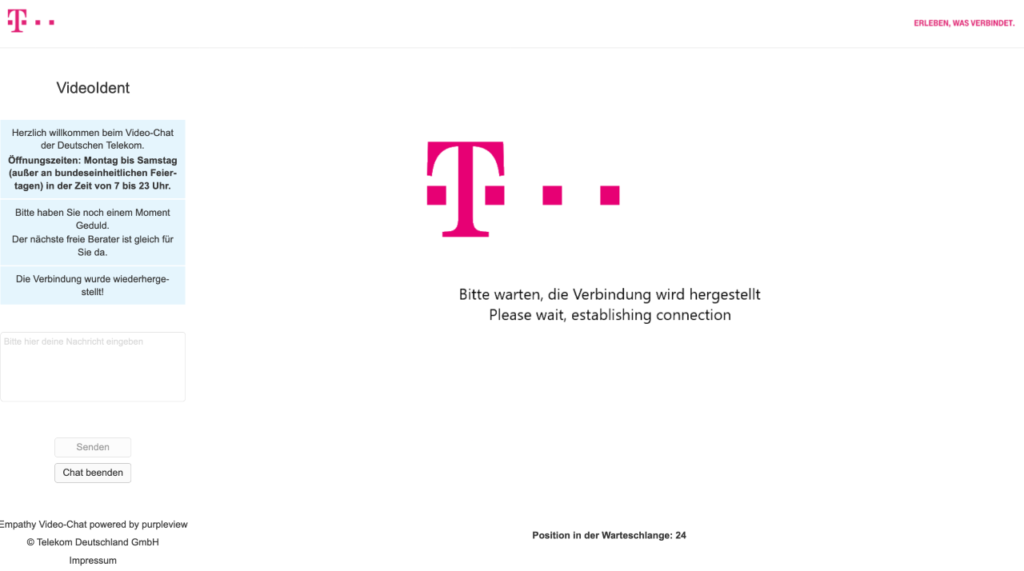
Ich hoffe, ihr habt das Verfahren gut überstanden. Die Dame war bei mir sehr nett und hat jeden Schritt, der gemacht werde sollte, gut erklärt. 
Versendet die Aktivierung 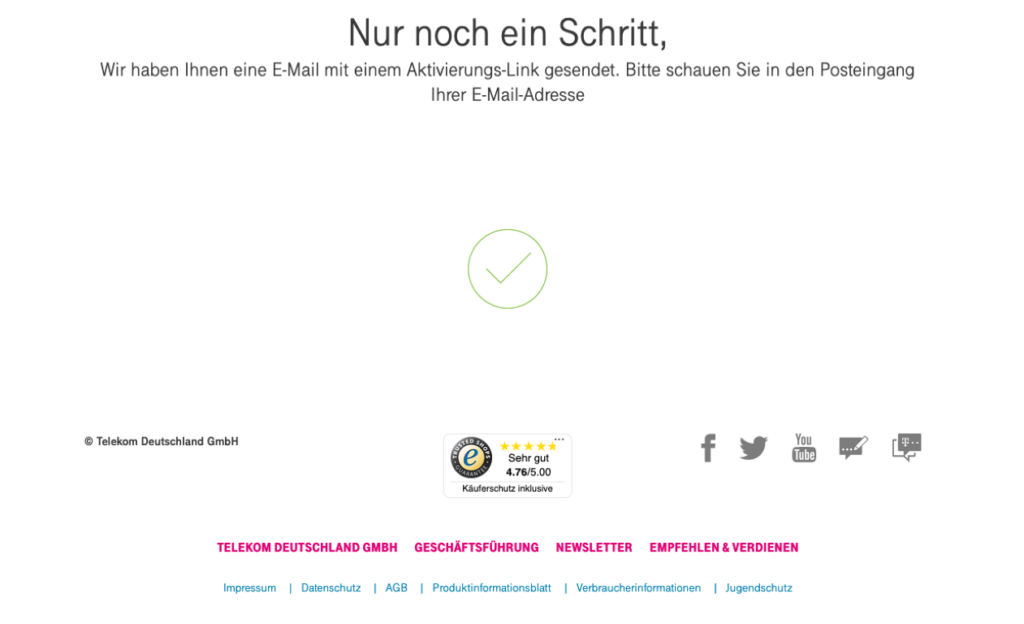
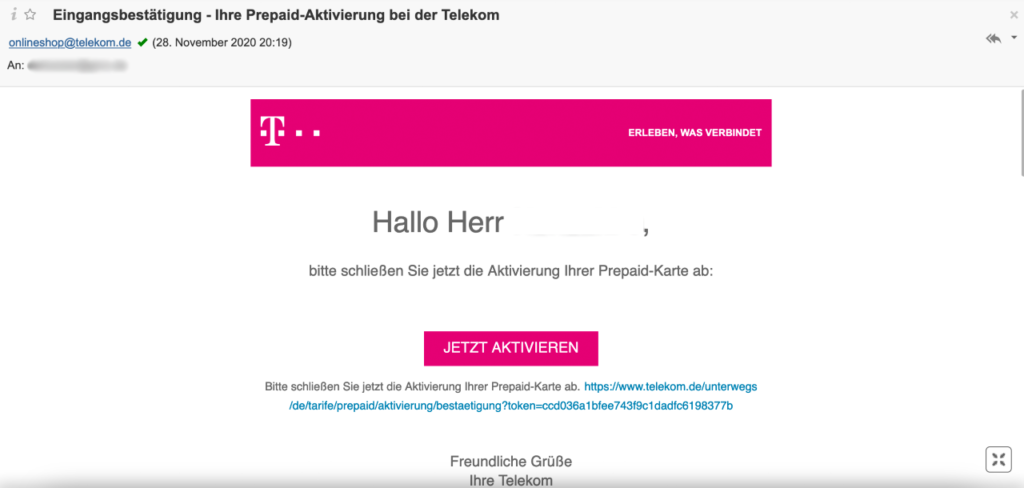
In eurem Postfach sollte euch diese Aktivierungsmail erwarten. Schaut ggf. auch im Spam-Ordner nach. 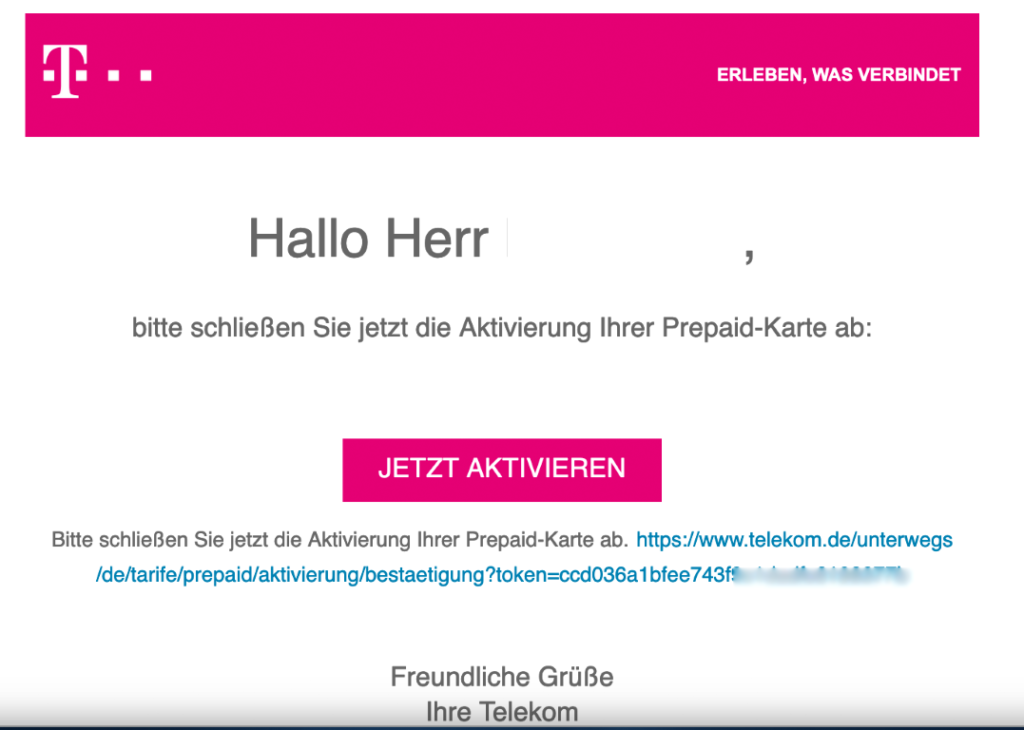
Bestätigt die Aktivierung 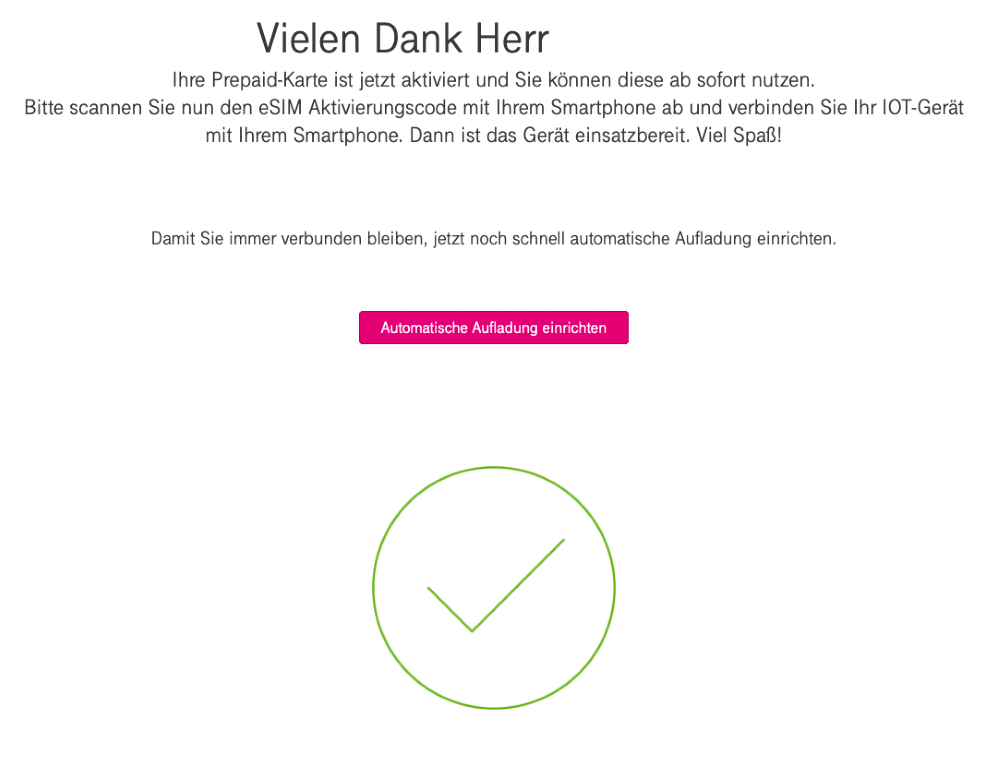
Für alle, die keine automatische Aufladung wünschen: ihr seid mit der Aktivierung jetzt fertig. Ich persönlich finde es sehr praktisch und würde euch auch nahelegen die automatische Aufladung einzurichten.
Automatische Aufladung
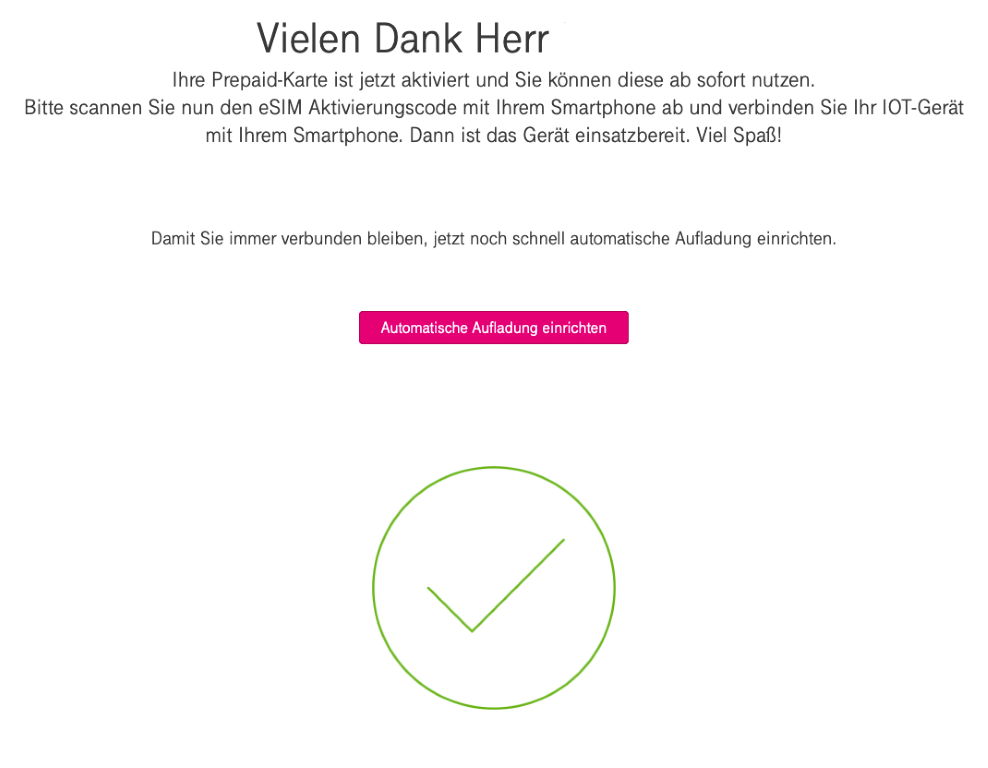
Geht auf den Link „Automatische Aufladung einrichten“ 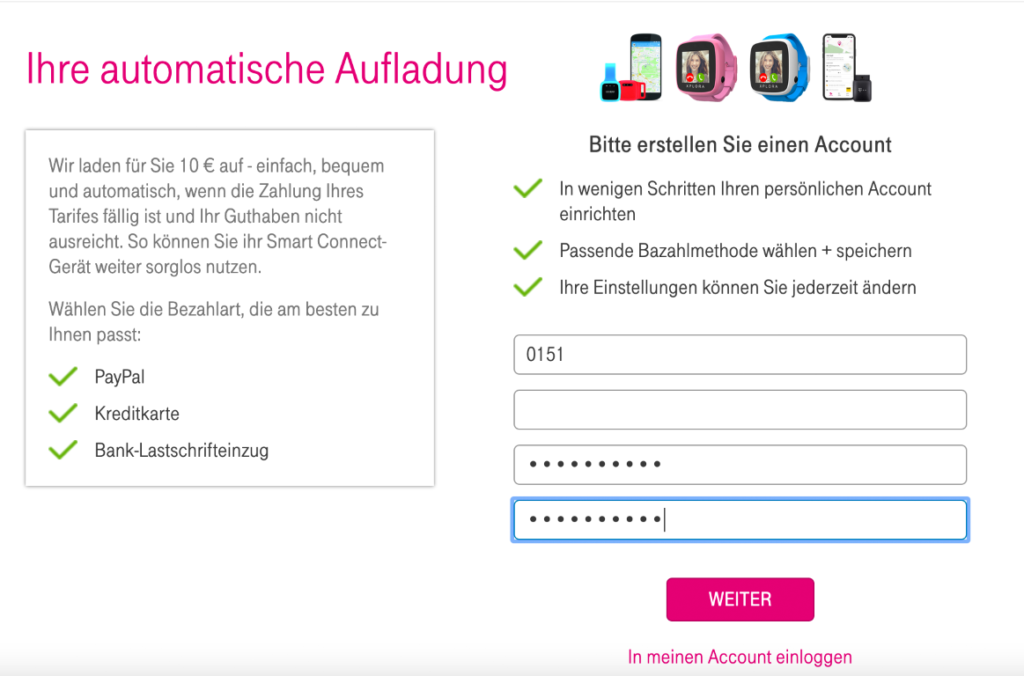
Gebt entsprechend die abgefragten Daten ein und bestätigt mit „Weiter“ 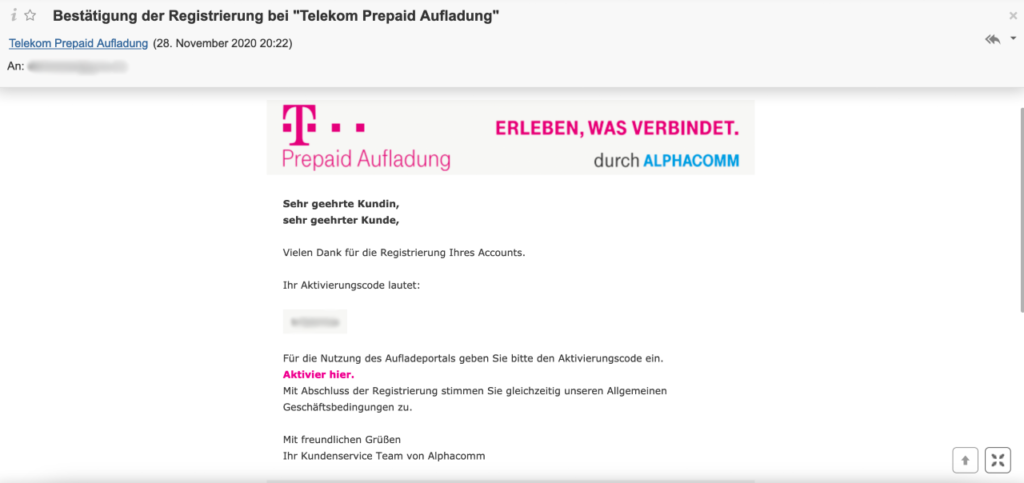
Wieder per E-Mail erhaltet ihr einen Code. Kopiert euch den aus der E-Mail. 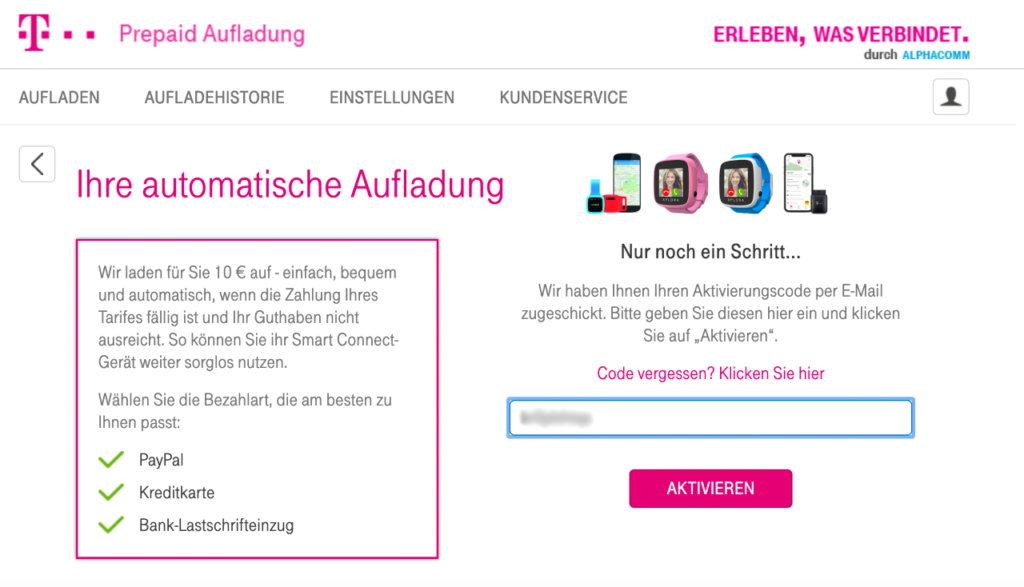
Und fügt ihn hier ein. 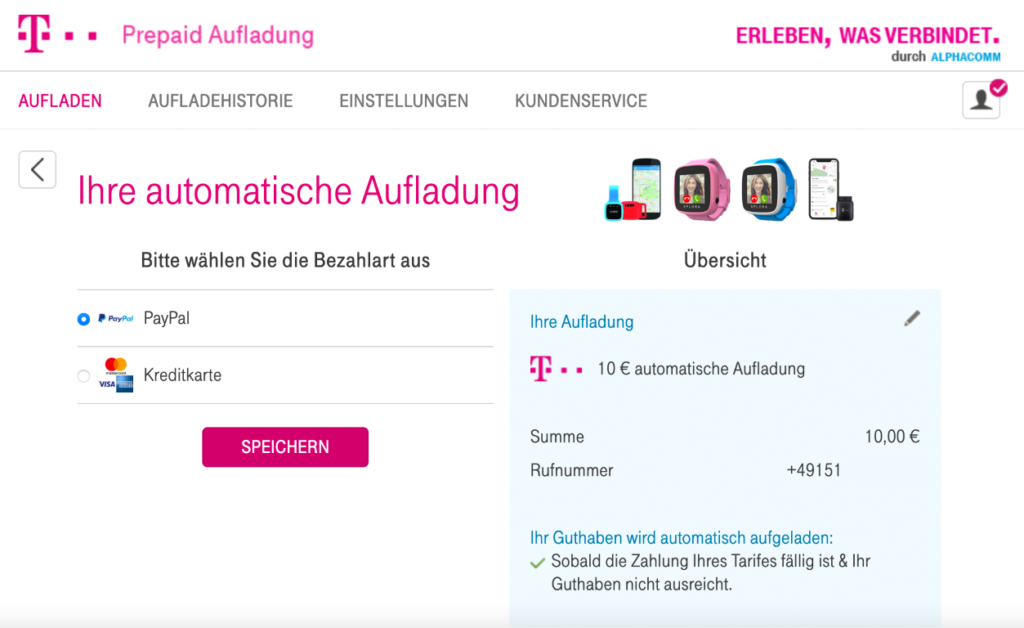
Ich habe mich für die PayPal-Variante entschieden. 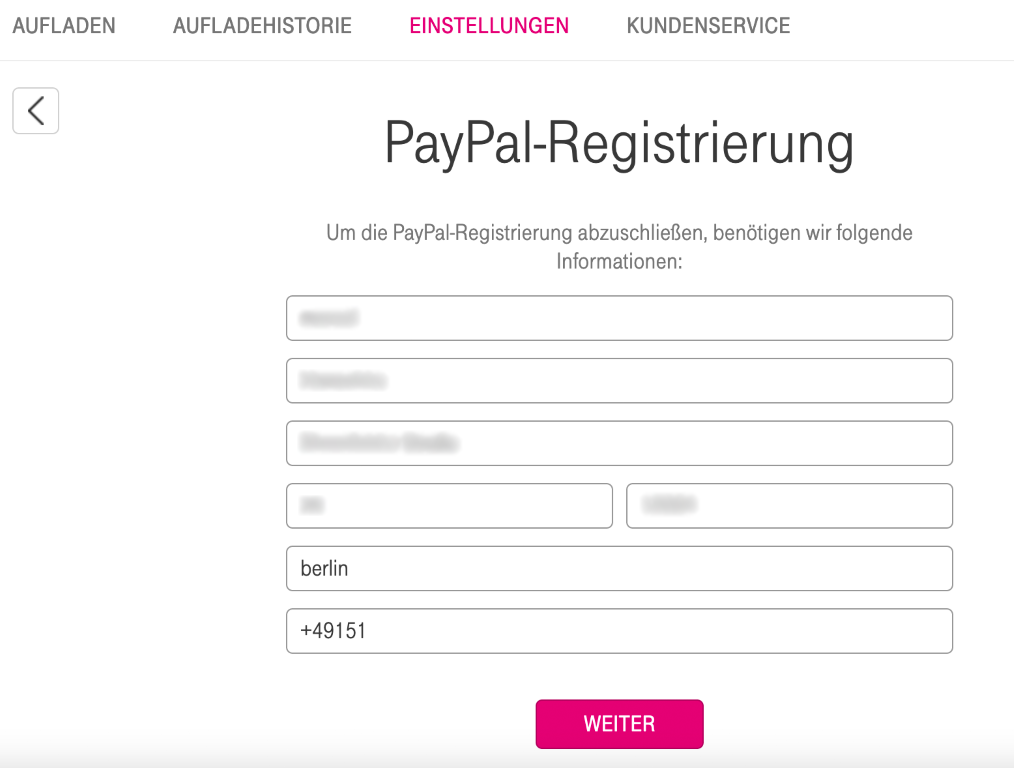
Nicht erschrecken, gebt hier einfach eure Daten ein (ihr führt keine Neuanmeldung bei PayPal durch). Bestätigt mit „weiter“. 
Loggt euch mit euren Zugangsdaten ein. 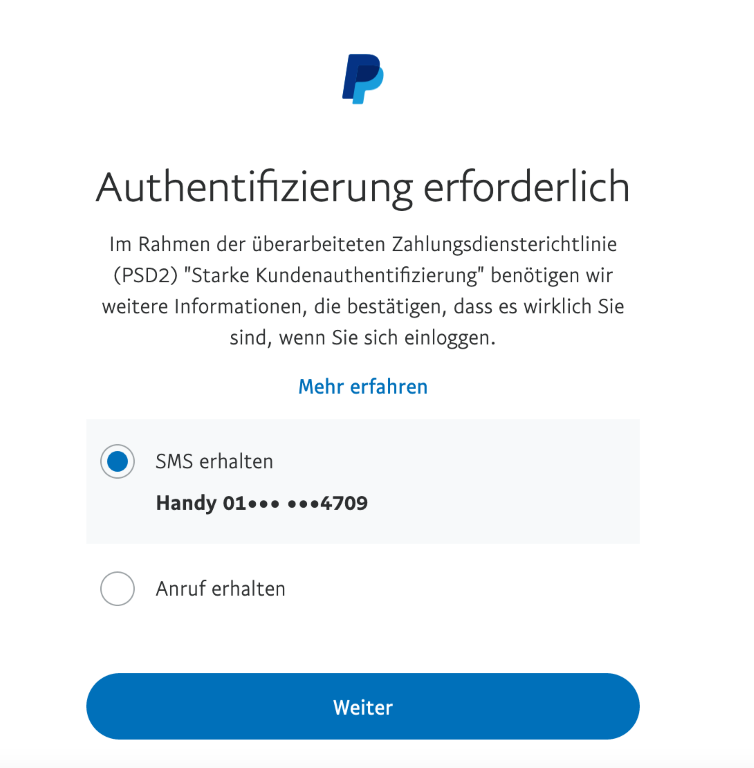
Geht auf „weiter“ und wartet, bis euch der Code erreicht 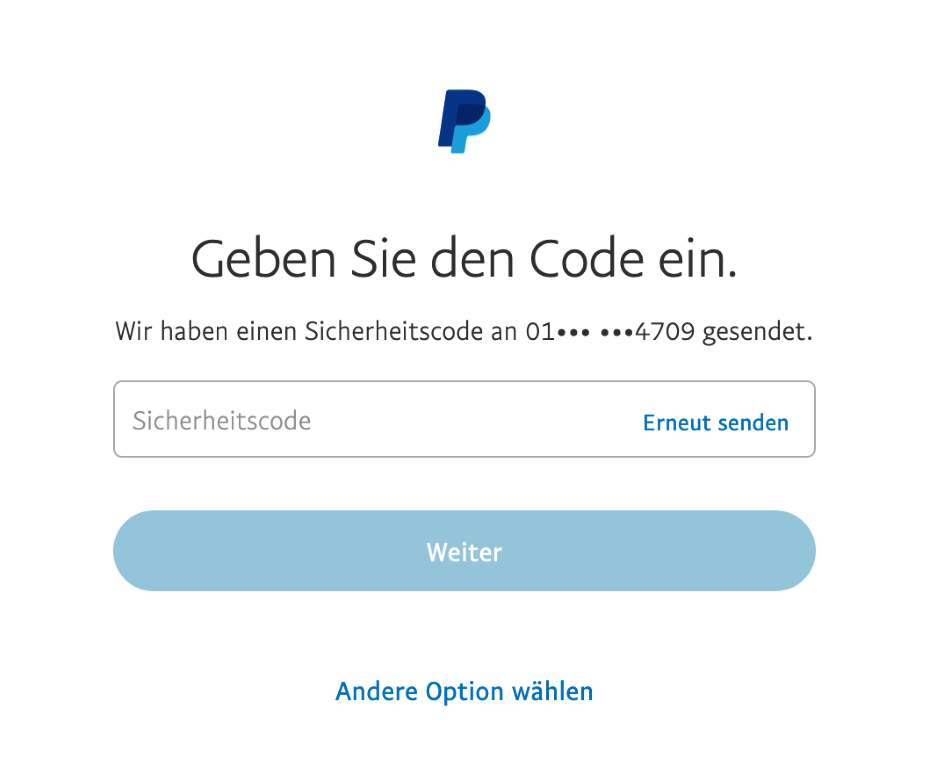
Gebt den Sicherheitscode ein. 
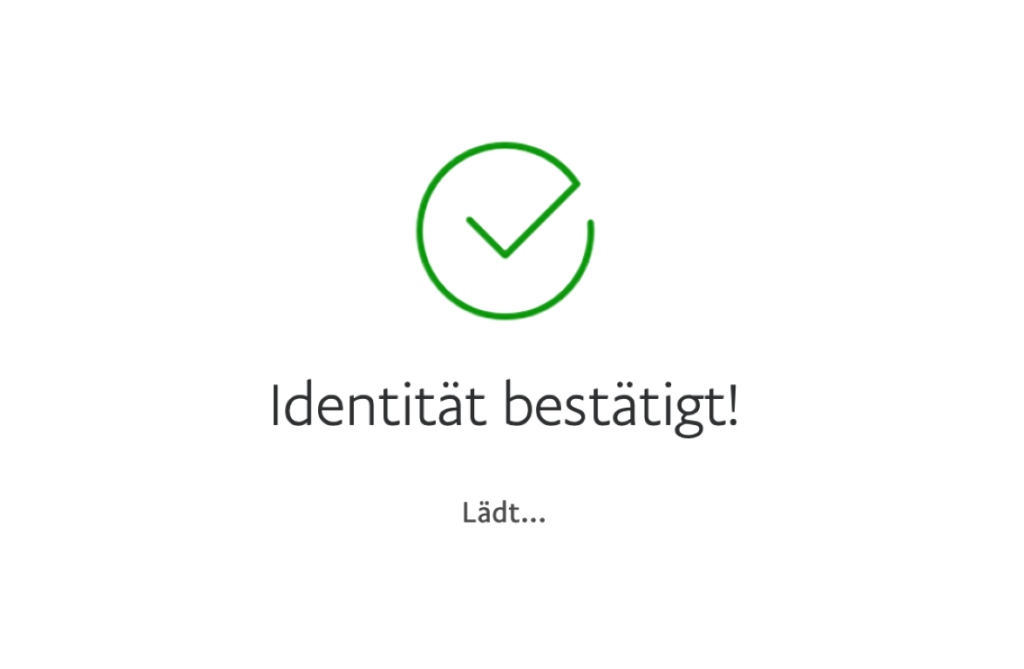
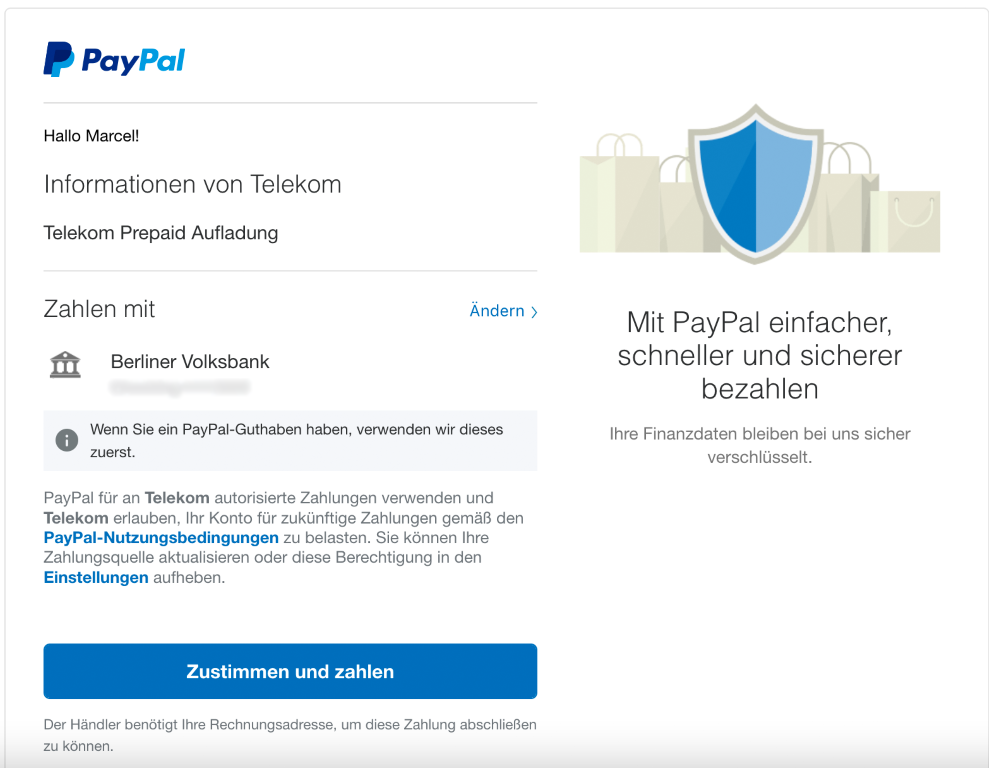
Zustimen und Zahlen anklicken. 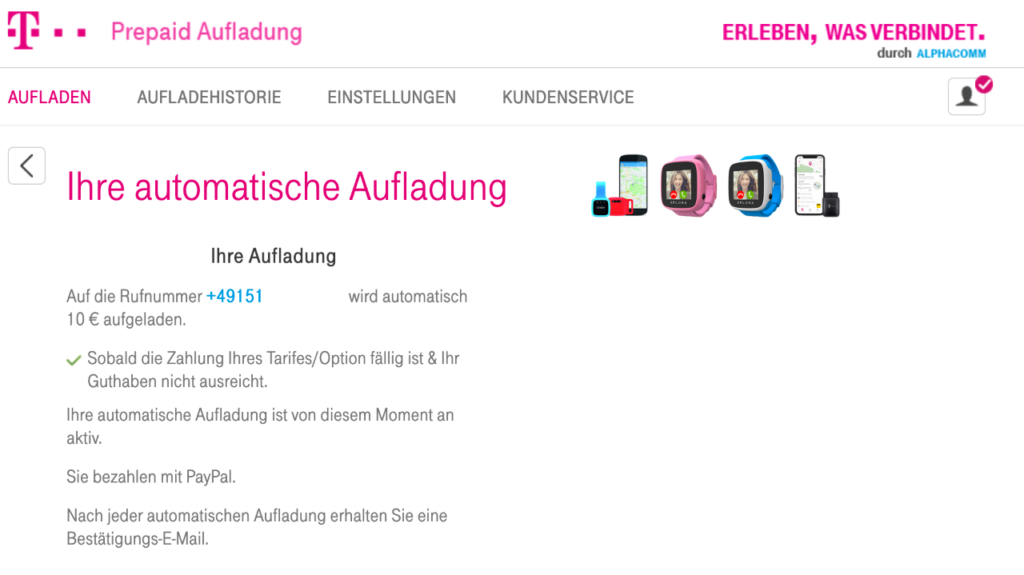
Fertig! Die Aufladung übernimmt die Telekom jetzt automatisch.
Fazit Telekom eSIM Aktivierungsablauf
Bis zu diesem Punkt waren doch einige Schritte notwendig. Jetzt haben wir die Voraussetzung geschaffen, um mit der Einrichtung der Uhr weiter zu machen.
Einrichten der Xplora X5 Play eSIM und verbinden mit dem Smartphone
Für die Einrichtung nutzte ich ein iPhone. Wir beginnen mit dem Download der passenden App.
Download der Xplora App
Start der Einrichtung
Habt ihr die App installiert, startet jetzt die Uhr und die Xplora App. Ich zeige euch den Ablauf der Konfiguration wieder in einer Galerie.

Startbildschirm der Watch 
Wählt eure Sprache aus 
Der Bildschirm nach dem Startvorgang 
Sollte noch kein Konto vorhanden sein, drückt auf „jetzt anfangen“. Im Anschluss folgen Bilder mit kurzen Funktionsbeschreibungen. 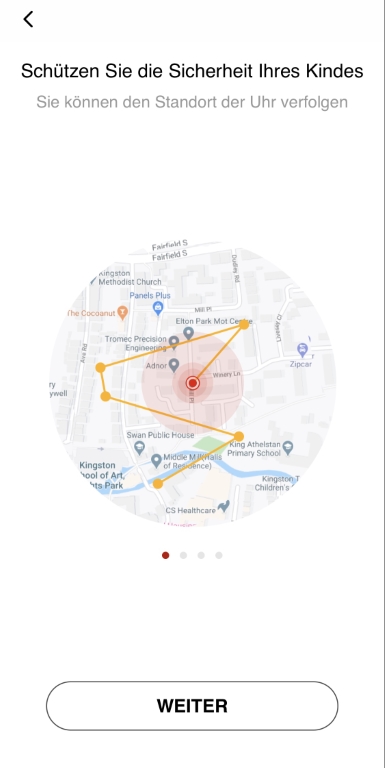

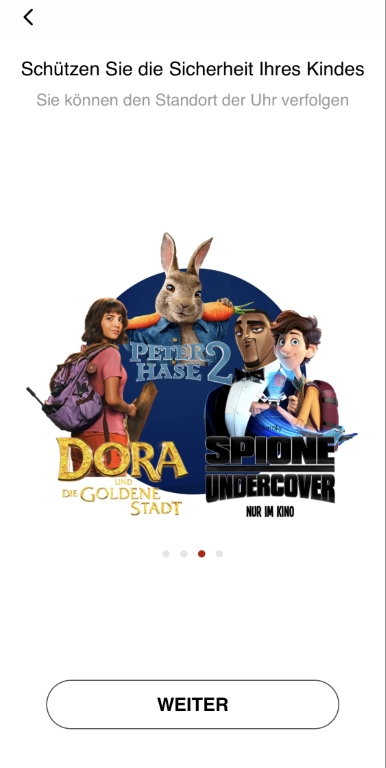
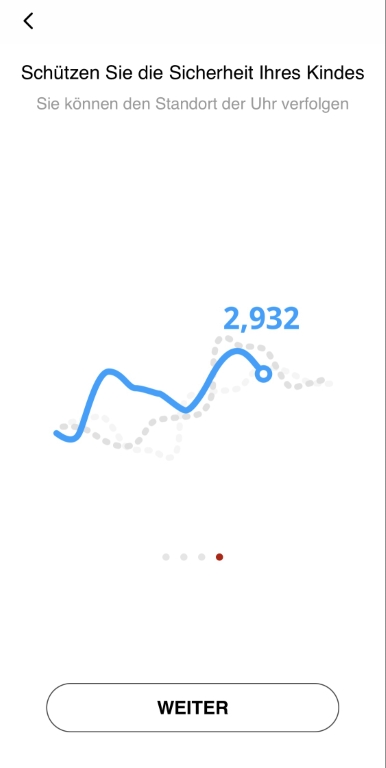

Gebt eure E-Mail Adresse ein und geht auf „Weiter“. 
Erstellt ein Passwort nach Wahl. Achtet auf die Vorgaben, wie im Bild beschrieben. 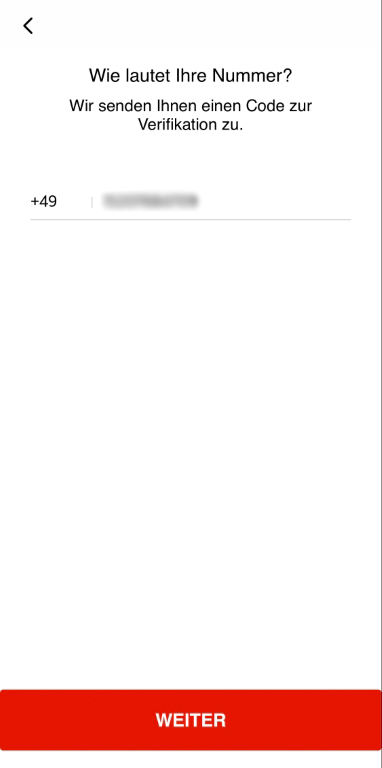
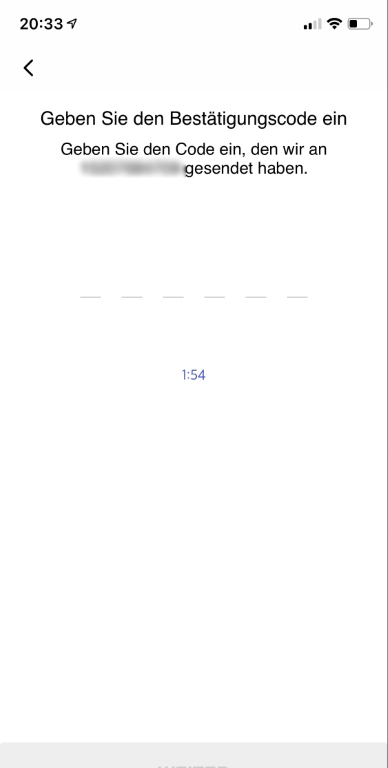
Für die Eingabe habt ihr nur ein bestimmtes Zeitfenster. 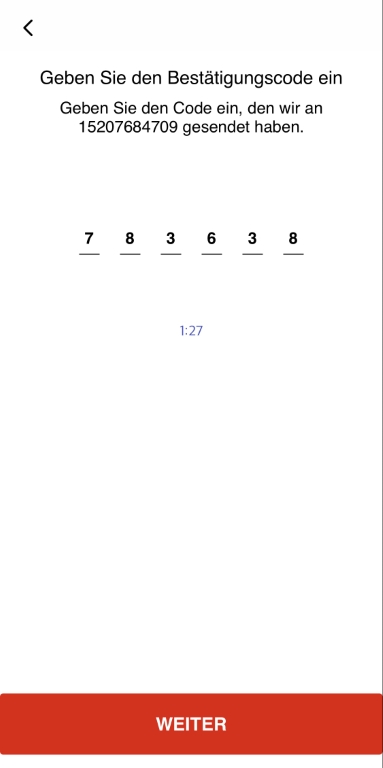
Den Code eingeben und mit „Weiter“ bestätigen. 
Vergebt den Profilnamen (hier ist der Name von dem Elternteil gemeint) 
Klickt auf „Gerät hinzufügen“ 
Drückt auf QR-Code scannen. Ich musste einfach auf eSim klicken und schon hatte ich den Code, der im nächsten Bild folgt. 
Scannt den Code 
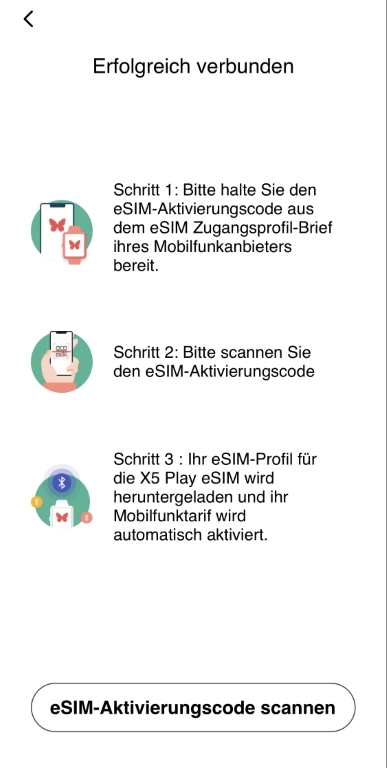
Legt jetzt den QR-Code eurer eSIM vor euch und scannt den Code 
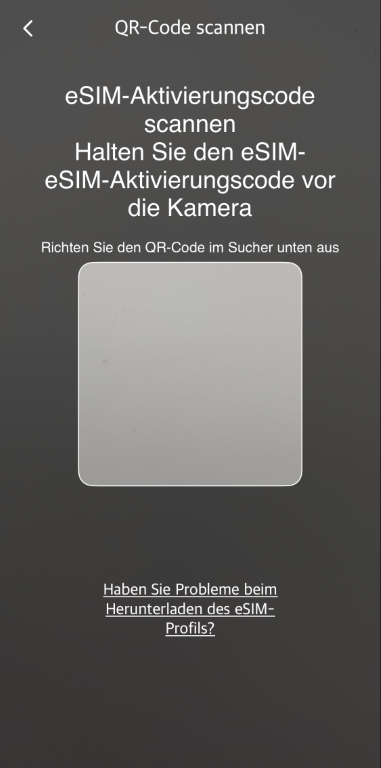
Sucht den Code und scannt ihn entsprechend. Im Anschluss startet die Aktivierung. 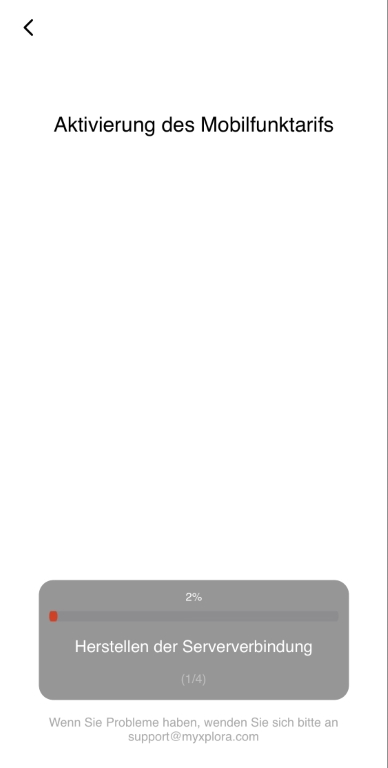
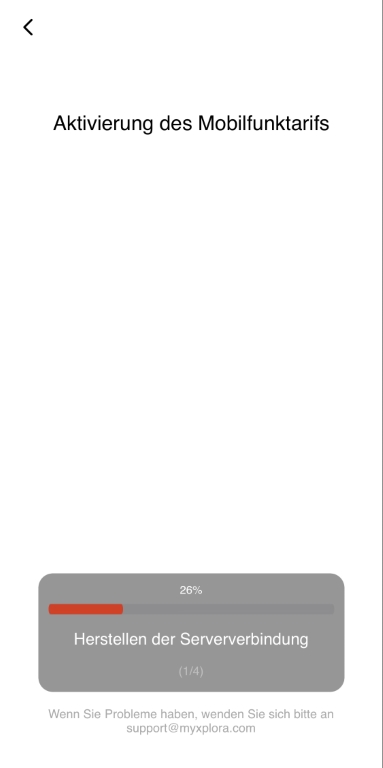
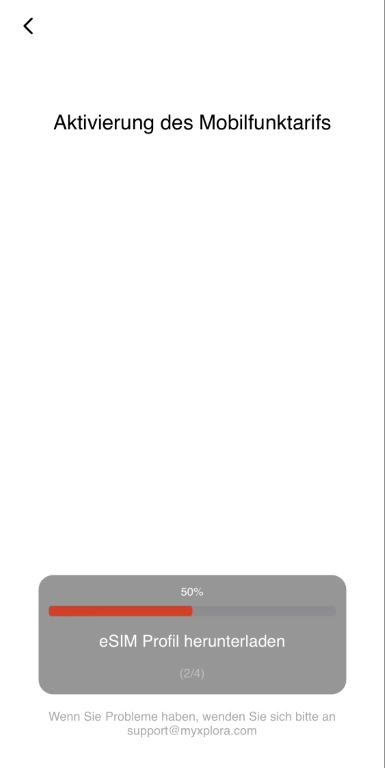
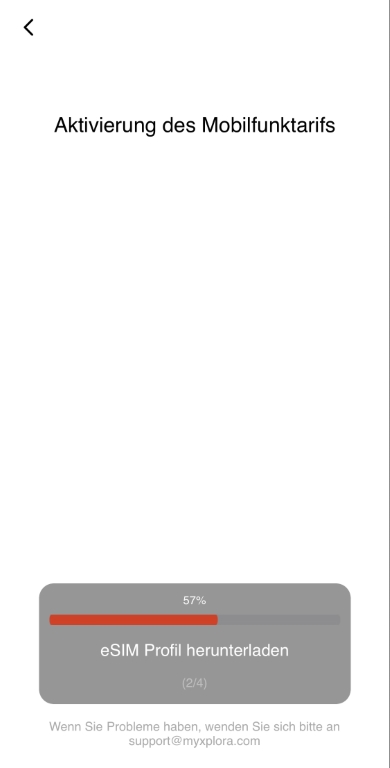
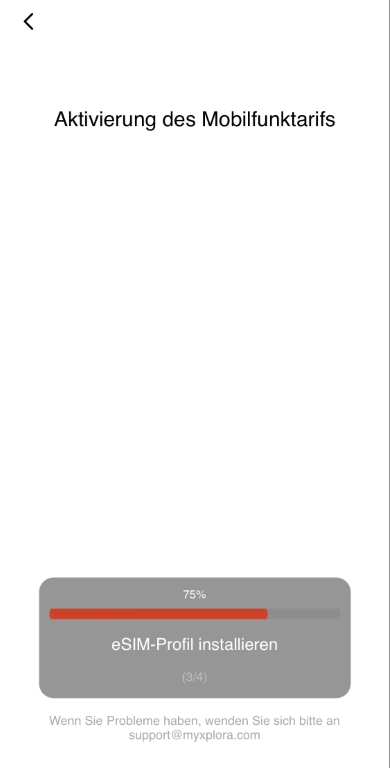
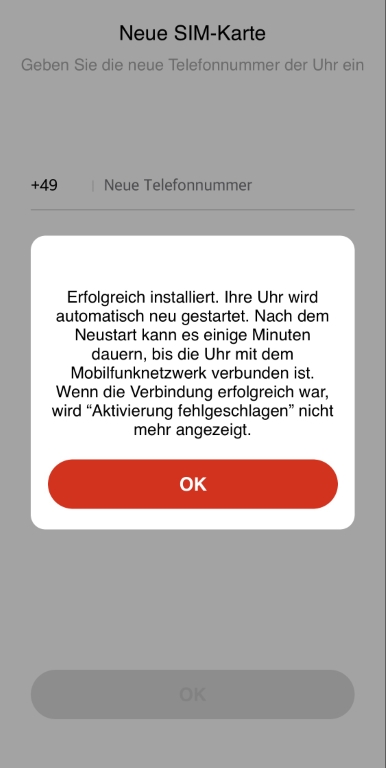
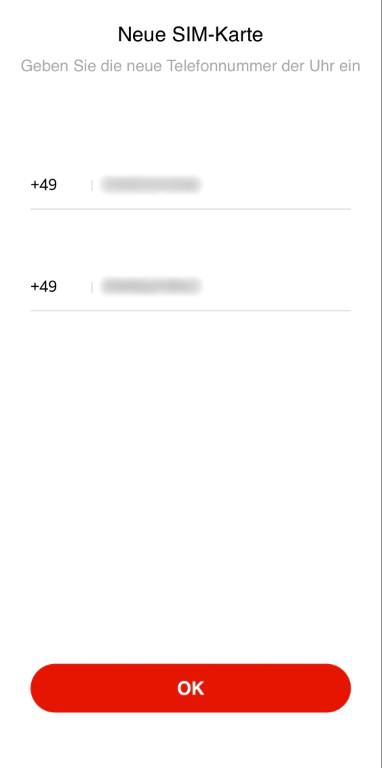
Vergebt hier die Rufnummer, die oben auf dem QR-Code steht 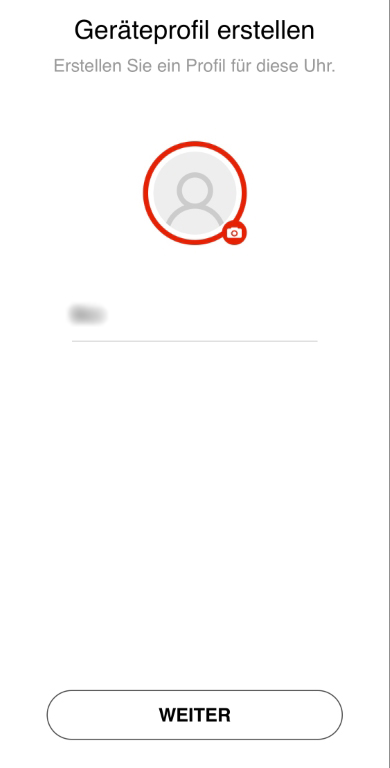
Hier den Namen eures Kindes eingeben und bestätigen. 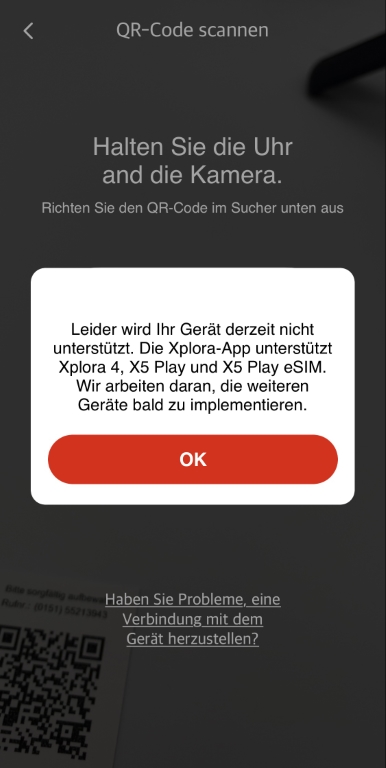
Bei mir kam diese Fehlermeldung (ich war erst kurz erschrocken). Allerdings hat die Aktivierung trotzdem funktioniert. 
Herzlichen Glückwunsch! Eure Xplora X5 Play eSIM ist jetzt aktiv und einsatzbereit. 
Nach dem Aktivierungserfolg erscheint die Uhrzeit 
Die Watch hat eine Energiesparoption, die nach einer gewissen Anzahl von Sekunden das Display verdunkelt. 
Drückt den Power Button und es erscheint dir Uhrzeit. Mit einem Wischen nach rechts kommt ihr zu den Funktionen. 
Telefon | Chat | Kamera | Foto 
Bei Telefon ist der Admin (die Person, die die Uhr eingerichtet hat) schon hinterlegt. 
Chat 
Hier werden Fotos angezeigt 
Auf der zweiten Seite finden wir noch Alarm | Stoppuhr | SMS | Musik 
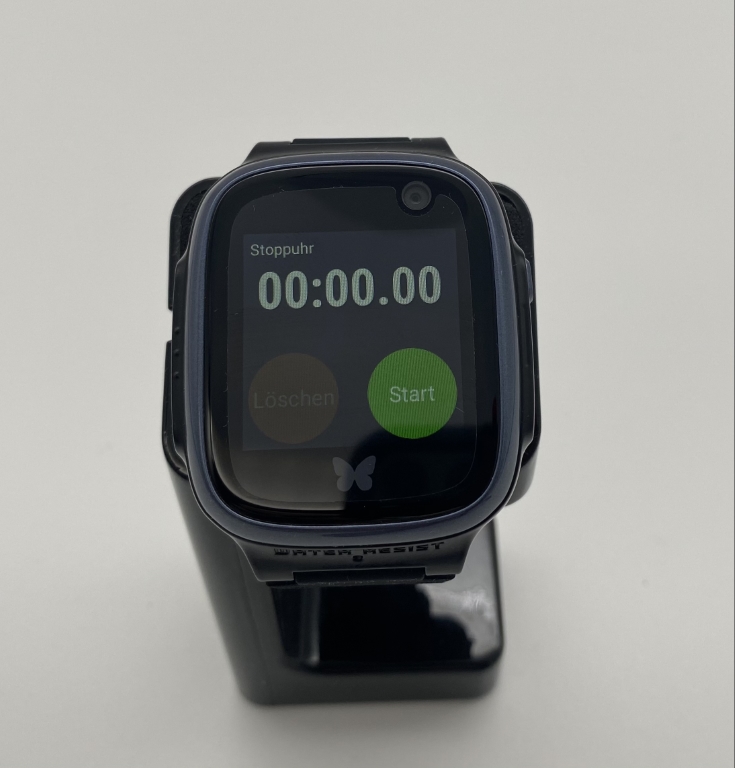



Noch ein Wisch weiter nach rechts auf der zweiten Seite findet man einen Schrittzähler und Einstellungen 


Die Einrichtung ist beendet. Viel Spaß mit eurer Xplora X5 Play eSIM!
Abschluss & Fazit
In meinem zweiten Beitrag zeigte ich euch, wie ihr die eSIM der Deutschen Telekom aktiviert und im Anschluss die Xplora X5 Play eSIM einrichtet. Die Einrichtung wurde zwar an zwei verschiedenen Tagen erstellt, aber eine gute Stunde sollte man schon dafür einplanen, um die Uhr vollständig einzurichten und zu konfigurieren. Hält man sich an die Anleitung, geht alles relativ intuitiv und selbsterklärend von statten.
Tipp!
Direkt nach der Einrichtung könnt ihr unter dem Punkt „Einstellungen“ nach einer Systemaktualisierung suchen. Bei mir stand auch ein Update zur Verfügung. Bevor ihr das Update startet, würde ich euch nahe legen die Uhr mit eurem W-LAN zu verbinden (nur 2,4 GHz unterstützt).