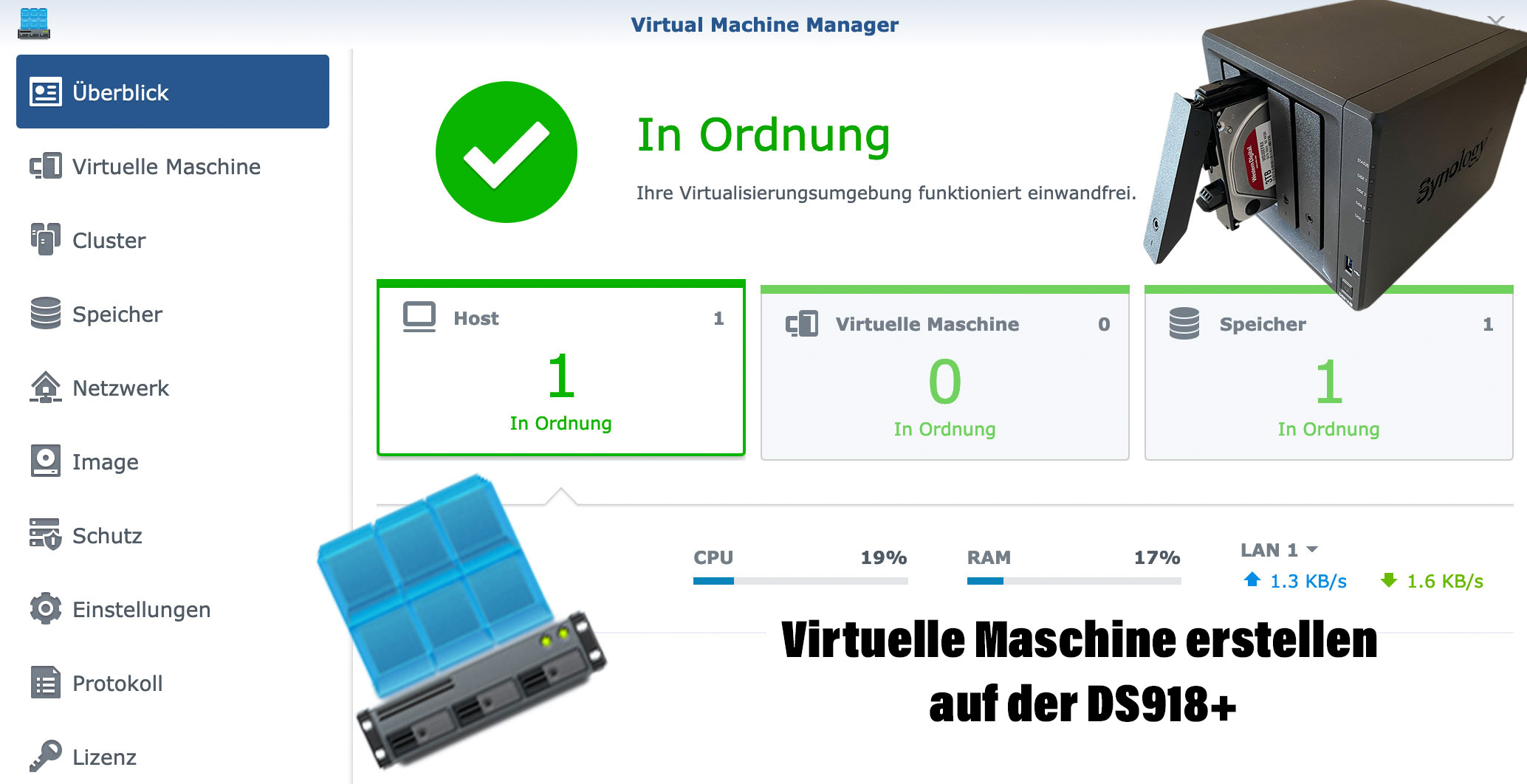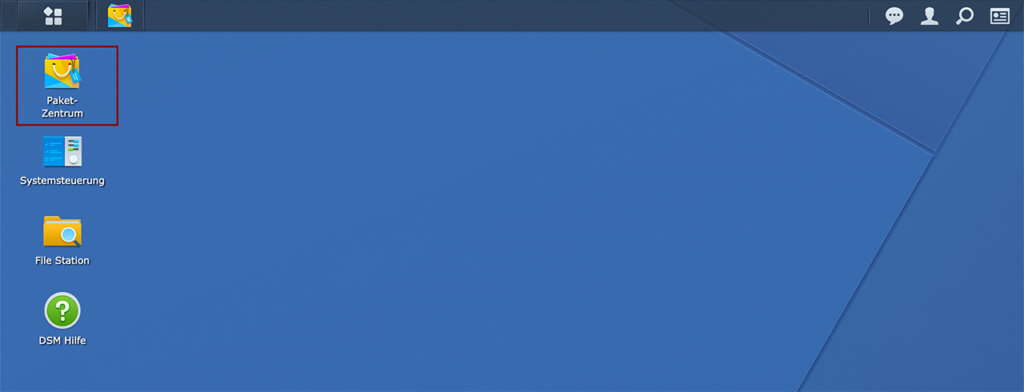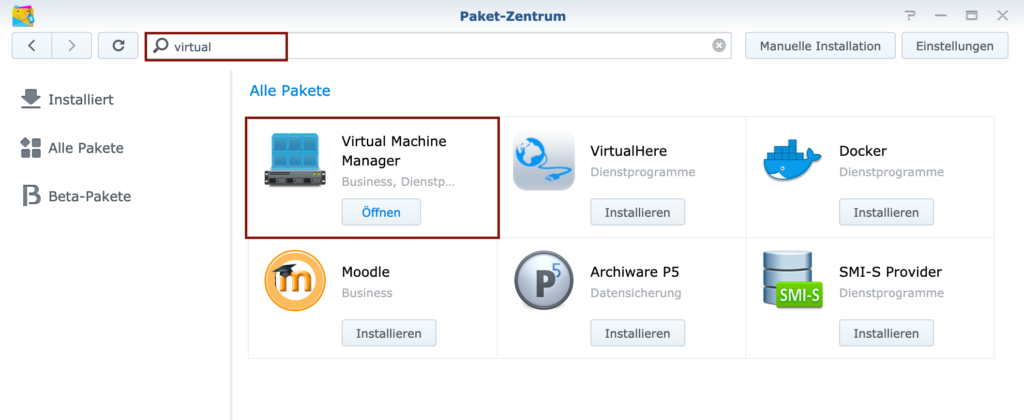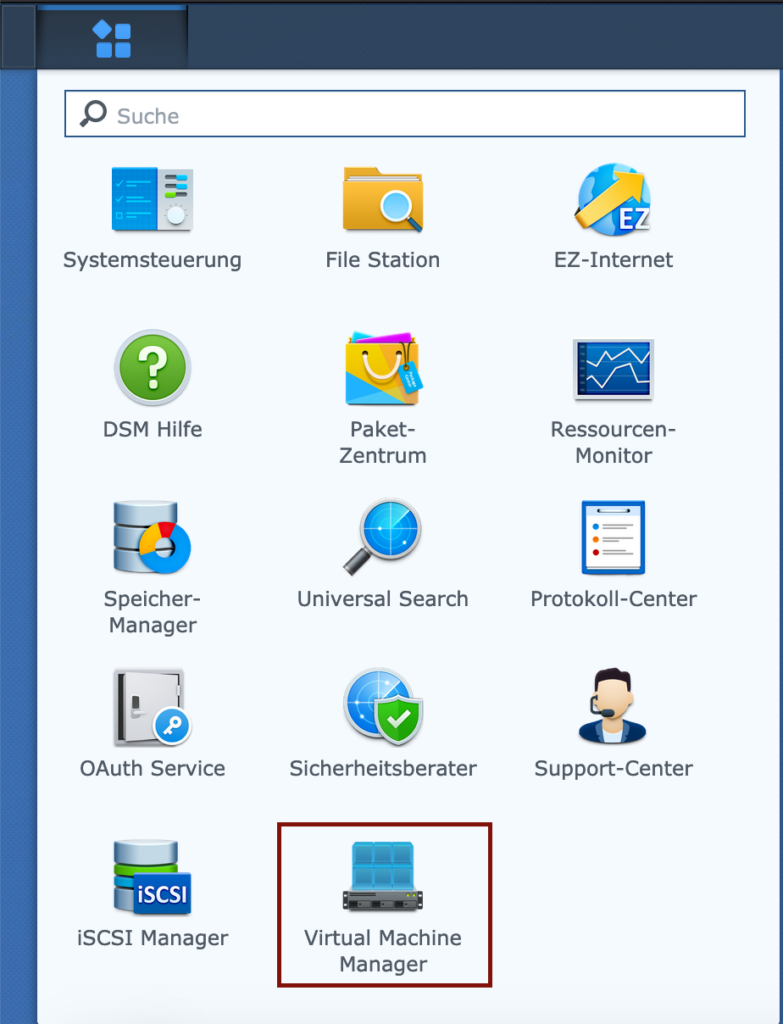Einleitung
Heute im drittel Teil über die DS918+ möchte ich euch zeigen, wie ihr eine virtuelle Maschine aufsetzen und darauf Linux installieren könnt. Im Vorfeld solltet ihr euch Gedanken darüber machen, was ihr auf der gewählten Distribution betreiben wollt, um den CPU- und Arbeitsspeicherverbrauch richtig einzuschätzen. In meiner hier gezeigten Konfiguration könnte man im Anschluss einen Werbeblocker (pi-hole) betreiben. Wie immer beschreibe ich euch alles anhand von vielen Fotos und Texten. Ich wünsche viel Spaß beim Lesen, Lernen und Ausprobieren! Lasst uns anfangen…
Die Vorbereitung
Die Station sollte jetzt gestartet sein. Wenn nicht, solltet ihr das jetzt tun. Anschließend loggen wir uns im Webinterface ein. Dazu geben wir die vergebene IP vom Router oder den Servernamen, den wir bei der Installation gewählt haben, in den Browser unserer Wahl ein. Bei mir war es http://yoda und bestätigen die Eingabe mit „Enter“. Jetzt noch mit Benutzernamen und Kennwort einloggen. Befindet ihr euch auf dem Startbildschirm, können wir weiter machen mit der Installation der benötigten Erweiterung.
Erweiterung installieren
Virtuelle Maschine für Linux einrichten
Jetzt machen wir uns an die Einrichtung der virtuellen Maschine. Wie im Vorfeld schon erwähnt, sollte man sich schon Gedanken gemacht haben, was für eine Applikation auf der Maschine laufen soll. Die hier gezeigte DS918+ hat 4GB Arbeitsspeicher – das ist definitv zu wenig für ein Windowssystem. Möchtet ihr Windows betreiben, sollte unbedingt der Arbeitsspeicher erweitert werden. Aus diesem Grund zeige ich euch das mit einer Linux Konfiguration.
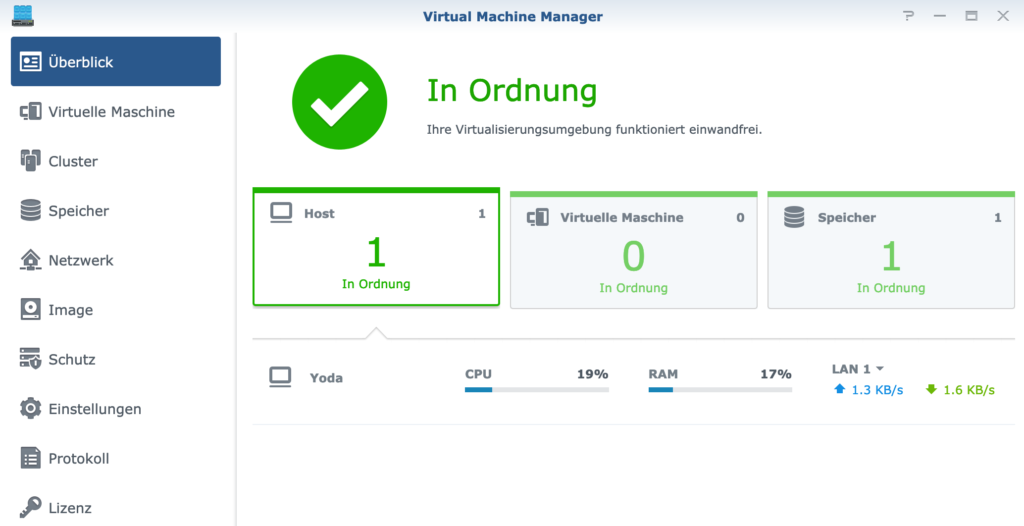
Übersicht des Virtual Managers 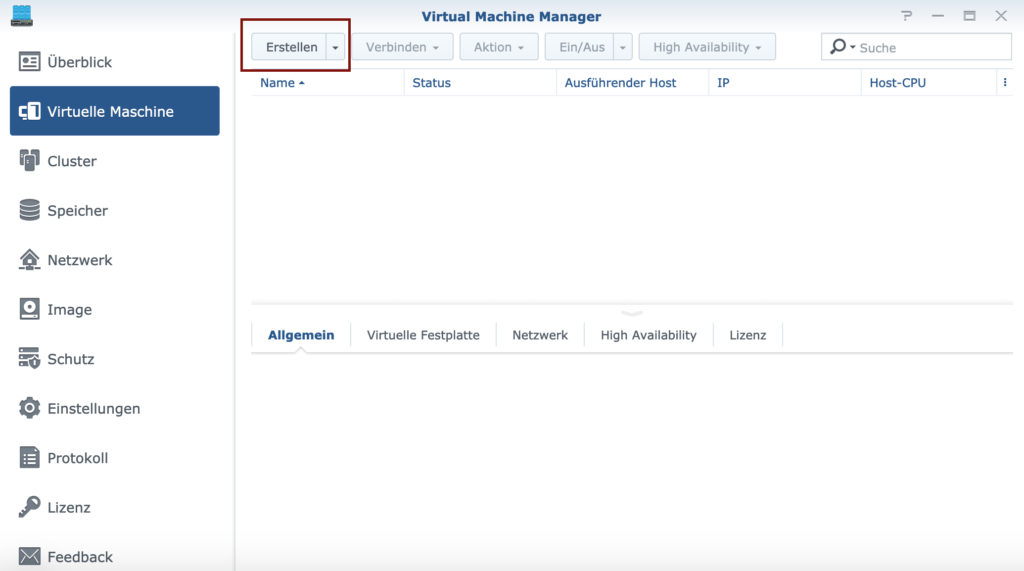
Wir gehen auf „Virtuelle Machine“ und anschließend auf „Erstellen“. 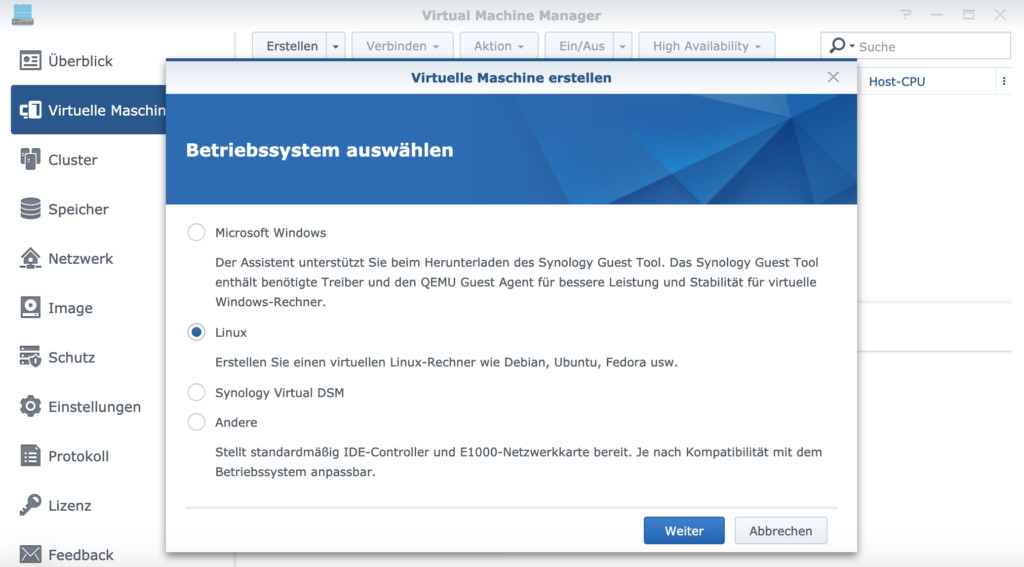
Wählt Linux aus 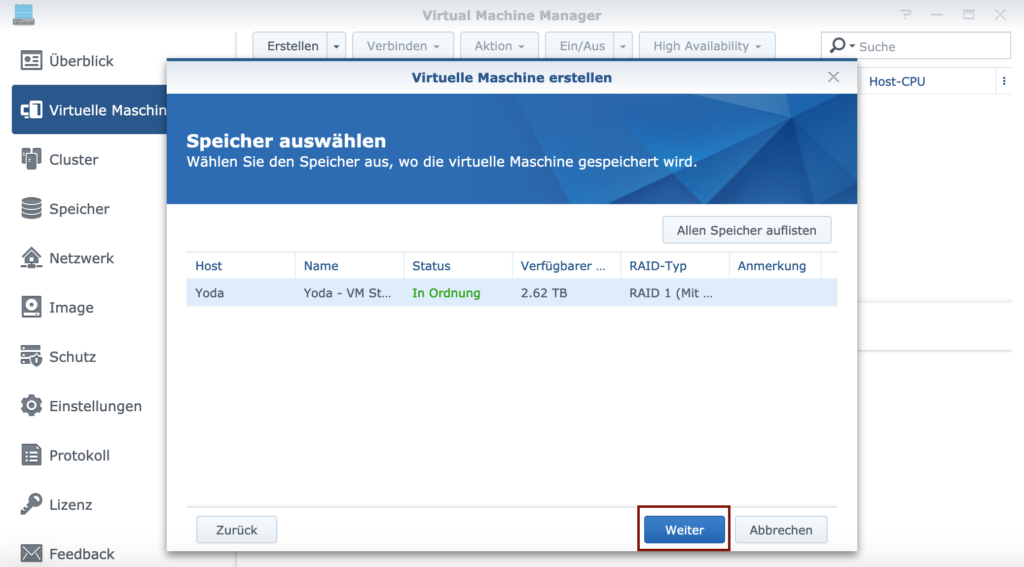
In der Ansicht könnt ihr nichts ändern. Wir gehen auf „Weiter“. 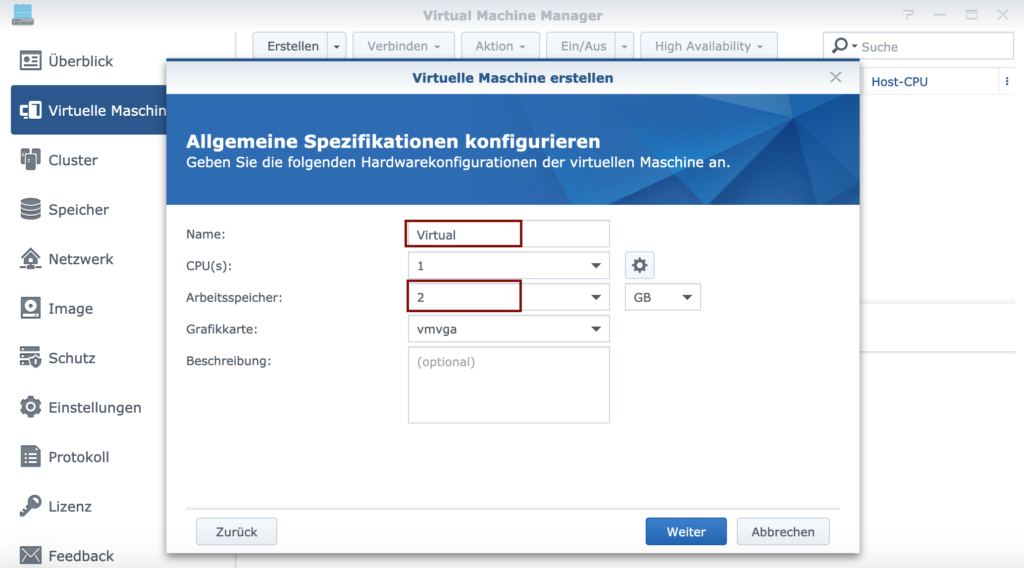
Vergebt einen Namen eurer Wahl für die Maschine. Tipp: Ggf. so benennen wie das, was ihr anschließend drauf ausführen wollt z.B. pi-hole. 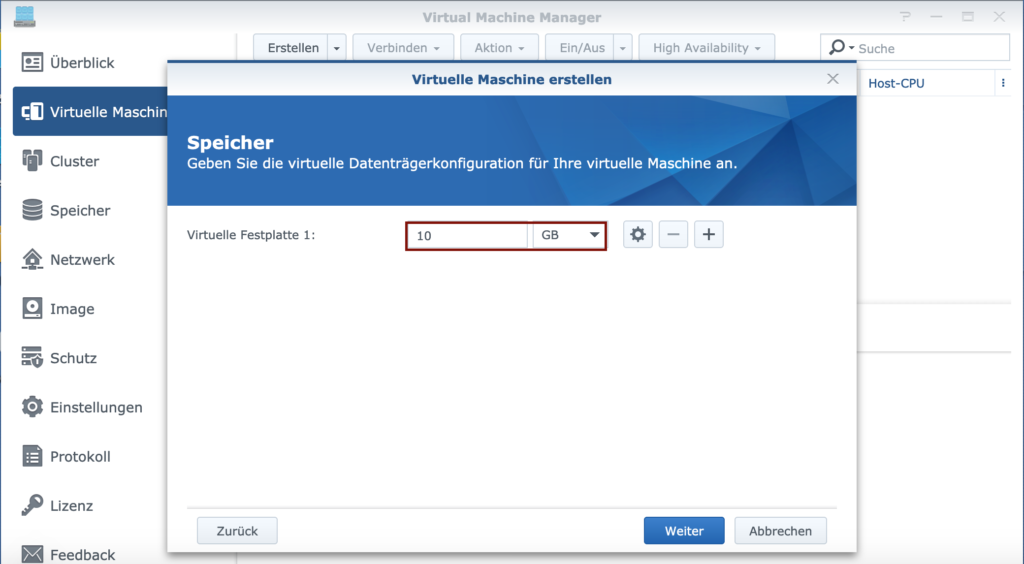
Je nachdem was ausgführt werden soll die GB ändern (für die Pi-Hole reichen 10 GB aus). 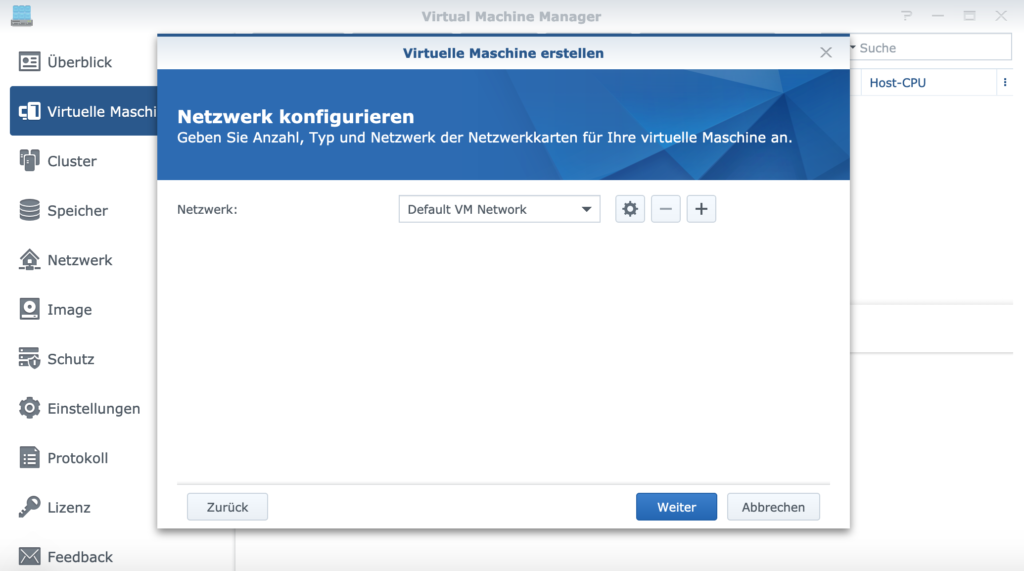
Hier muss nichts angepasst werden. Geht auf Weiter. 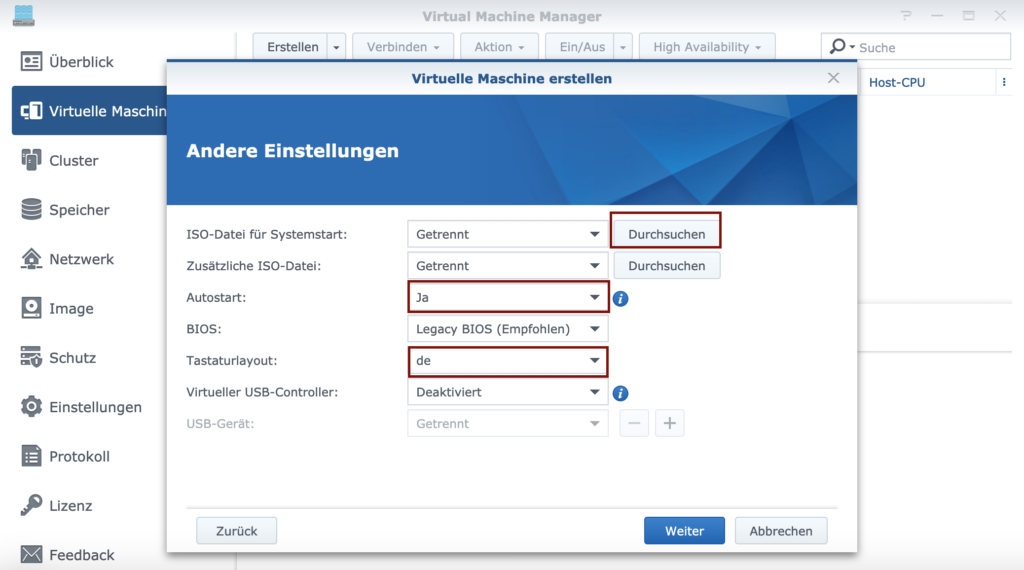
Jetzt wird es ein wenig aufwändiger. Die benötigte ISO eurer Linux Distrubition solltet ihr spätestens jetzt heruntergeladen haben. In meinem Fall war es Ubuntu Server 20.04. Download Klick Hier. Habt ihr das noch nicht getan, wird es jetzt Zeit.
Schiebt die ISO in einen freigegebenen Ordner eurer Wahl auf dem Server und wählt im Anschluss über „Durchsuchen“ eure ISO aus.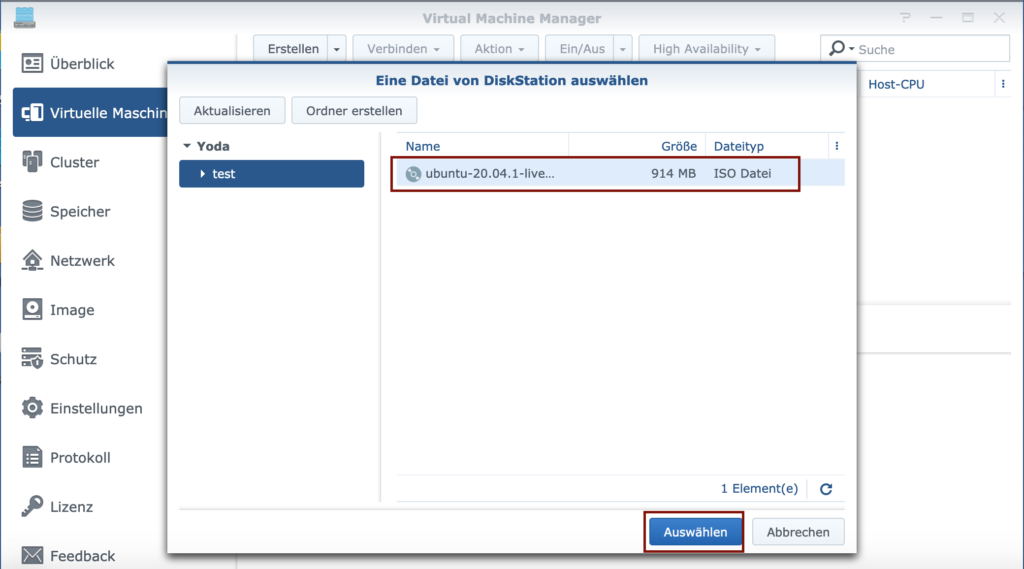
Anklicken und mit „Auswählen“ bestätigen. 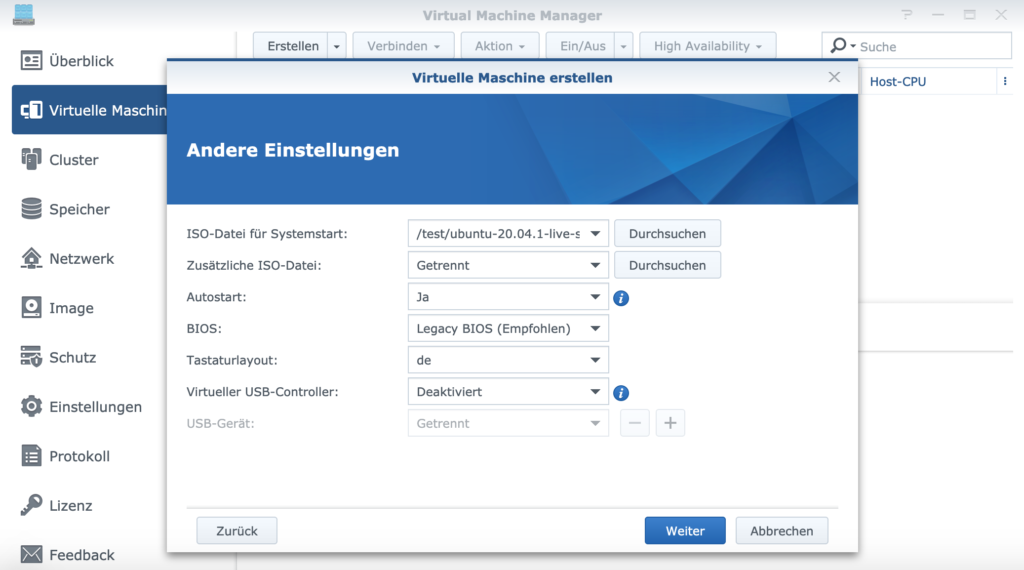
Sollte z.B. geplant sein die Pi-Hole zu installieren, sollte unbedingt Autostart JA ausgewählt werden. Tastaturlayout ist auf DE zu stellen und wir bestätigen wieder mit „Weiter“. 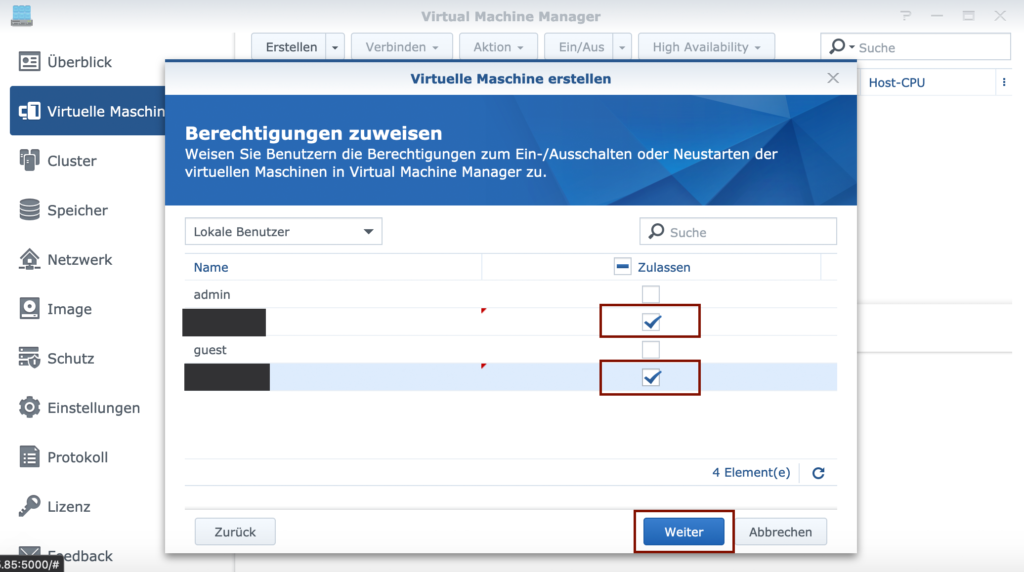
Wählt die Nutzer aus, die die VM ein-/ausschalten dürfen und wieder bestätigen wir mit „Weiter“. 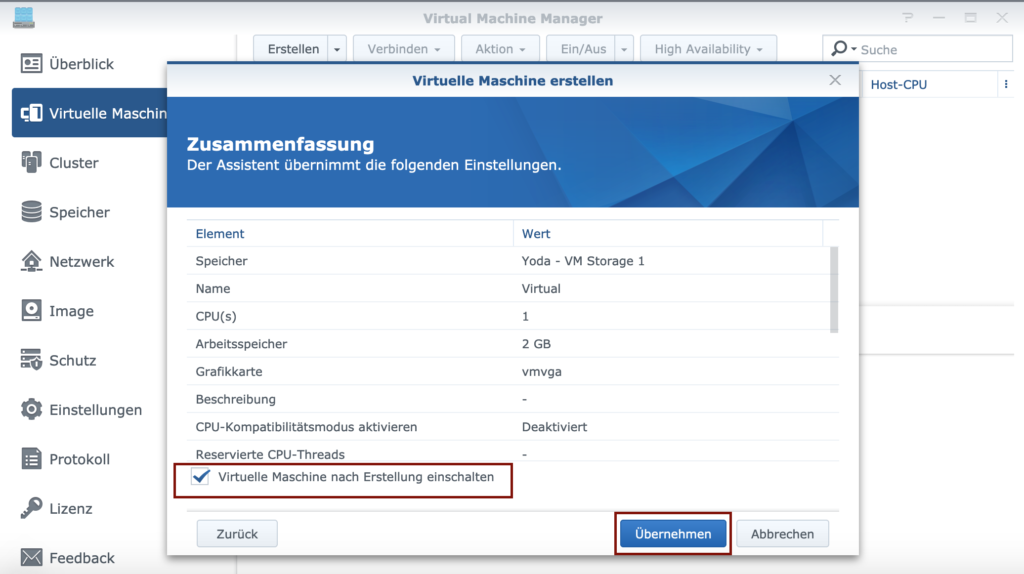
Haken setzen und „übernehmen“ anklicken 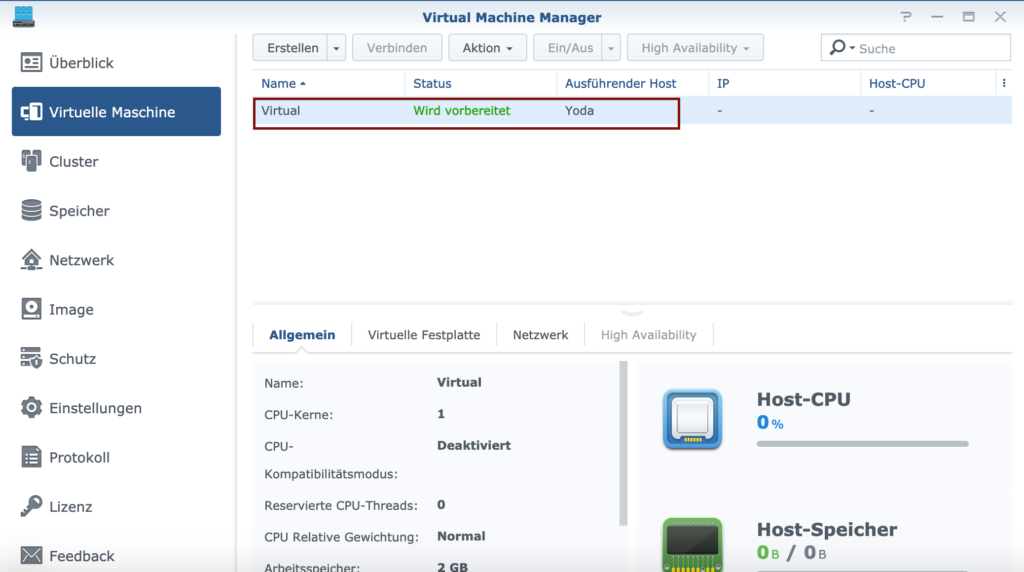
Jetzt wird die VM vorbereitet 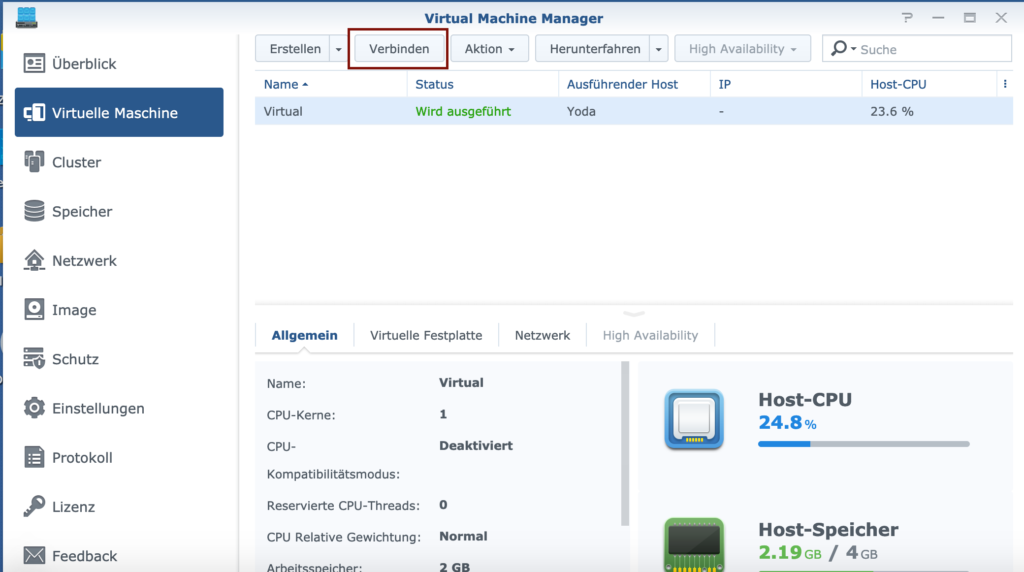
Bei Status sollte nun „Wird ausgeführt“ stehen. Um jetzt die VM zu öffnen, gehen wir auf „Verbinden“ und wir gehen direkt über zur Ubuntu-Installation.
Ubuntu installieren
Haben wir Verbinden angeklickt, öffnet sich im Browser ein neuer Tab (Fenster). Unten kann man das auch gut sehen. Legen wir los mit der Ubuntu Installation. Wichtig für die Linux-Neulinge: wir arbeiten ausschließlich mit der Tastatur. Zum Wechseln in den Feldern nutzt man die Tabulator-Taste und die Pfeil-Tasten für „hoch“ und „runter“ zum Auswählen.
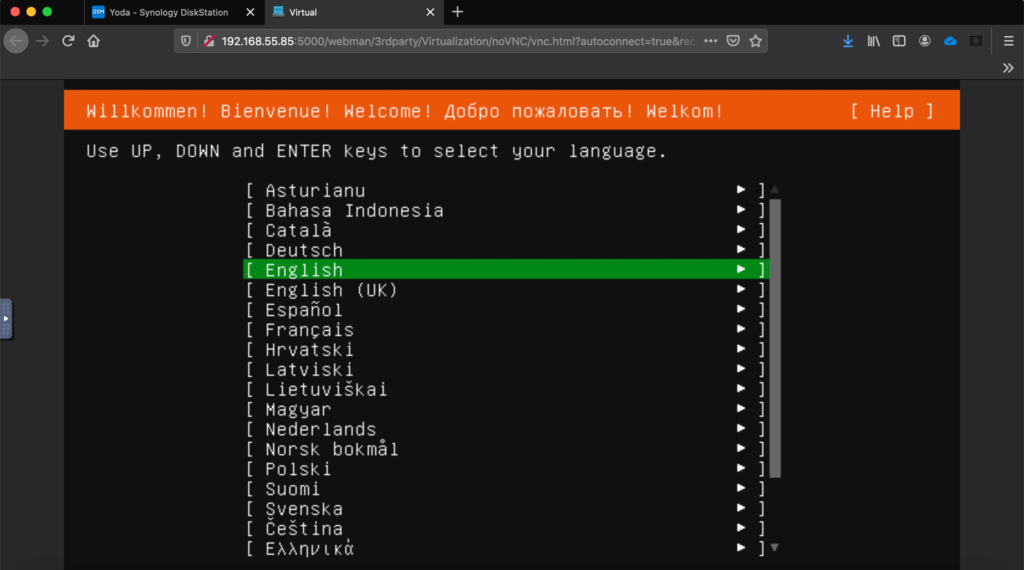
Startbildschirm 
Wählt die gewünschte Sprache eurer Wahl aus. 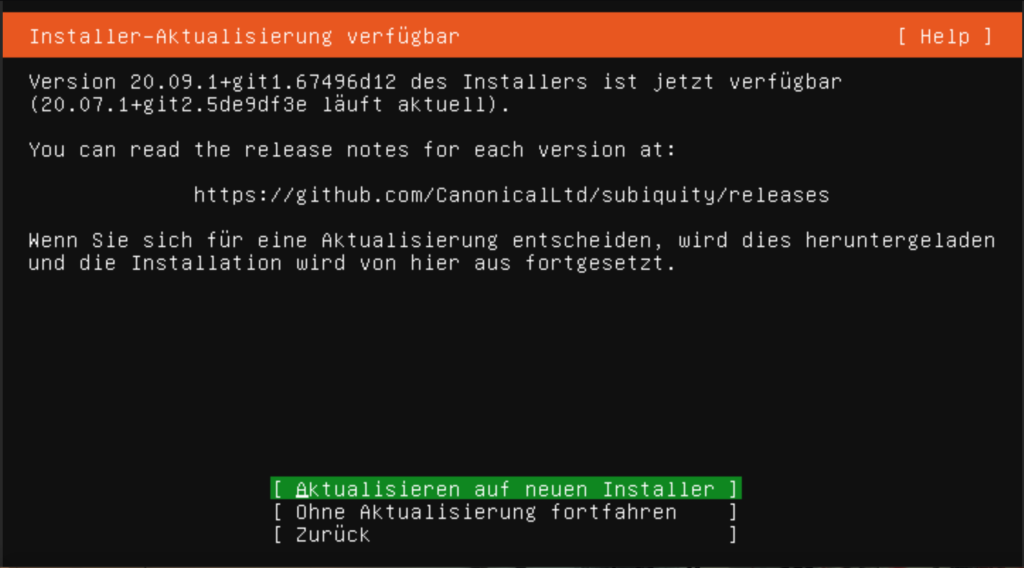
Den neuen Installer solltet man installieren. 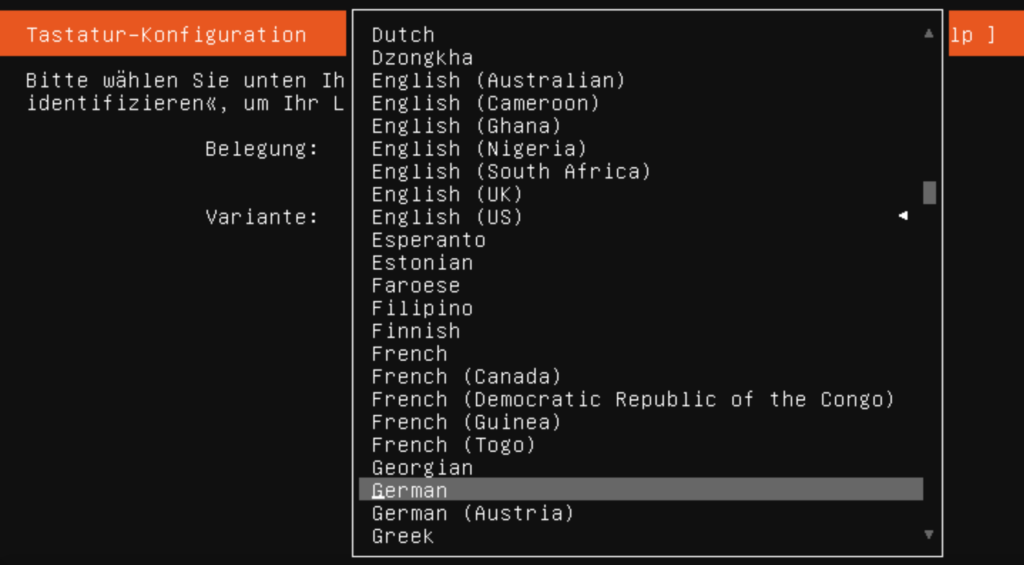
Als Layout für die Tastatur wähle ich „German“. 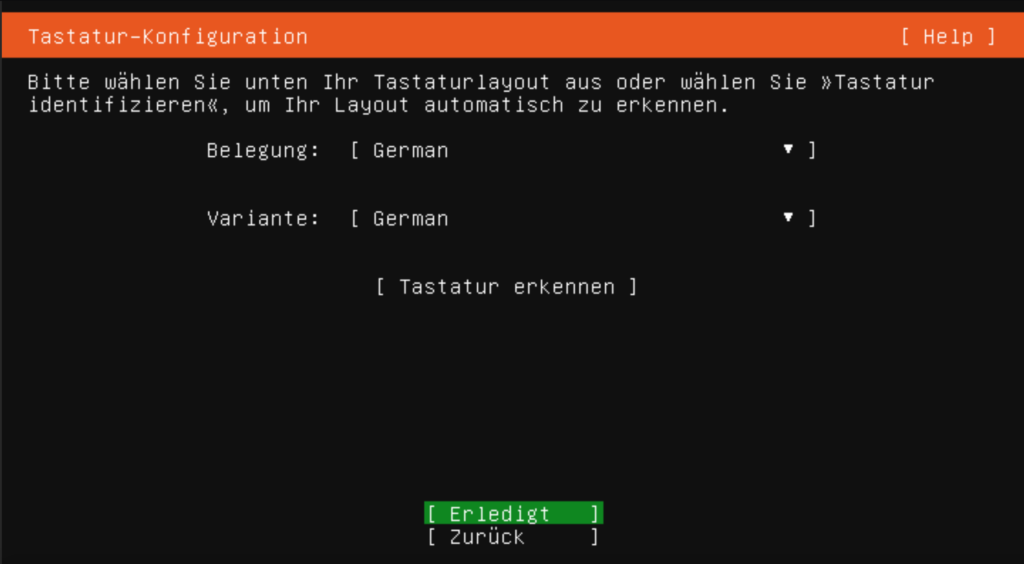
Wir gehen auf „Erledigt“ und bestätigen mit „Enter“. 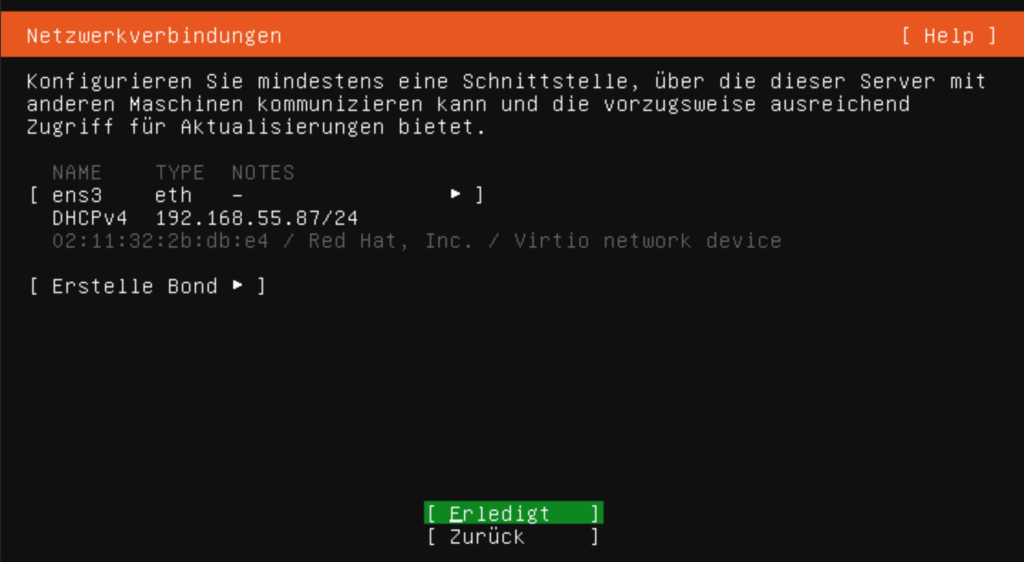
Euer Router hat nun die IP zugewiesen. Mit „Erledigt“ wieder bestätigen. 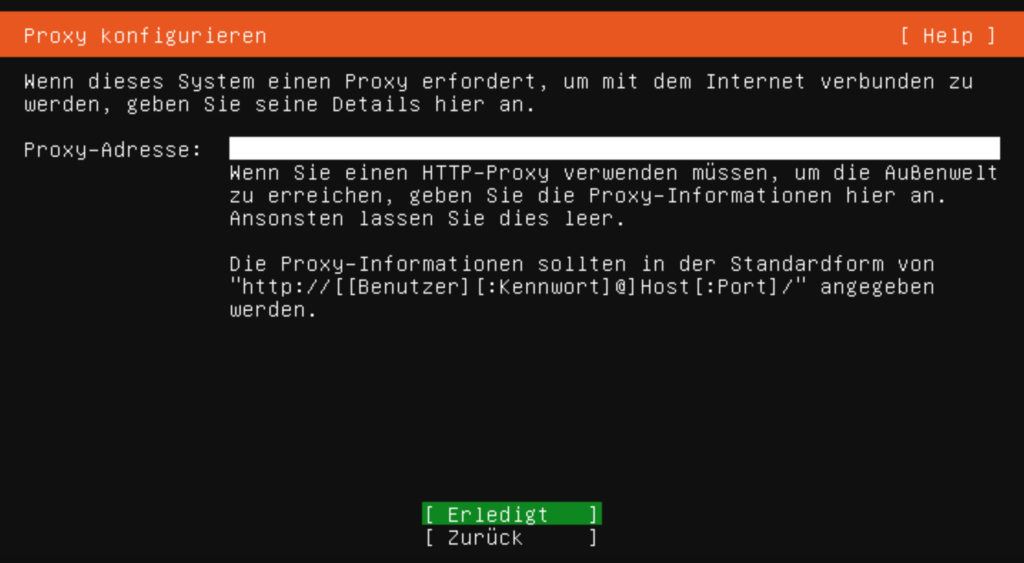
Wieder einfach bestätigen, es sei denn ihr nutzt einen Proxy. 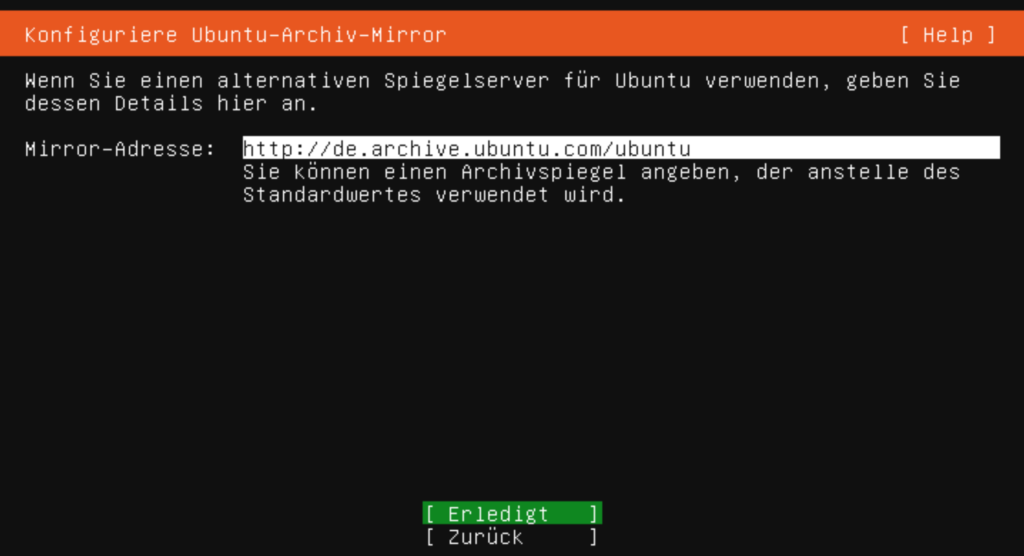
Hier müssen wir wieder nichts tun außer mit „Erledigt“ bestätigen. 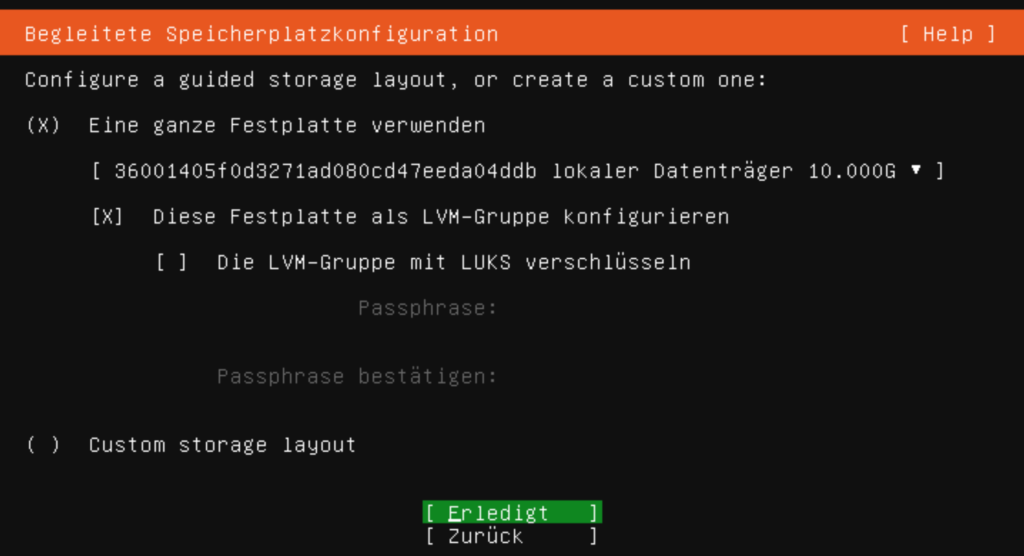
In der Ansicht könntet ihr die Festplatte verschlüsseln. Für meine hier gezeigte Konfiguration ist das nicht von Nöten. Wir bestätigen wieder mit „Erledigt“. 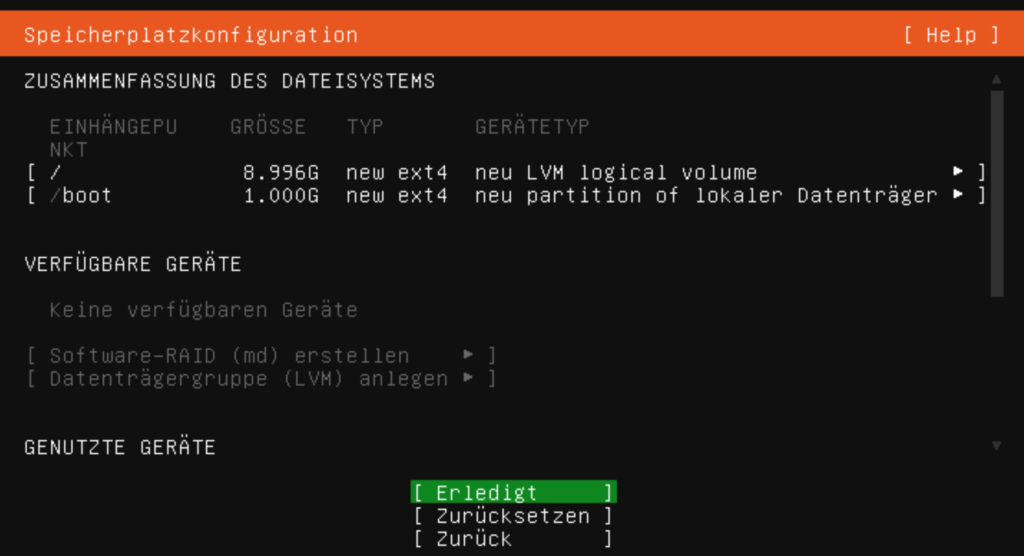
Sollte von eurer Seite keine Änderung gewünscht sein, wieder bestätigen. 
Natürlich sind wir uns sicher 🙂 und wollen „Fortfahren“. 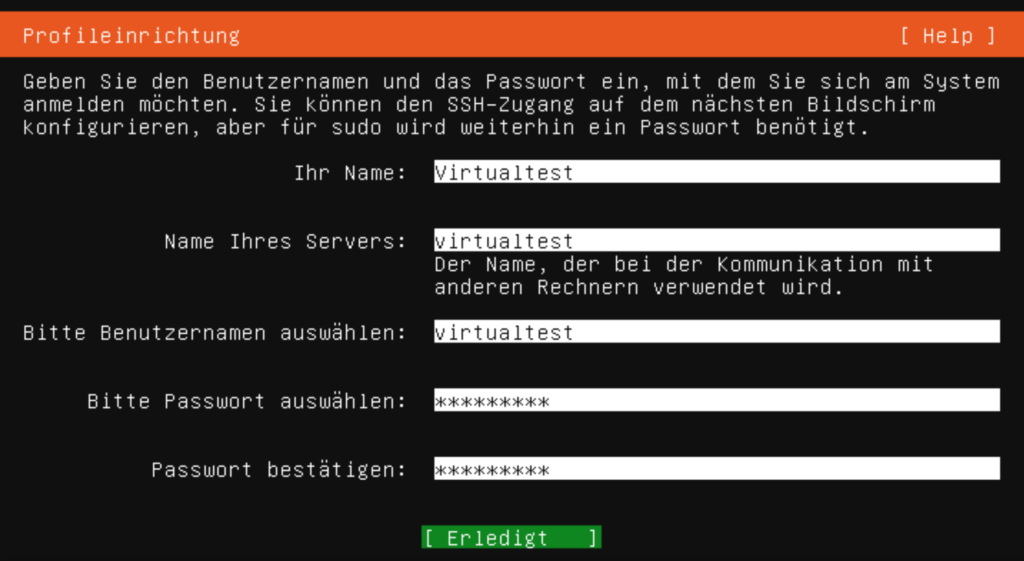
Vergebt jetzt die Namen und das PW nach eigenem Ermessen. 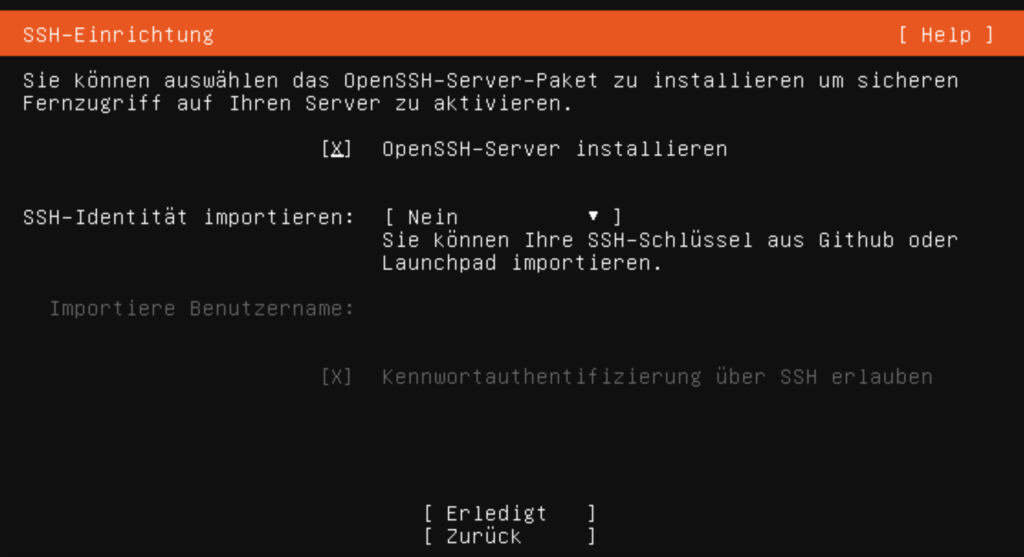
Open SSH- Server sollte installiert werden, um über ein Terminal Zugriff auf eure VM zu haben. 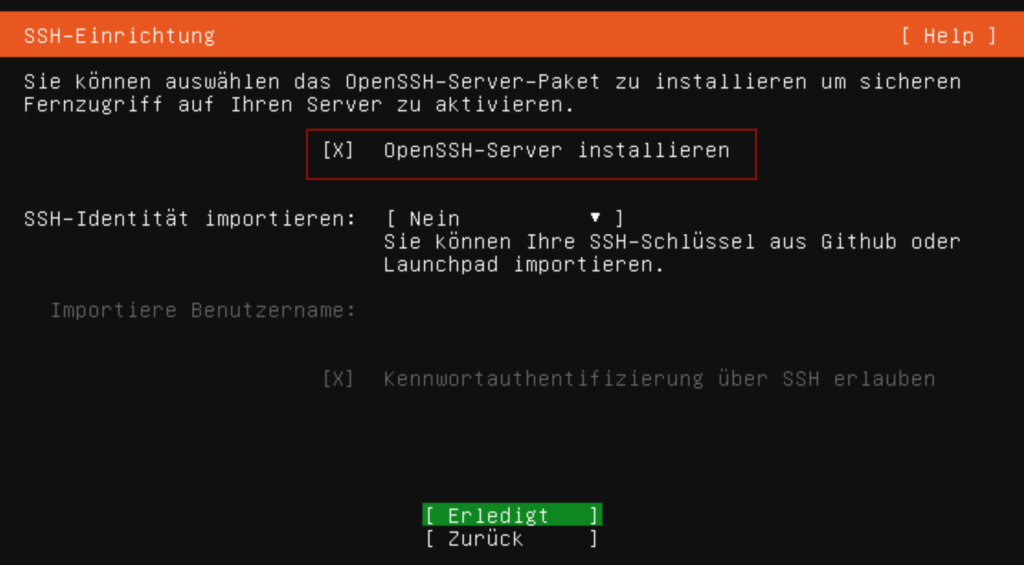
Wir setzen das „X“ bei „OpenSSH-Server Installieren“ und bestätigen wieder. 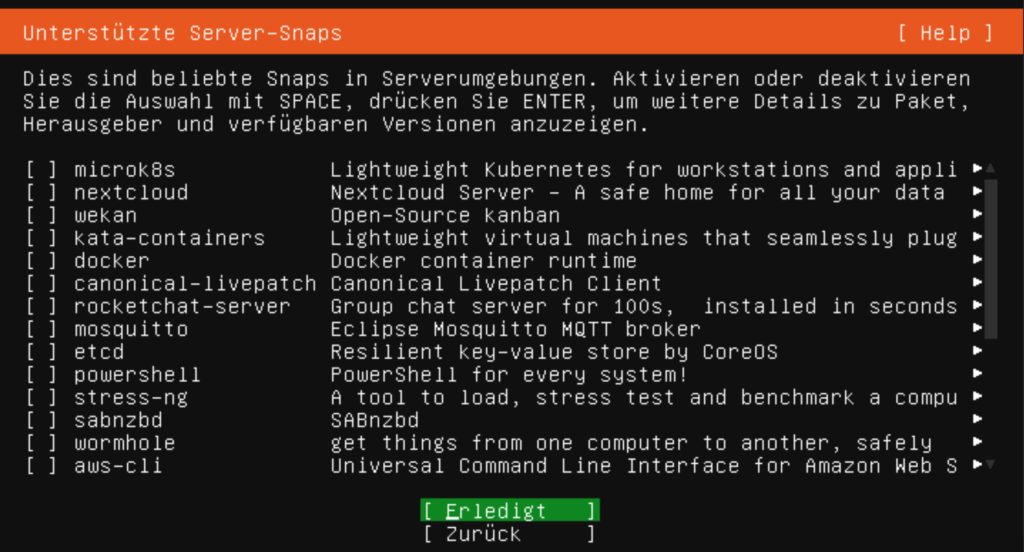
Wieder bestätigen. 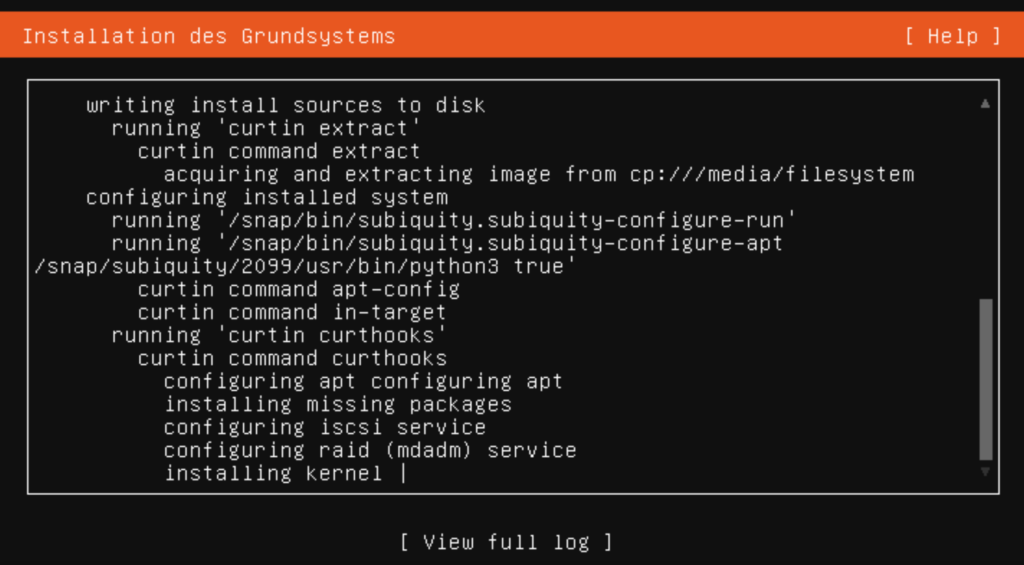
Jetzt startet die Installation. 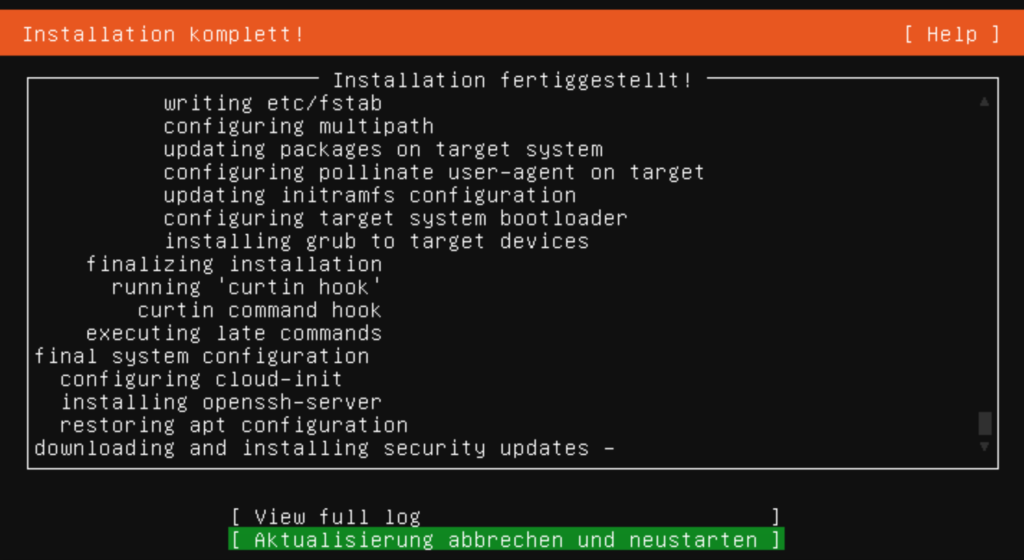
Gebt dem System die Zeit die Updates zu installieren. 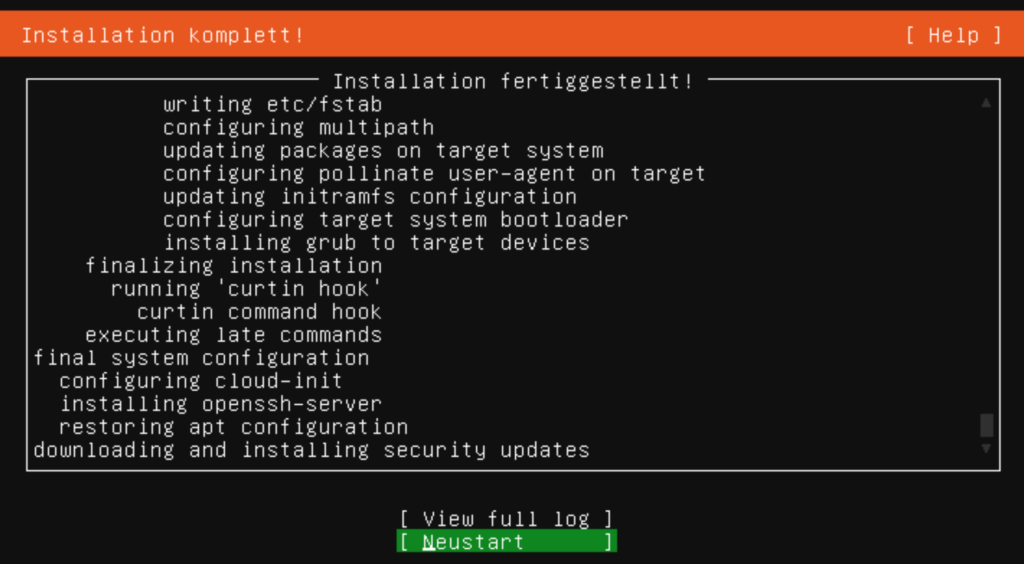
Wir bestätigen den Neustart. 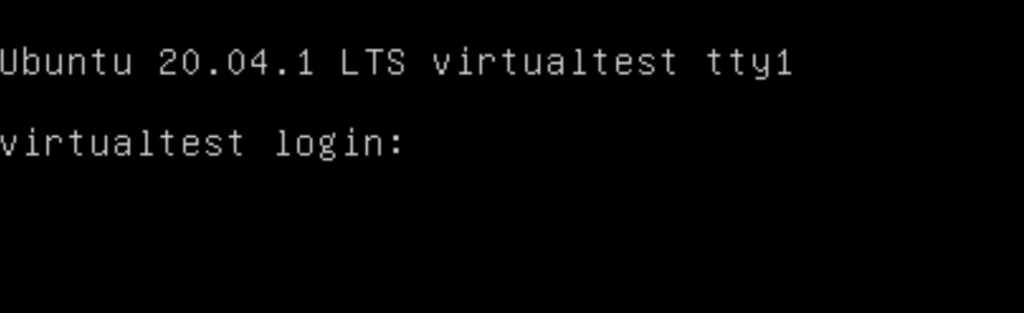
Wenn alles geklappt hat, können wir uns jetzt einloggen. Die Installation ist jetzt abgeschlossen.
Nach dem erfolgreichen Login sollte das System noch mal nach Updates überprüft werden. Wir wechseln in den Root mit:
sudo su
Gebt euer vergebenes PW ein und führt danach den Update-Befehl aus.
apt update && apt upgrade -V && apt dist-upgrade && apt autoremove
Sind alle Updates durch, fahren wir die VM für den Abschluss der Konfiguration herunter. Dafür nutzen wir:
shutdown -h now
Die letzten Schritte
Jetzt sind wir nur noch zwei, drei Handgriffe von unserer fertigen VM mit Ubuntu Server entfernt. Beginnen wir mit dem Rest.
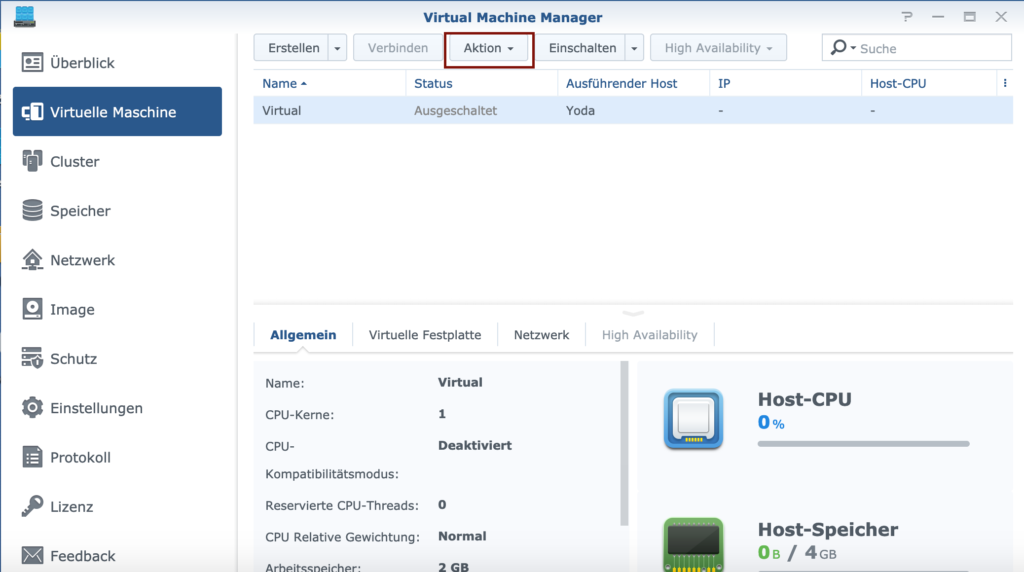
Wieder in der Übersicht angekommen, gehen wir auf „Aktion“. 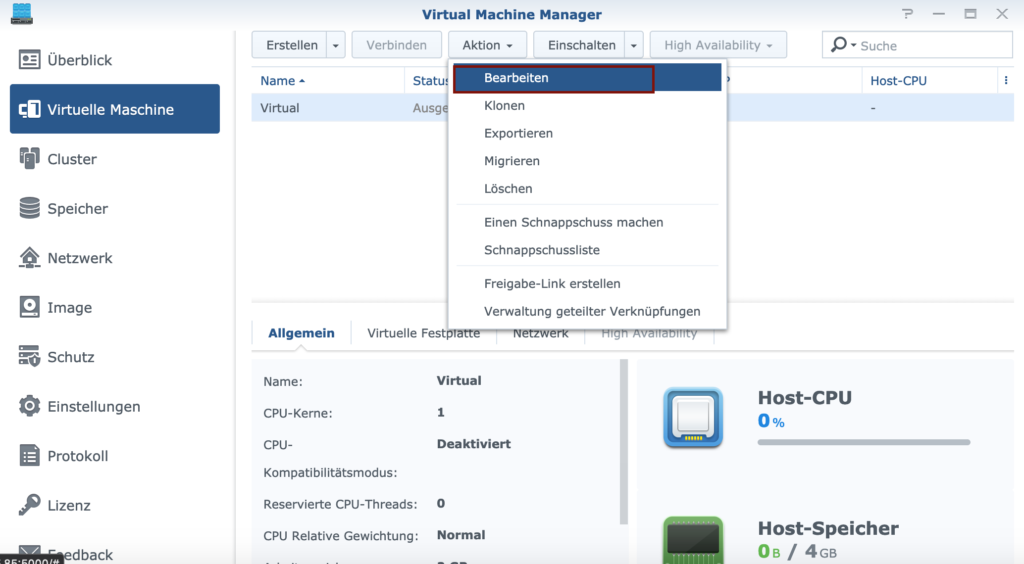
Wählen „Bearbeiten“ aus. 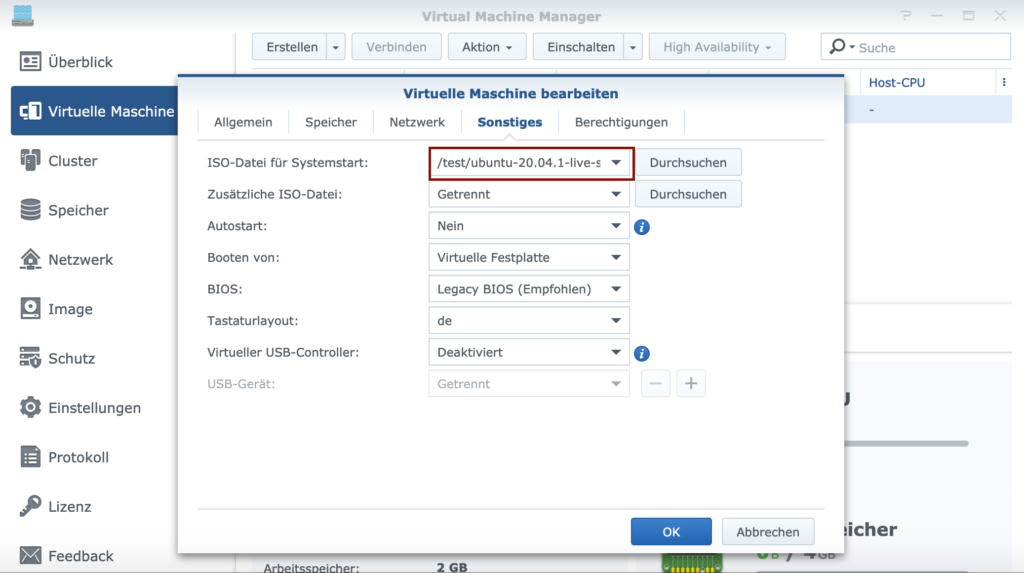
Übersicht der Einstellungen. Wichtig ist jetzt, dass wir die ISO trennen. Geht auf den markierten Bereich und wählt die Option aus. 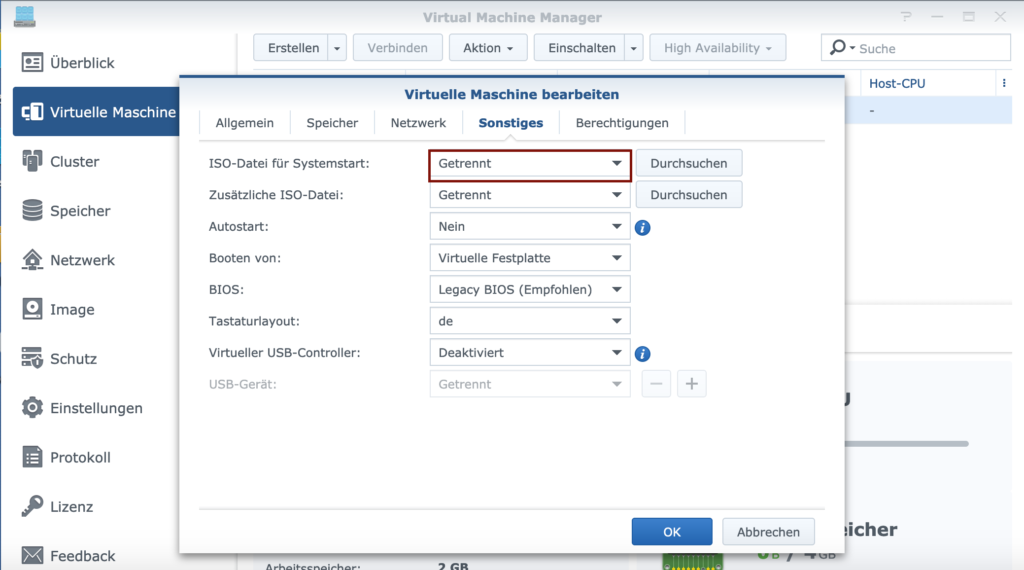
Habt ihr alles richtig gemacht, steht nun „Getrennt“ da. Wenn nicht, bitte noch einmal überprüfen.
Der Abschluss
Liebe Leser, heute habe ich euch gezeigt, wie ihr auf der DS918+ eine VM erstellen und darauf Ubuntu installieren könnt. Ich hoffe, der Beitrag hat euch gefallen und ich konnte euch unter die Arme greifen. Wenn ihr im Anschluss den Werbeblocker Pi-Hole installieren wollt, empfehle ich euch die Anleitung von meinem Partner Decatec.
Anleitung Klick Hier.